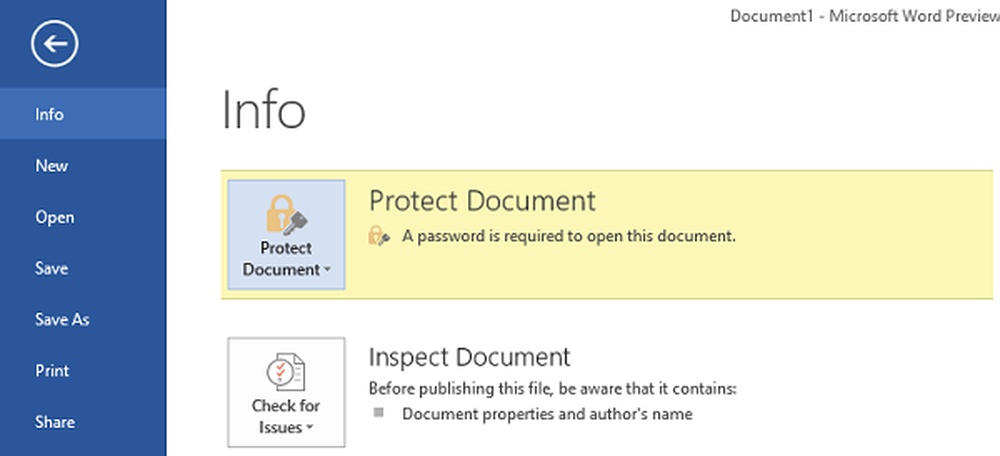Passordbeskytt mapper i Windows uten å bruke tredjeparts programvare
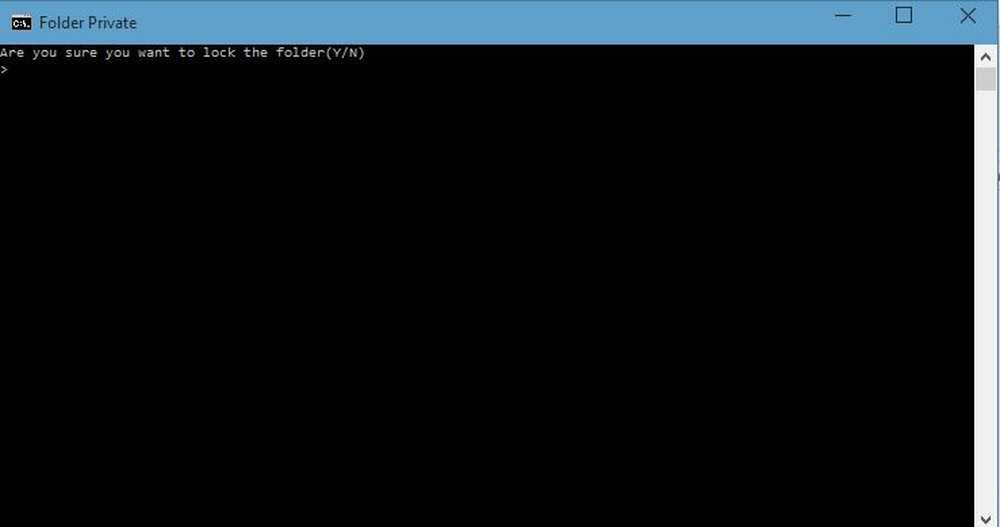
Noen ganger kan Windows-brukere føle behovet for å plassere passordbeskyttelse på mappene sine. Sjansene er at disse mappene inneholder sensitiv informasjon som ingen andre bør se, uansett årsaken. Det finnes flere tredjeparts gratis filkrypteringsprogramvare som tillater datamaskinbrukere å legge til et passord i sine sensitive mapper og kryptere dem. Men i dag skal vi se på hvordan passordbeskytt mapper uten programvare. Dette trikset er ikke noe nytt - og fungerer også på Windows 10/8/7.
Passordbeskytt mapper uten programvare
Første ting er først: Du må opprette en mappe som inneholder din passordbeskyttede undermappe. Når den nye mappen er opprettet, navigerer du i mappen og Lag et tekstdokument. Nå er det ikke nødvendig å gi dette tekstdokumentet et unikt navn fordi du vil slette det etter at alt er gjort.
Når dette nye tekstdokumentet er opprettet, bare åpne det og kopi lim inn følgende innvendig:
cls @ECHO OFF tittel Folder Locker hvis EXIST "Kontrollpanel. 21EC2020-3AEA-1069-A2DD-08002B30309D" goto Lås opp hvis IKKE EXISTER Locker gå til MDLOCKER: CONFIRM echo Er du sikker på at du vil låse mappen (Y / N) sett / p "cho =>" hvis% cho% == Y goto LOCK hvis% cho% == y goto LOCK hvis% cho% == n gå til END hvis% cho% == N goto END echo Ugyldig valg. 21EC2020-3AEA-1069-A2DD-08002B30309D "Attrib + h + s" Kontrollpanel. 21EC2020-3AEA-1069-A2DD-08002B30309D "ekkolåse Låst goto Slutt: LÅS OPPHOLD: LOCK Ren Locker" Kontrollpanel. ekko Skriv inn passord for å låse opp mappesett / p "pass =>" hvis IKKE% pass% == Din-Passord-Her gå til FAIL attrib -h -s "Kontrollpanel. 21EC2020-3AEA-1069-A2DD-08002B30309D" ren "Kontrollpanel. 21EC2020-3AEA-1069-A2DD-08002B30309D" Locker echo Folder Låst opplyst Gå til slutt: FAIL echo Ugyldig passord gå til slutt: MDLOCKER md Locker echo Locker ble opprettet med suksess Gå til slutt: End
Vi er nesten ferdige her, så ikke gå løpende ennå.
Du må nå legge til ønsket passord for å få tilgang til dine "sensitive filer" når du trenger dem. For å gjøre dette, finn "Din-Passord her"I skriptet har du nettopp kopiert og limt inn i tekstdokumentet. Slett "Ditt passord-her" og skriv inn ønsket passord. Når det er gjort, er det på tide å lagre dokumentet som "FolderLocker.bat”. Dette er bare mulig hvis "Alle filer" er valgt.
Ikke sikker på hva det er? Ikke bry deg, vi bryr den ned for deg. I dokumentet klikker du på Fil, og deretter Lagre som. Etter det bør du se noe som heter Lagre som skriv inn, klikk på rullegardinmenyen og velg Alle filer. Når du er ferdig, lagre dokumentet som FolderLocker.bat og lukk det.Du bør nå se en fil med navnet "FolderLocker". Dobbeltklikk på det, og det skal automatisk opprette en mappe som heter Privat, dette er hvor du vil lagre alle dine sensitive data. Åpne den og legg filene dine inni, når du er ferdig, gå tilbake til filen som heter FolderLocker, og dobbeltklikk på den. Du bør se følgende:

Skriv "Y" og trykk Enter. Dette vil låse den Private mappen, som vil tvinge den til å forsvinne. Hvis du vil se det igjen, dobbeltklikker du FolderLocker igjen, men denne gangen må du skrive inn passordet du har valgt. Deretter trykker du på Enter.
Det er det; du har gjort det bra, så klapp deg selv på ryggen. Du kan nå trygt lagre dine sensitive filer i en passordbeskyttet mappe uten å bruke en tredjeparts programvare.
Vi foreslår at du først prøver å bruke dette trikset på tomme mapper, til du får en henge av den. Ikke fortsett og passordbeskytt dine viktige data med en gang. Når du får tak i det, kan du fortsette og bruke den på viktige mapper. Også hvis du skulle glemme passordet ditt, høyreklikker du mappen FolderLocker.bat og velger Rediger. Du vil kunne se passordet der.
Kilde: Microsoft.com.
Her er en liste over lenker til innlegg som vil vise deg hvordan du kan passordbeskytte dokumenter, filer, mapper, programmer, osv. I Windows.