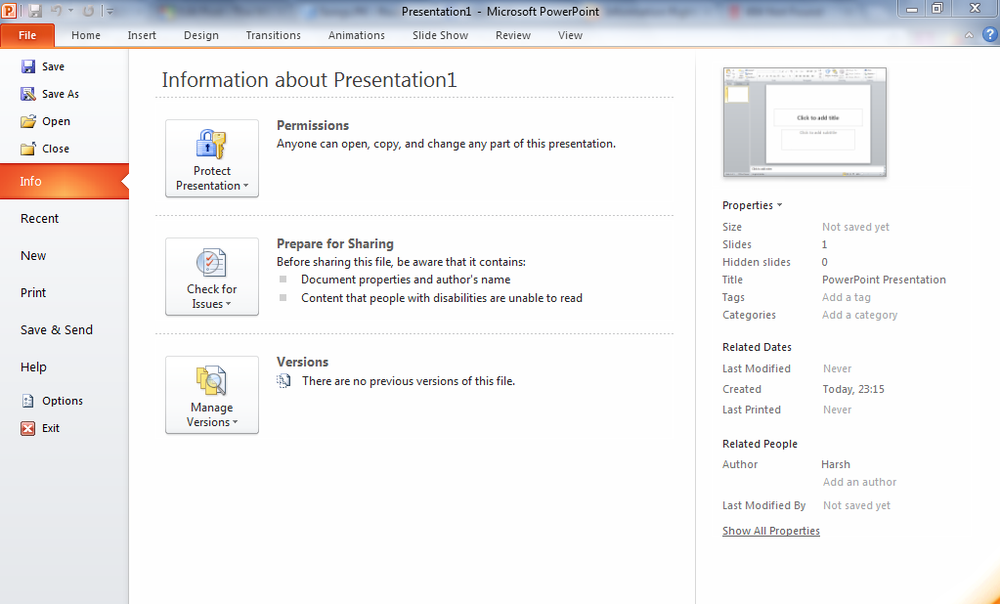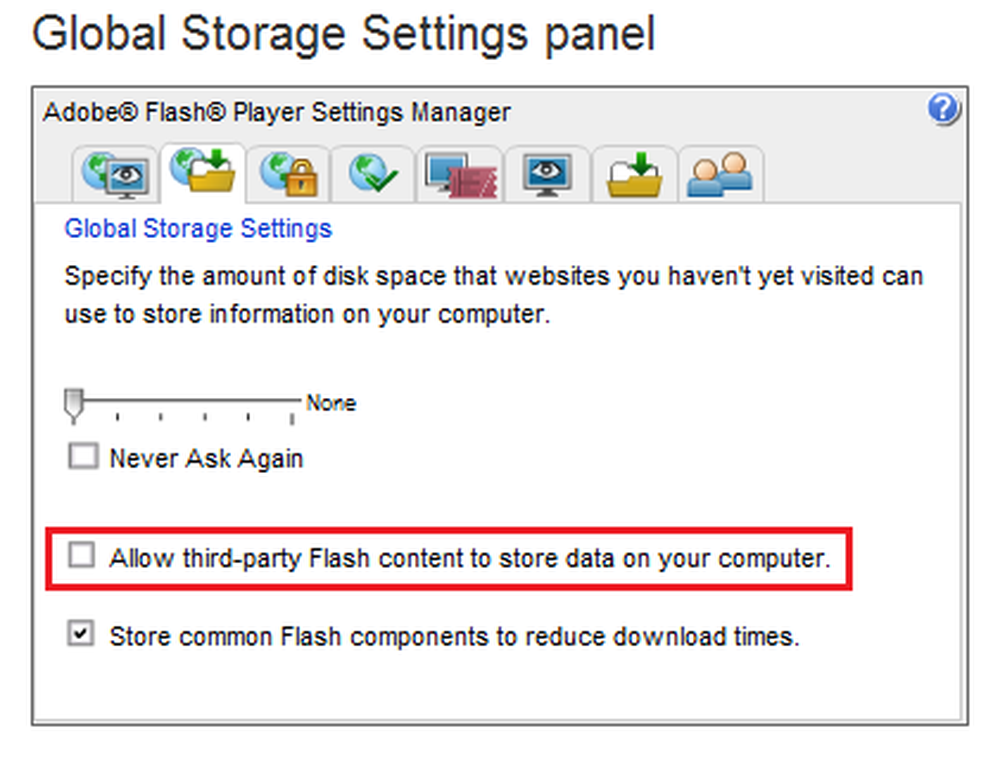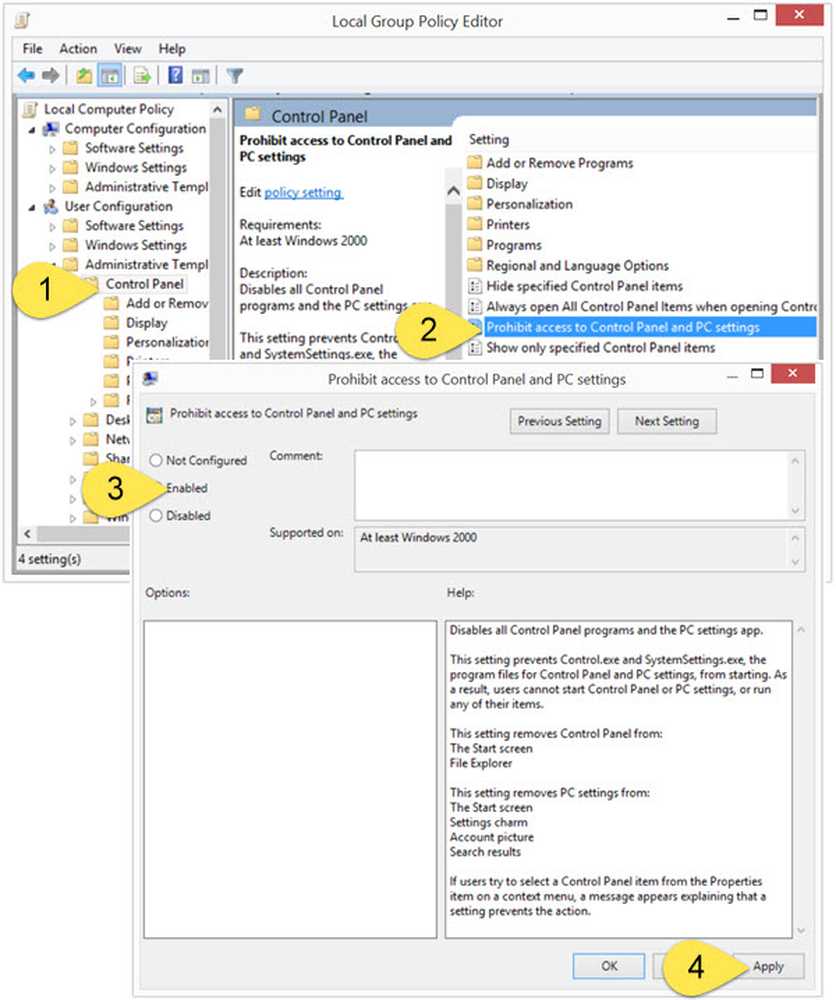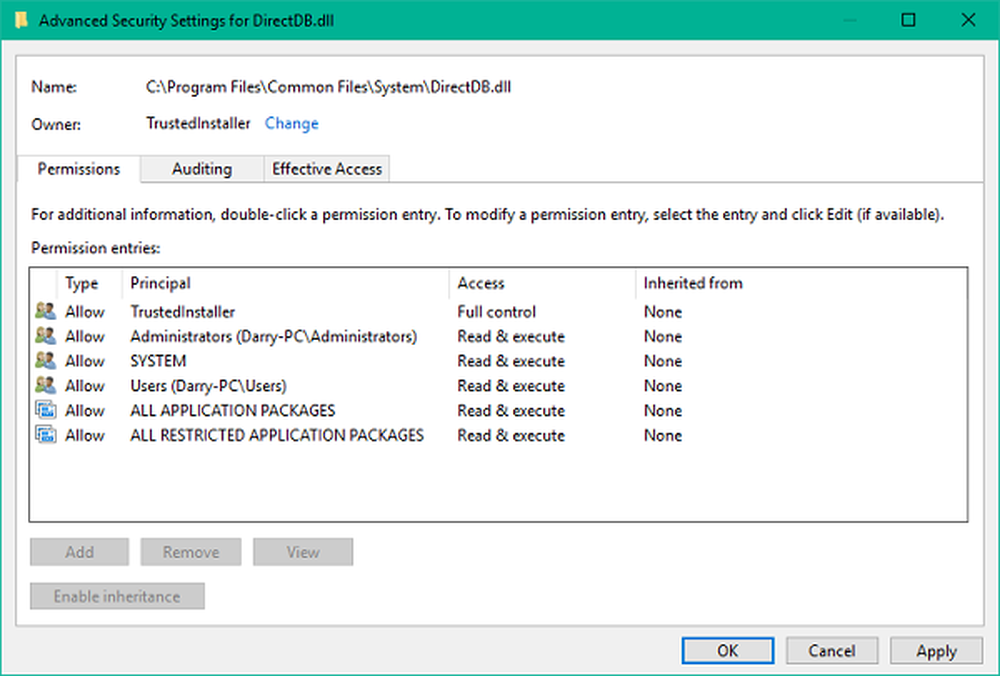Gjenoppretter din tidligere versjon av Windows - Stuck eller i en loop
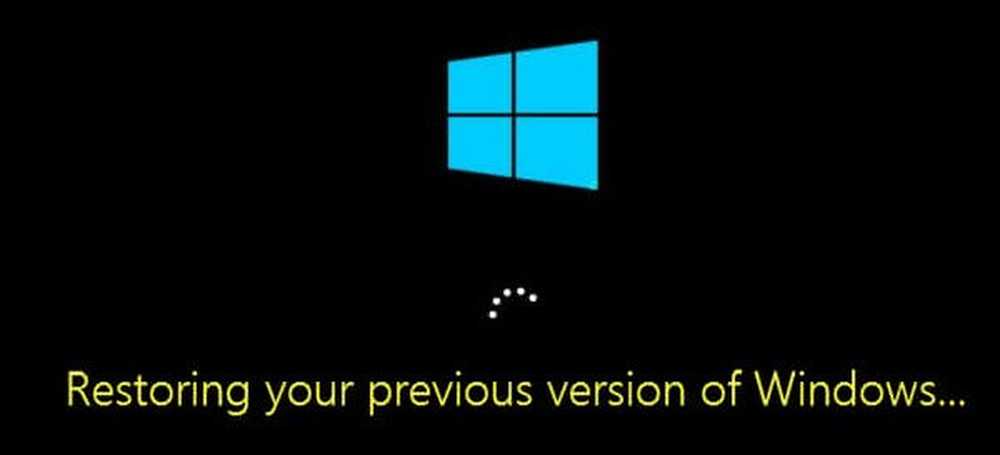
Mange ganger når Windows 10 Update mislykkes, forsøker den å gjenopprette den til den forrige versjonen av Windows for å gi deg en fungerende Windows 10-PC. Mens det meste fungerer, dessverre, hvis det enten sitter fast på denne skjermen eller er i en uendelig omstartsløyfe med meldingen som - 'Gjenoppretter din tidligere versjon av Windows', det er nesten et mareritt for alle Windows-brukere. Den verste delen er å starte Windows på nytt mens det gjenopprettes, kan føre til permanent sammenbrudd av PCen. Det jeg alltid vil foreslå deg, er å vente lenge (kanskje 3-4 timer) for å se om det er slik. Noen ganger blir prosessen fast, men det virker til slutt. Men hvis du allerede har ventet lenge nok, la oss se på alternativene dine.
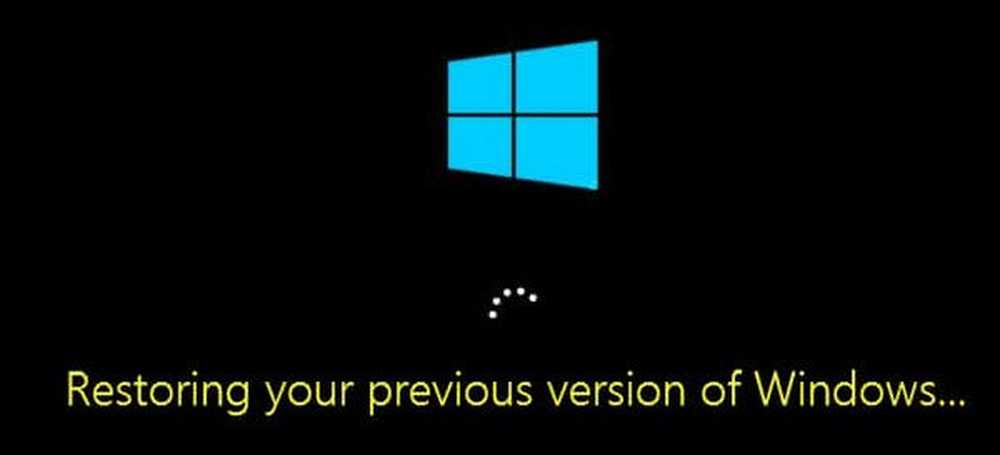
Gjenoppretter din tidligere versjon av Windows
Vi foreslår alltid at du har en oppstartbar USB-stasjon som er nyttig for situasjoner som dette eller i det minste legger til sikker oppstart i oppstartsmenyen som et alternativ. Du trenger en Bootable USB-stasjon for å feilsøke dette problemet, siden det ikke er mulig å komme inn i reparasjonsmodus fra Logg inn.
Nå siden PCen sitter fast i en loop, må du slå av PCen og deretter starte PCen. Hit F11 så snart datamaskinen har strøm. Dette bør komme deg til menyen Advanced Startup Options. En gang her kan du bære disse trinnene ut. Hvis det ikke fungerer for deg, kan du starte Windows 10 i Sikker modus og deretter følge våre forslag.
Start opp i Recovery-miljøet
Mens du må følge standard Windows-installasjon, får du et alternativ til reparer PCen rett på installasjonsknappen. Når du er i reparasjonsmodus, vil du ha flere alternativer her, inkludert Reset, Advanced Options og så videre. Tilbakestillingsalternativet er vårt siste alternativ.
Fiks MBR eller Master Boot RecordUnder oppgradering av Windows 10, redigerer systemet oppstartsposten, slik at den vet hvorfra den skal gjenopptas i tilfelle omstart. Hvis det ikke legger til en oppføring for å oppgradere, vil den starte opp i den forrige versjonen av Windows. Vi kan bli kvitt det, og send PCen vår direkte tilbake til den gamle installasjonen.
Under alternativet Avansert oppstart har vi muligheten til å bruke ledeteksten. Du kan da bruke Bootrec.exe verktøy, og kjør følgende kommandoer etter hverandre for å reparere MBR og gjenoppbygge BCD.
bootrec / RebuildBcd
bootrec / fixMbr
bootrec / fixboot
Utfør en systemgjenoppretting eller oppstartreparasjon
Gå inn i avanserte oppstartsmuligheter. Her kan du velge mellom to Systemgjenoppretting eller Oppstart Reparasjon. Systemgjenoppretting vil ta tilbake til forrige arbeidsstatus i Windows mens Startup Repair kan løse problemene som disse, slik at Windows ikke lastes inn.
Tilbakestill Windows 10 PC
Hvis ingenting annet fungerer, velg å Tilbakestill denne PCen, og klikk på startknappen. Denne prosessen vil installere Windows helt på nytt, men vil gi deg muligheten til å beholde filene dine. Du vil installere apper og programvare på nytt etter dette. Det kommer til å ta noen ganger å installere alt, men dette kommer til å bli mye raskere enn en ny installasjon.
Hvis nullstillingen ikke hjelper, det vil si at ting ser ut til å bli ødelagt, må du installere Windows helt på nytt med samme USB-stasjon.
PS: Det er også mulig å tvinge Windows 10-systemet til å tro at noe er galt med PC og starte gjenopprettingen. Bare slå av PCen din tilfeldig som 3-4 ganger, og det vil dukke opp. Vi anbefaler ikke det fordi vi ikke vet hvordan maskinvaren og programvaren vil reagere på den. Så vær forsiktig.
Beslektet lese: Windows 10 sitter fast når du laster inn noen skjerm.