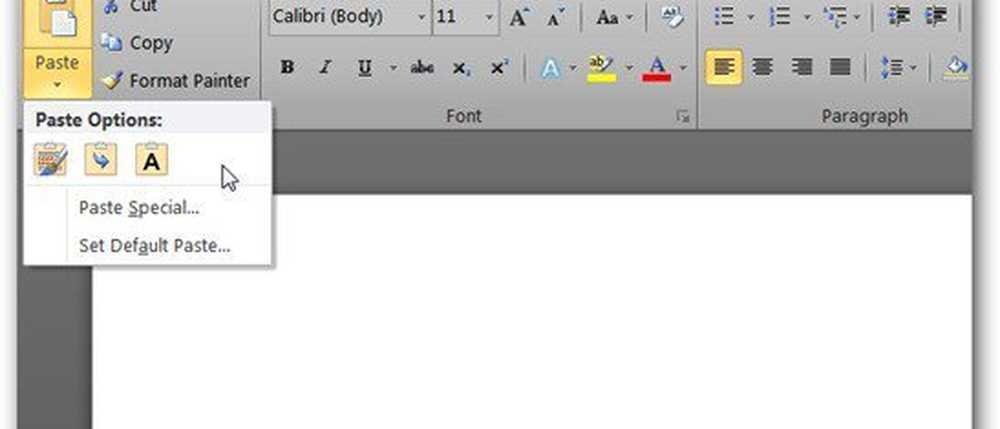Angi egendefinerte hurtigtaster for spillelinjen i Windows 10
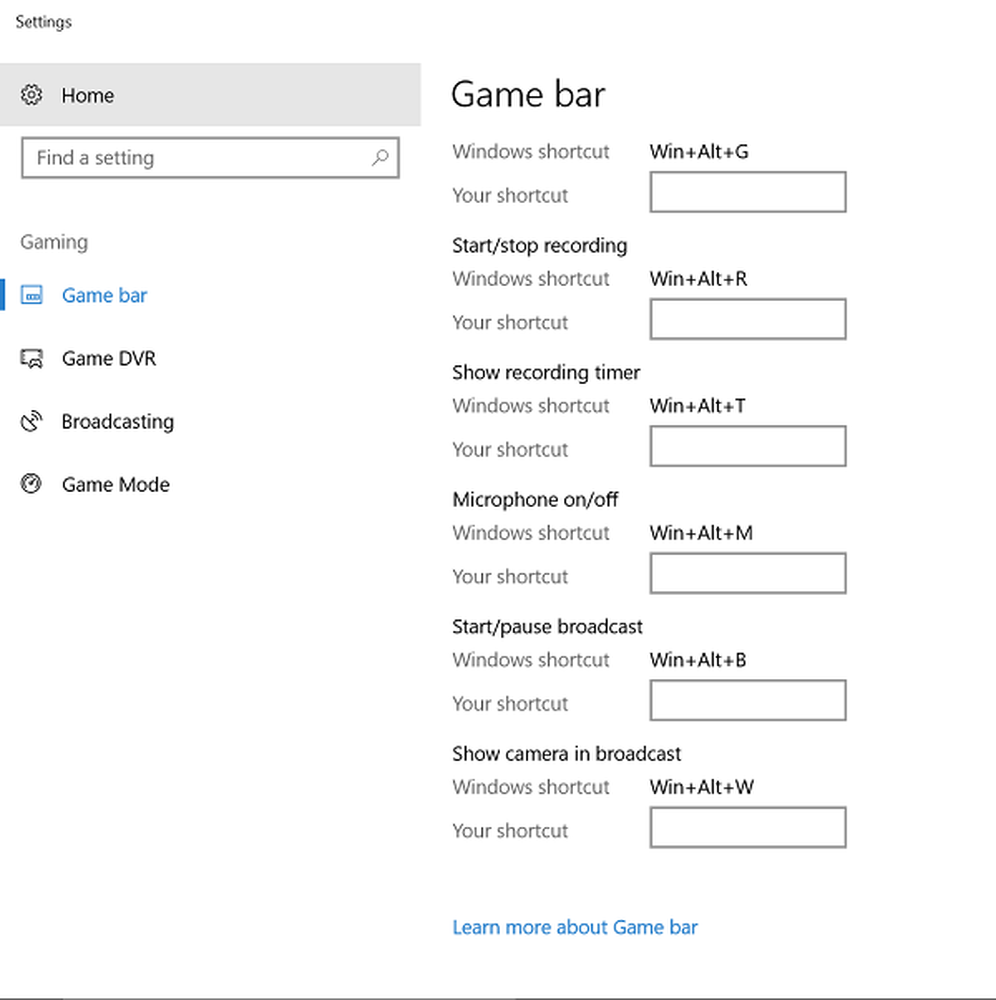
Spillbar i Windows 10 v1703 inneholder noen mindre, men nyttige endringer. Appen, for eksempel, lar deg nå konfigurere snarveier etter eget valg. Vi vet at appen hjelper deg med å registrere spillingen din i bakgrunnen. Den nylig lagt til evnen til appen forbedrer verktøyet ved hjelp av manifolds. Hva som er unikt med den nye endringen, er at selv om appen lar deg konfigurere dine egne snarveier, fortsetter standard snarveier fortsatt å fungere.
La oss i dette innlegget se hvordan du angir egendefinerte hurtigtaster for spillelinjen i Windows 10.
I spillelinjen kan snarveier konfigureres for følgende:
- Åpne spillestang (Windows-logo nøkkel + G) - Den åpner spillbaren mens du spiller spillet ditt.
- Registrer det (Windows-logo-tasten + Alt + G) - Fanger øyeblikkelig de siste øyeblikkene av gameplay som en video hvis du har aktivert bakgrunnsopptaket.
- Start / stopp opptaket (Windows-logo nøkkel + Alt + R) - Det starter eller slutter en videoopptak.
- Ta skjermbilde (Windows-logo nøkkel + Alt + Utskriftsskjerm) - Tar et skjermbilde. Det er nå støtte for fullskjermvisning for ytterligere 88 titler.
- Vis / gjem opptakstimer (Windows-logo nøkkel + Alt + T) - Viser lengden på gjeldende innspilling, eller skjuler det for å unngå distraksjon.
- Mikrofoninnspilling på / av (Windows-logo nøkkel + Alt + M) - Hjelper deg med å ta opp lyd fra mikrofonen, slik at du kan legge til kommentarer til videoen din.
Angi egendefinerte tastaturgenveier for spillelinjen
For å angi egendefinerte hurtigtaster, gjør du følgende:
Åpne innstilling. Naviger til Gaming> Spillelinje.
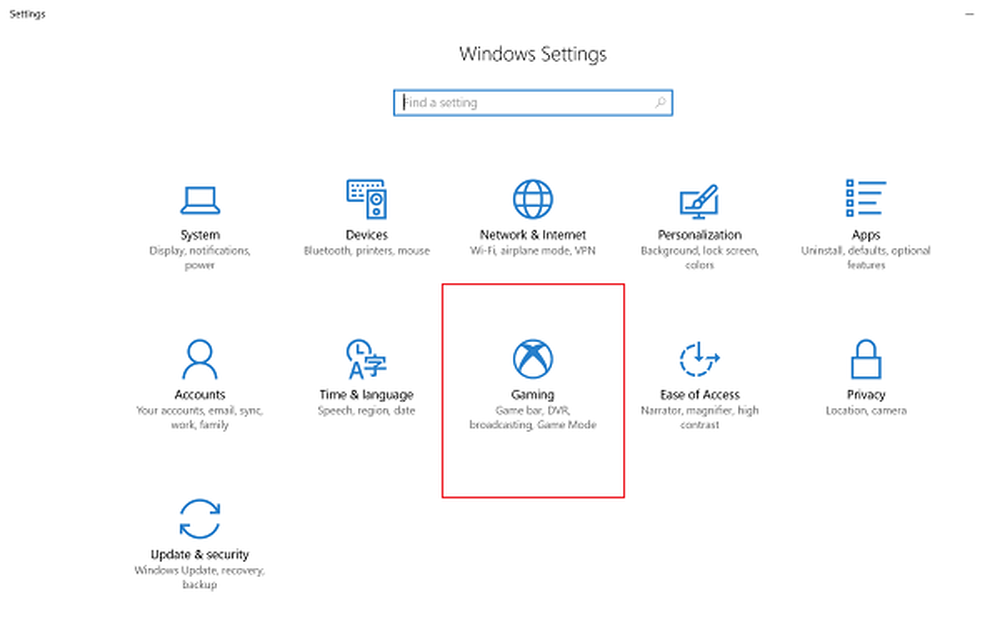
Nå, for å angi din egen snarvei, velg Din snarvei feltet, og trykk på tastene du vil bruke for den funksjonen. Vær oppmerksom på at uansett snarveier du angir, må den inneholde minst en av Control (Ctrl), Shift eller Alt plus minst en annen tast trykk.
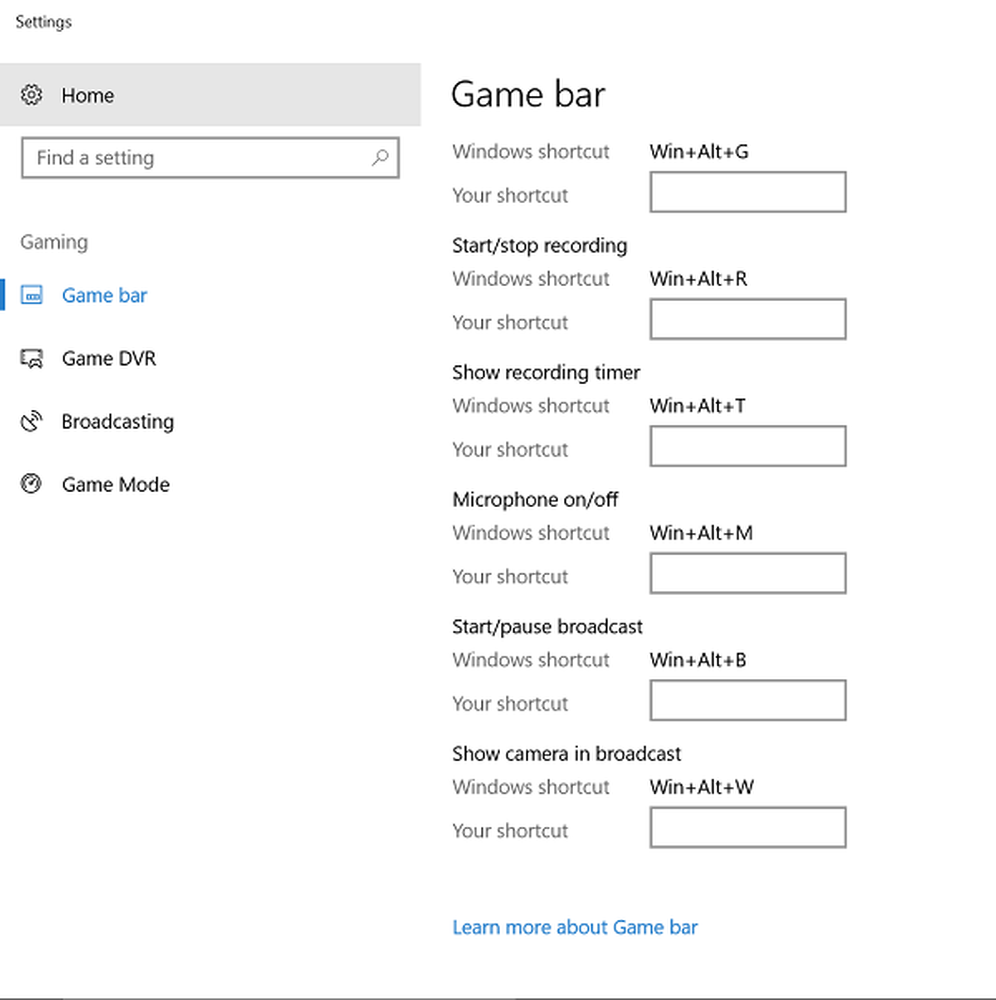
Hvis du trykker på taster som allerede er tilordnet en felles funksjon, som Kontroll + C for kopi, vil de ikke vises i feltet.
Hvis du vil fjerne en av snarveiene dine, velger du Avbryt ikonet ved siden av snarveien.
For å lagre endringene, velg Lagre på slutten av hurtigtastene.
Det er det!
Se dette innlegget hvis du er interessert i å vite hvordan du aktiverer eller deaktiverer Game DVR eller Game Bar i Windows 10.