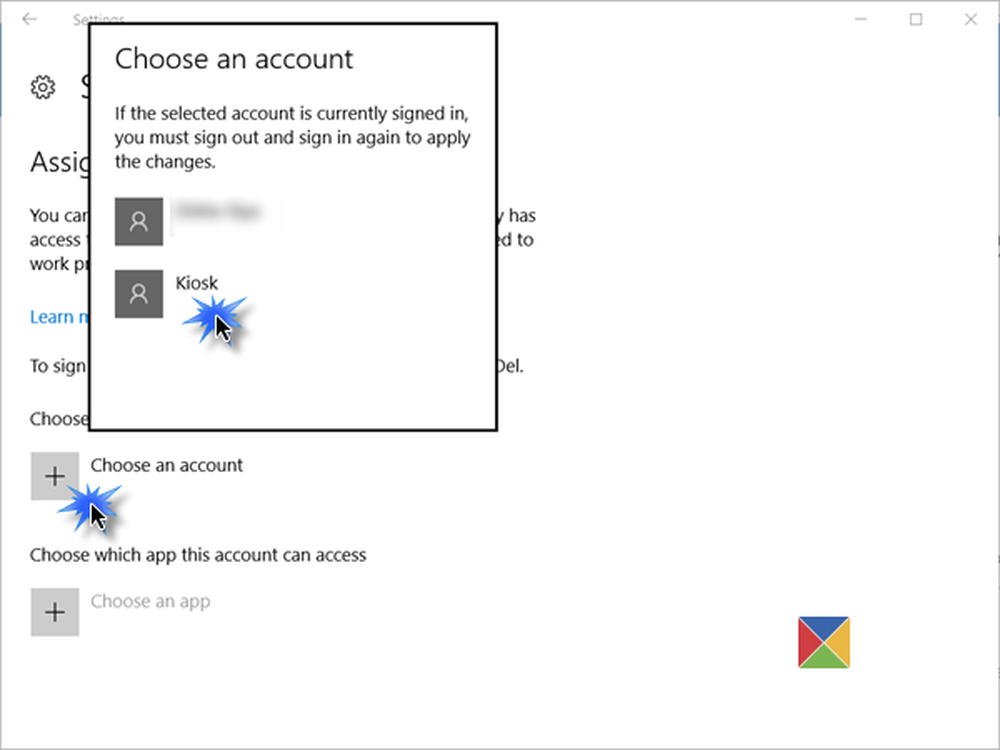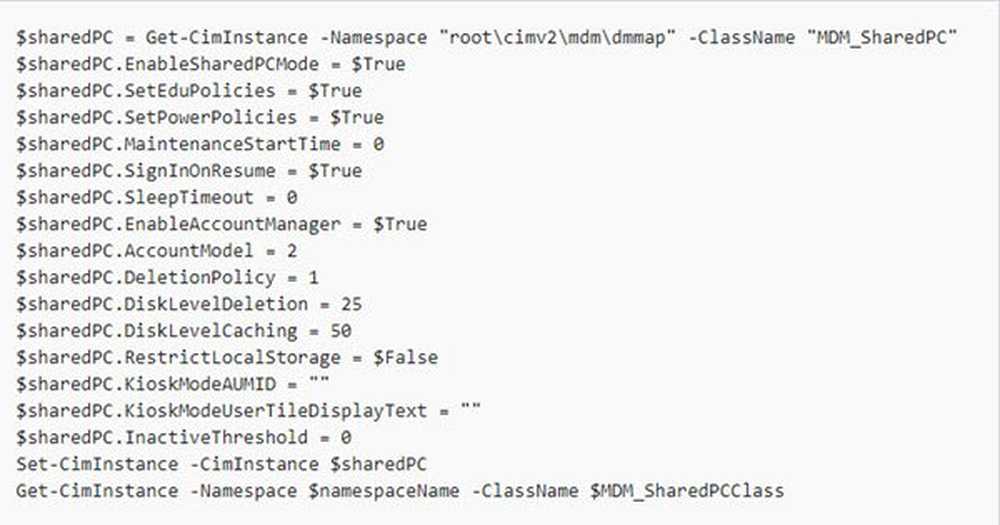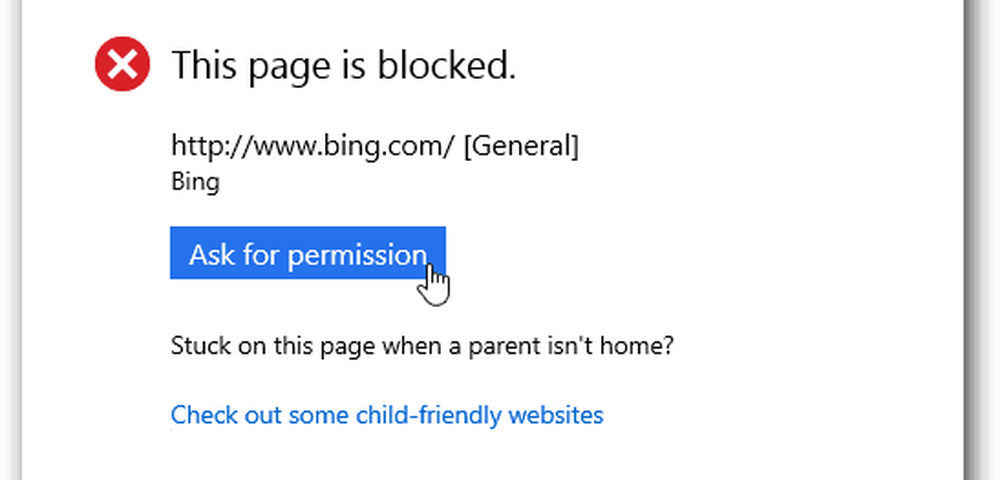Konfigurer foretrukket høyttaler og mikrofon for apper via Windows 10-innstillinger
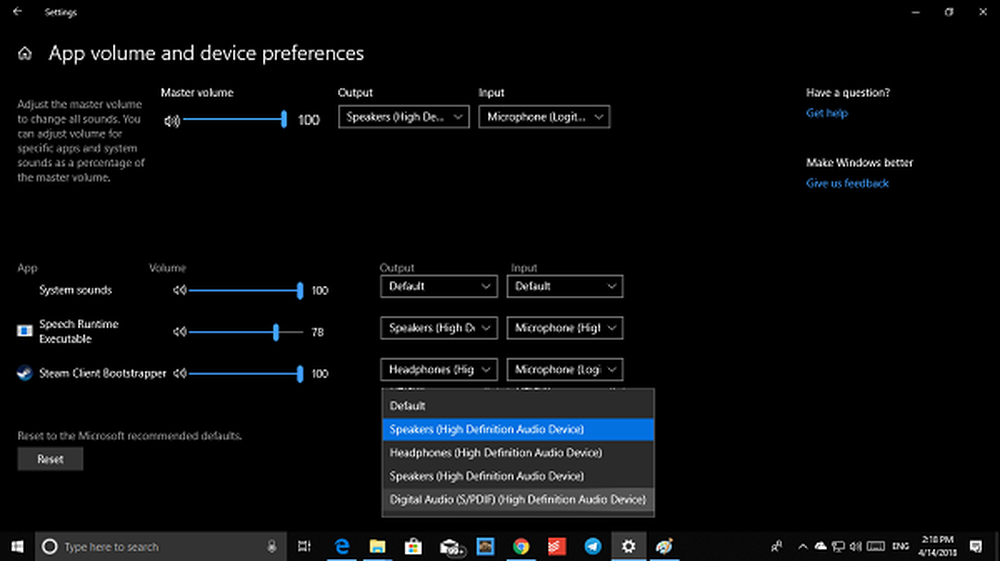
Som gradvis overgang av klassiske Windows-innstillinger fortsetter, Windows 10 v1803 har endelig gitt Lyd et spesielt sted i innstillingene. Tilgjengelig under Innstillinger> System> Lyd, det gir deg mulighet til å konfigurere utdataenhet, feilsøke, styre volum, velge inntastingsenhet, mikrofonstyring, og tilbyr også appvolum, enhetsinnstillinger og alternativer for HMD.
Sette opp ønsket høyttaler og mikrofon for apper
Appvolum og enhetspreferanse
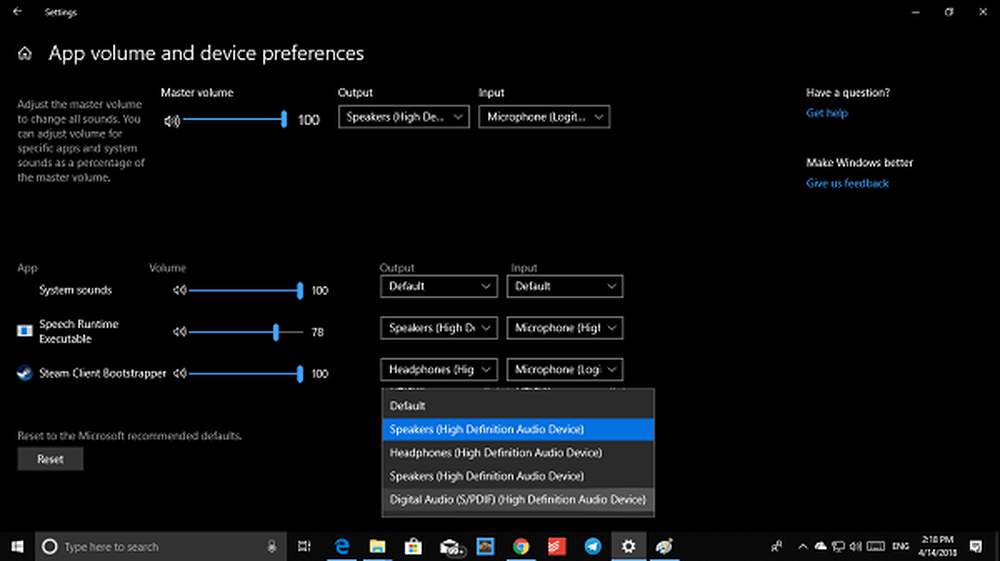
Det er mulig at enkelte apper bruker tilpassede utdatainnstillinger, og her kan du tilpasse disse volumene i appen ved hjelp av dette alternativet. Bruk dette til å justere hovedvolumet for å endre alle lyder. Du kan endre volumet av Windows 10 og programmer enkeltvis.
Den beste delen av denne nye konfigurasjonen er at hvis du vil sette inn annen hodetelefon og mikrofon for en bestemt app eller et spill, kan du velge det her. Du trenger ikke å bytte hver gang du bruker dem på PCen.
Det virker som Microsoft har aktivert denne funksjonen, men utviklere trenger å hekte sine apps her også. Fra nå av ser jeg ikke mange apps her, unntatt den som er oppført i bildet.
HMDS
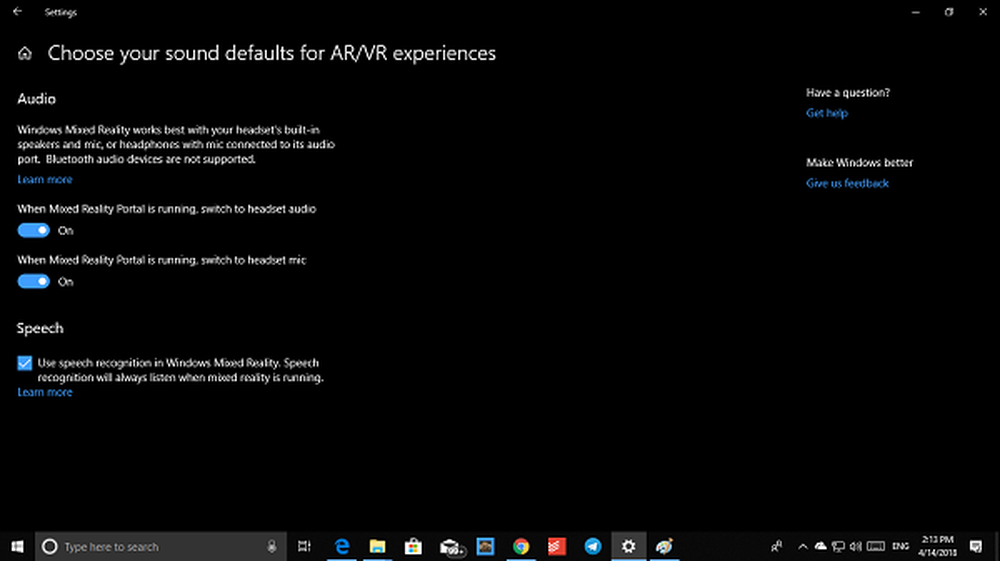
- Når Mixed Reality Portal går, kan du bytte til lyd fra hodesettet.
- Når Mixed Reality Portal er i gang, bytt til hodesettmikrofon.
Det er også et alternativ for tale som bruker som du kan sørge for talegjenkjenning, selv når du er i Windows Mixed Reality
Konfigurer utdataenhet
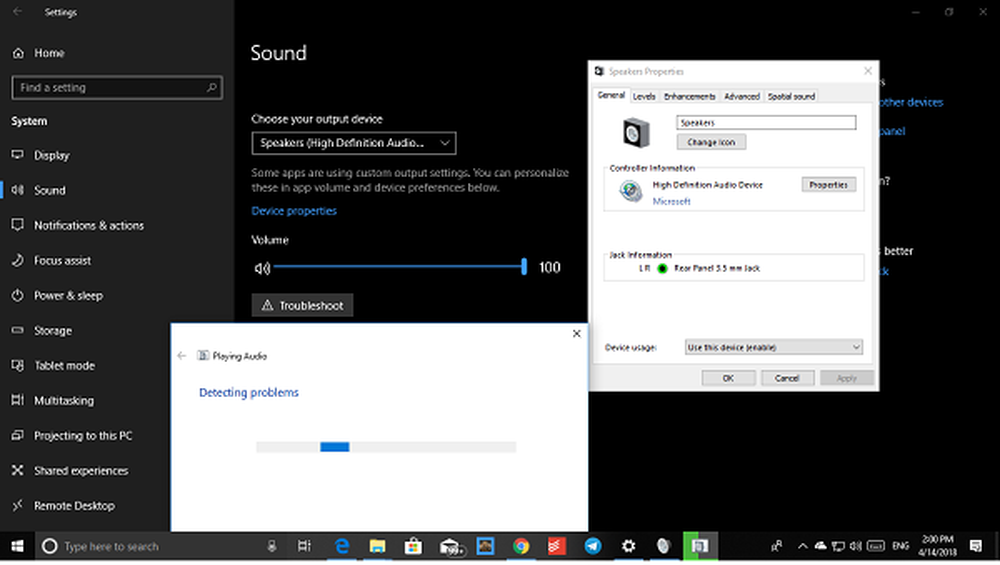
Dette kan enkelt gjøres fra Volum-ikonet i systemstatusfeltet, her får du to ekstra alternativer. For det første kan du få tilgang til enhetsegenskapene, og for det andre kan du feilsøke. Klikk på enhetsegenskapene, og det åpner klassevinduet for den enheten. Det kan tilby alternativer som alternativer for å deaktivere forbedringer, velge samplingsfrekvens, bitdybde og konfigurere romlig lyd.
Konfigurer Input Device aka Microphone

Hvis du har et webkamera med mikrofon eller en dedikert mikrofon som er koblet til din Windows 10-PC, kan du konfigurere den her. Du kan bytte mellom dem, og også konfigurere enhetsegenskaper. Jeg finner Lytt til alternativ for Mics veldig interessant. Du kan lytte til en bærbar musikkspiller eller en annen enhet via denne mikrofonen. En tilbakemelding kan imidlertid vises.
Feilsøkingsknappen gjør det enklere å finne ut problemet, spesielt hvis du bruker mikrofon på daglig basis, som kan være enten for å skrive dokumenter eller ringe til taleanrop.