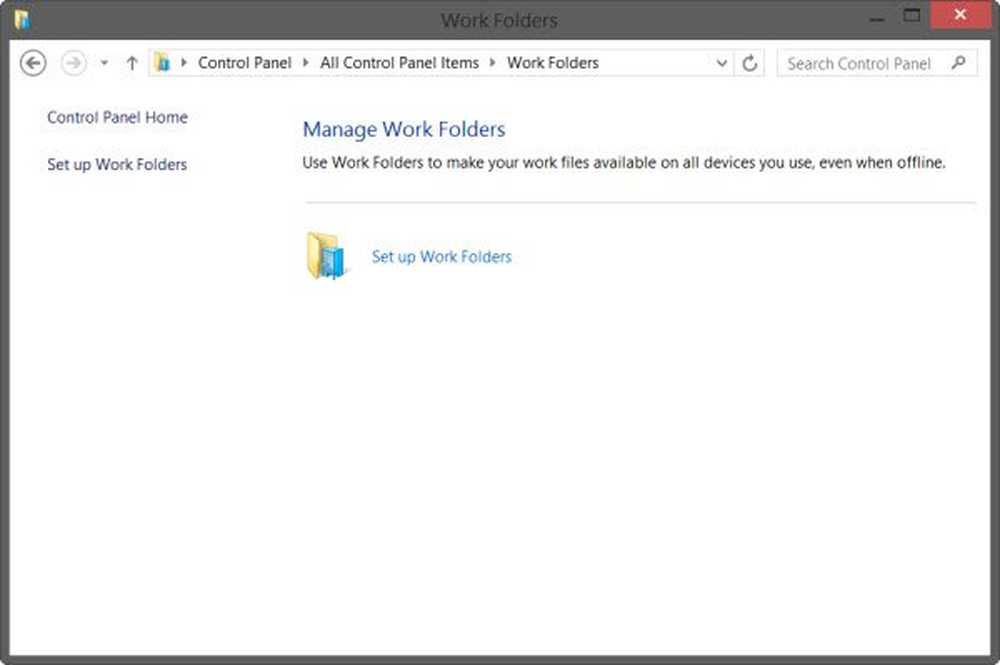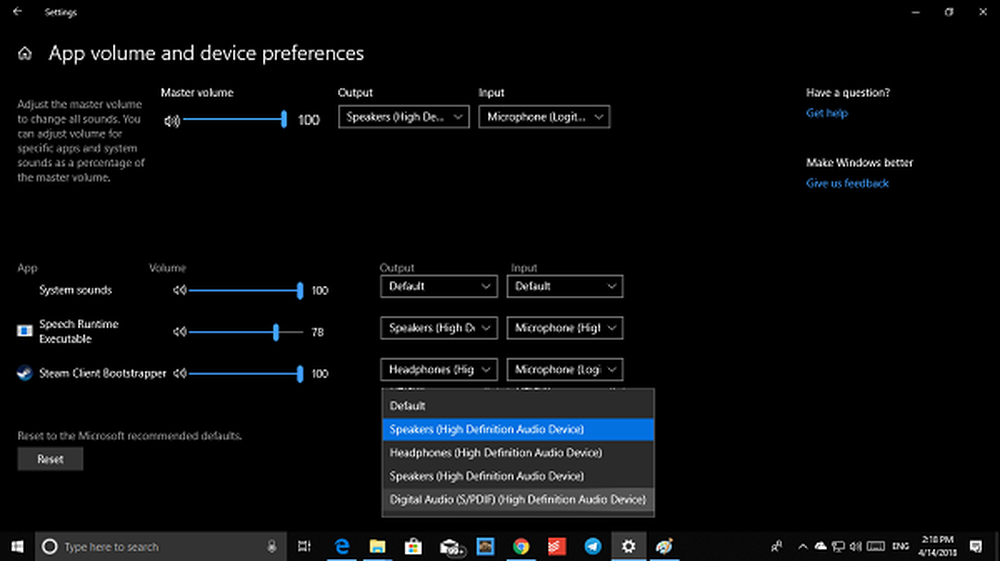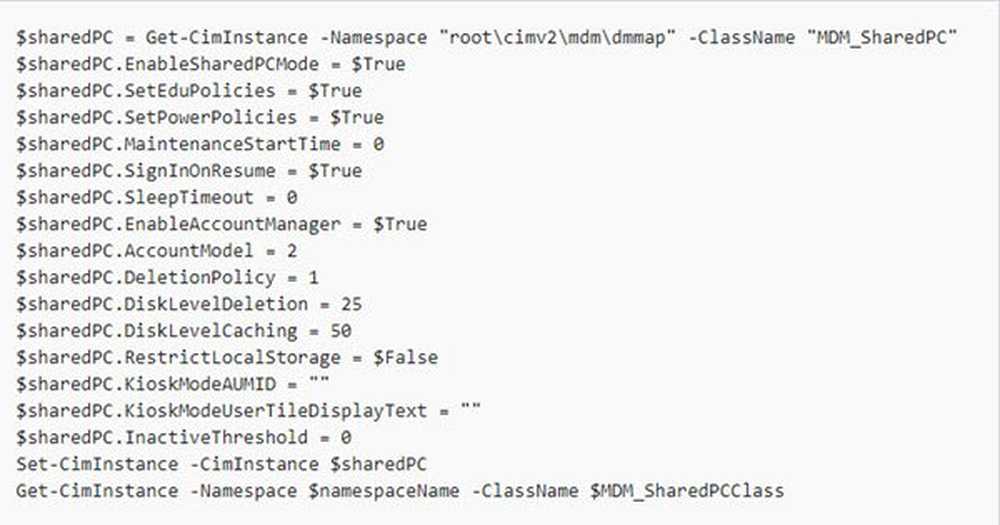Sett opp Windows 10 i Kiosk-modus ved hjelp av Tilordnet tilgang
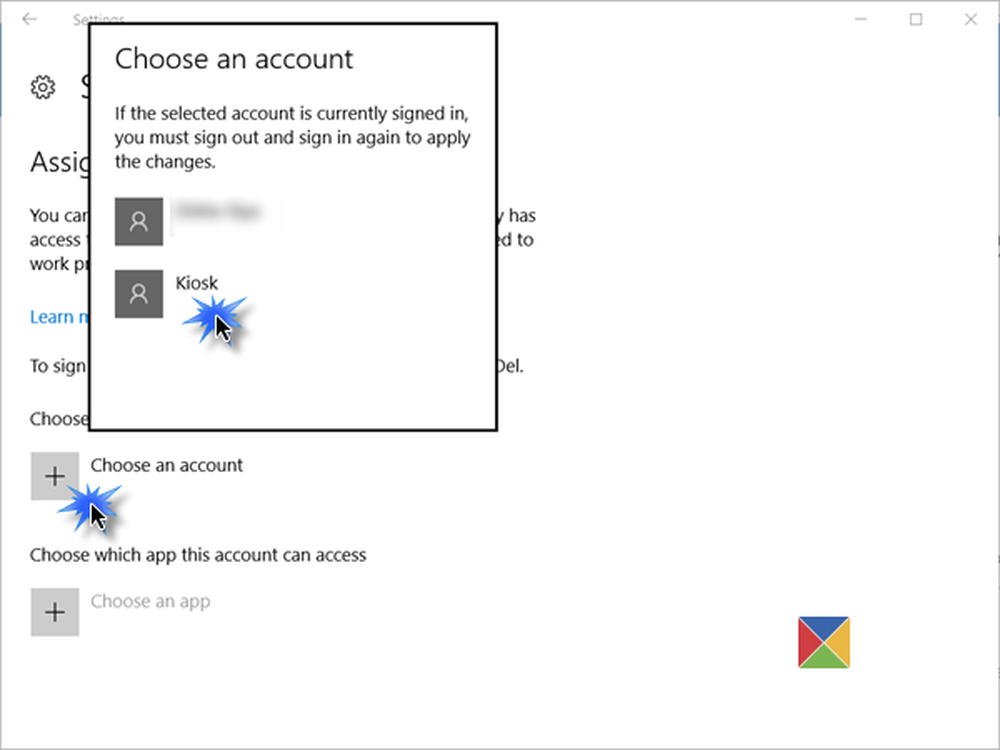
Du kan konfigurere Windows 10 Pro, Windows 10 Enterprise og Windows 10 Utdanning som en enhet i Kioskmodus, å kjøre en enkelt Universal Windows-app ved hjelp av Tilordnet tilgang trekk. Dette innlegget viser hvordan du gjør det.
Tilordnet tilgangsfunksjon er Windows 10
Kioskmodusen er nyttig hvis du vil opprette et nedleggingsmiljø og sette opp og vise et Windows-system i et allmennfeltområde, og gi tilgang til alle brukere til å få tilgang til og bruke en enkelt app for en bestemt funksjon - f.eks. Som informasjonskiosk eller en kiosk for å sjekke været, og så videre.
For at en kiosk enhet kan kjøre en Universal Windows-app, kan vi bruke dette Tilordnet tilgang trekk. For en Windows 10 Enterprise eller Education å kjøre en klassisk Windows-programvare, må du bruke Shell Launcher å angi et egendefinert brukergrensesnitt som skallet.
Når du brukte Tilordnet tilgang-funksjonen, får brukeren ikke tilgang til skrivebordet, Start-menyen eller en annen del av datamaskinen. Han kan bare få tilgang til og bruke en bestemt funksjon.
Oppsett Windows 10 i kioskmodus ved hjelp av Tilordnet tilgang
Åpne Windows 10 Innstillinger og velg Kontoer. Klikk på Familie og andre personer på venstre side for å åpne følgende innstillinger.
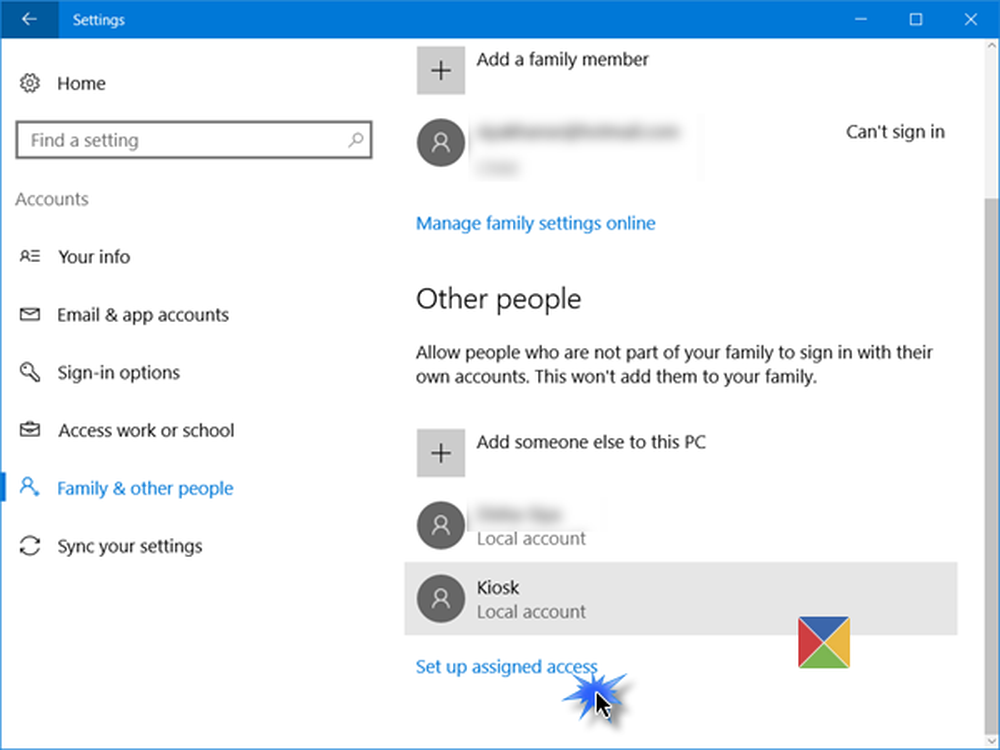
Rull ned og mot slutten vil du se en Sett opp tilordnet tilgang link. Klikk på den for å åpne følgende vindu.
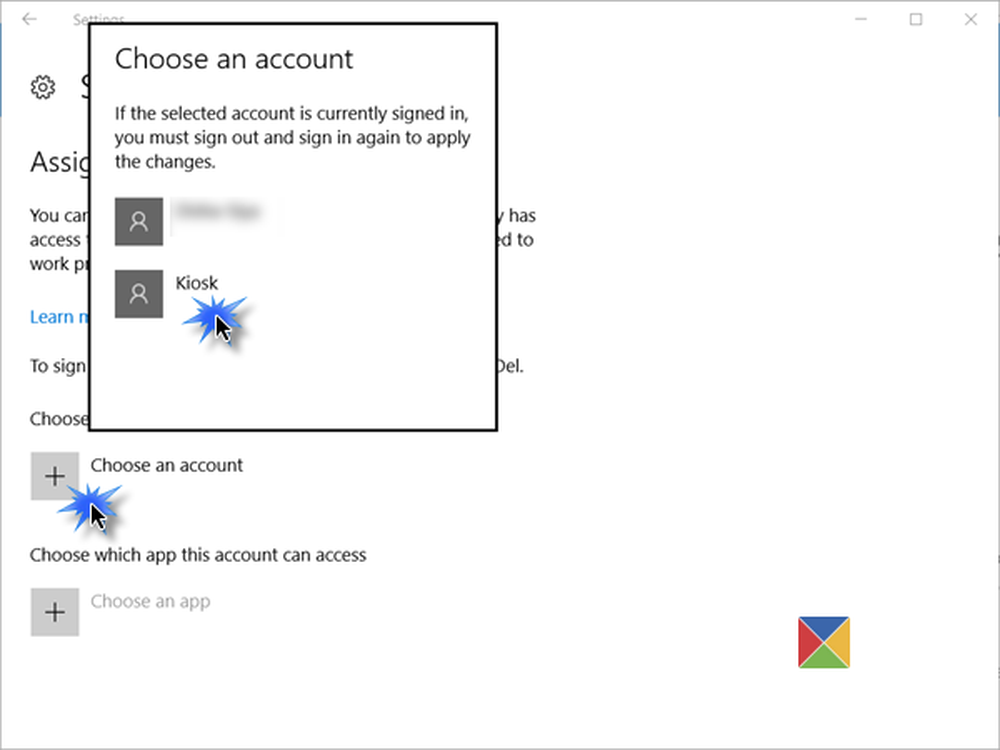
Nå må du Velg en konto, hvor du vil kjøre enheten i Kiosk-modus.
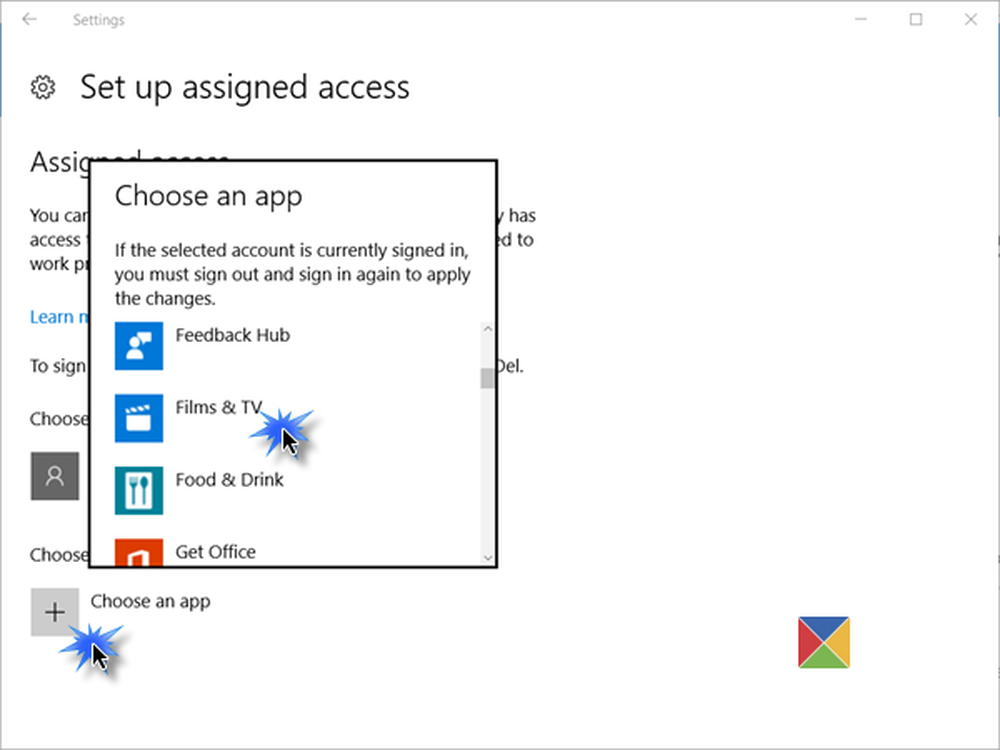
Etter å ha gjort dette, må du neste klikk på Velg en app lenke og fra popup-vinduet, velg Universal Windows-appen, som du vil gi tilgang til.
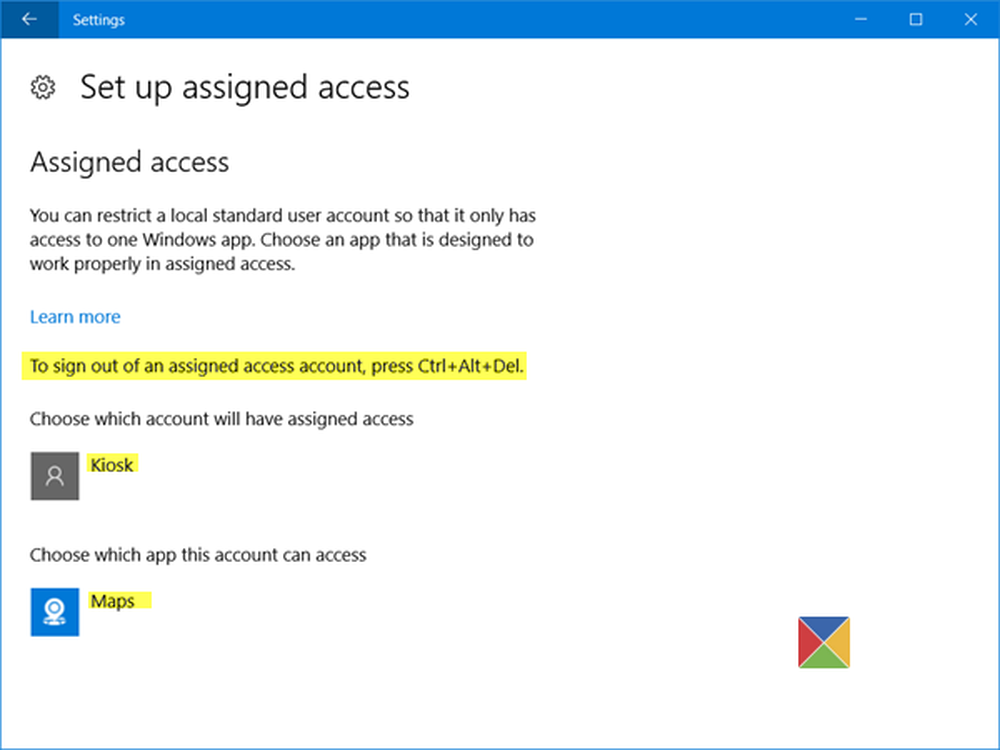
Start datamaskinen på nytt slik at du logger deg ut av alle brukerkontoer.
TIPS:
- For å logge ut av en tildelt tilgangskonto, siden du kanskje ikke har tilgang til startmenyen, må du bruke Ctrl + Alt + Del.
- For å endre Universal-appen, klikk på appen (I vårt eksempel, Maps-appen) og velg en annen app fra popup-vinduet.
- For å fjerne kontoen, velg Kiosk brukerkonto her og velg deretter Ikke bruk Tilordnet tilgang fra popup-vinduet som vises.
Sikker Windows 10 Kiosk-modus
For en mer sikker kioskopplevelse, vil du gjøre ytterligere konfigurasjonsendringer på enheten:
- Åpne innstillinger> System> Tablet modus og velg På å sette enheten inn Tablet modus.
- Gå til Innstillinger> Personvern> Kamera, og slå av La apper bruke kameraet mitt til deaktiver kameraet.
- Gå til Strømalternativer> Velg hva strømknappen gjør, endre innstillingen til Ikke gjør noe, og lagre endringer. Dette vil deaktiver maskinvare-strømknappen.
- Gå til Kontrollpanel> Ease of Access> Ease of Access Center, og slå av alle tilgjengelighetsverktøy.
- Kjør GPEDIT og naviger til Computer Configuration> Windows Innstillinger> Sikkerhetsinnstillinger> Lokale retningslinjer> Sikkerhetsalternativer> Avslutt: Tillat at systemet slås av uten å logge på og velg Deaktivert. Dette vil fjern strømknappen fra påloggingsskjermen.
- Åpne gruppepolicyeditoren> Datamaskinkonfigurasjon> Administrative maler> System> Logon> Slå av appvarsler på låseskjermen.
- Til deaktiver utskriftsmateriale, i Gruppepolicy Editor, naviger til Computer Configuration> Administrative Maler> System> Enhetsinstallasjon> Enhetsinstallasjonsbegrensninger. Gjør egnede endringer her, men sørg for at du tillater at administratorer overstyrer retningslinjene for begrensning av enhetsinstallasjon.
For mer informasjon om hvordan du kan konfigurere en enhet som kjører Windows 10 Pro, Windows 10 Enterprise, Windows 10 Utdanning, Windows 10 Mobile eller Windows 10 Mobile Enterprise som en kioskenhet, og lås den videre, besøk denne TechNet-lenken.
FrontFace Lockdown Tool er et freeware som kan hjelpe deg med å beskytte Windows-PCer som brukes som offentlige kioskterminaler.
Les neste: Slik konfigurerer du delt PC-modus i Windows 10 ved hjelp av gruppepolicy.