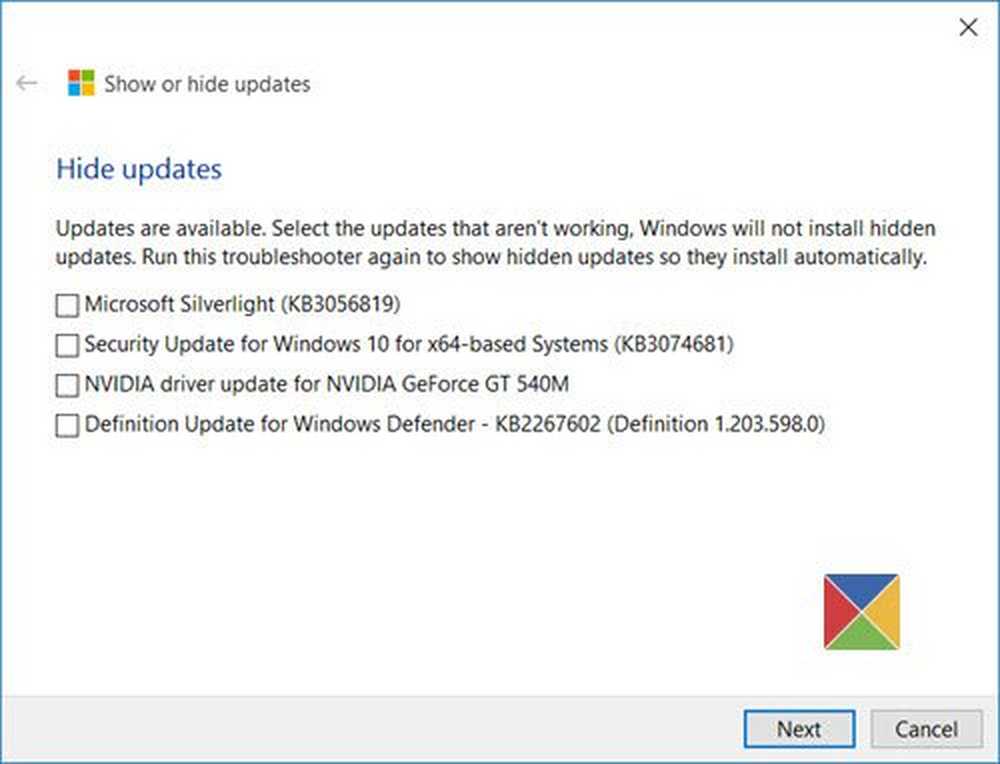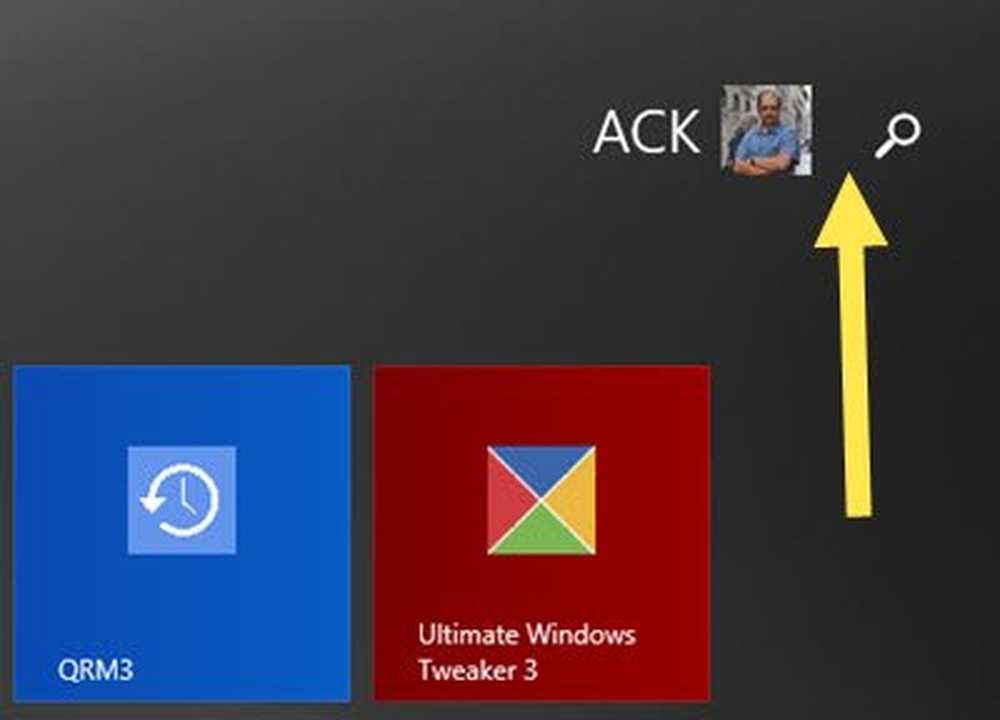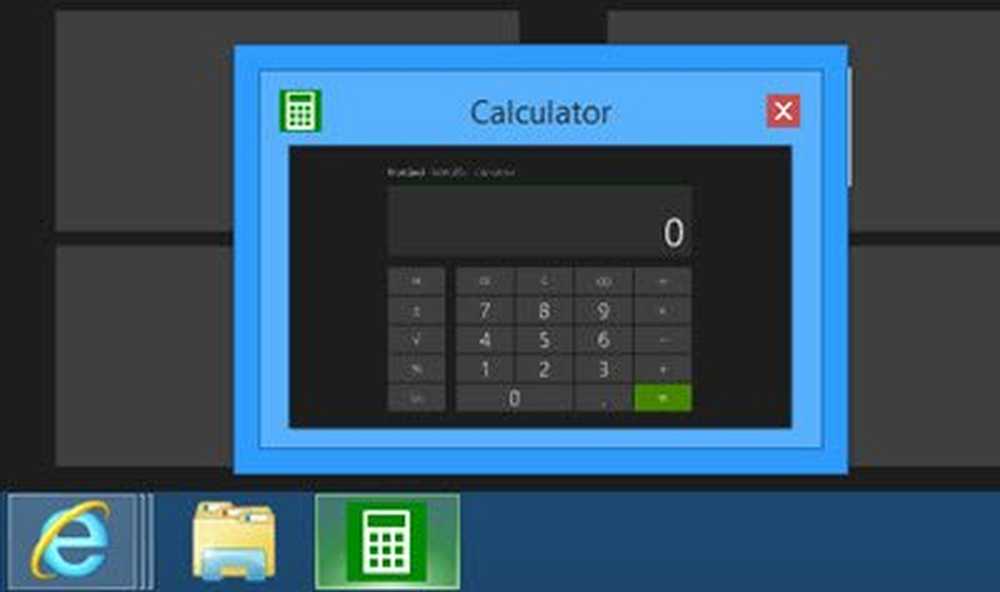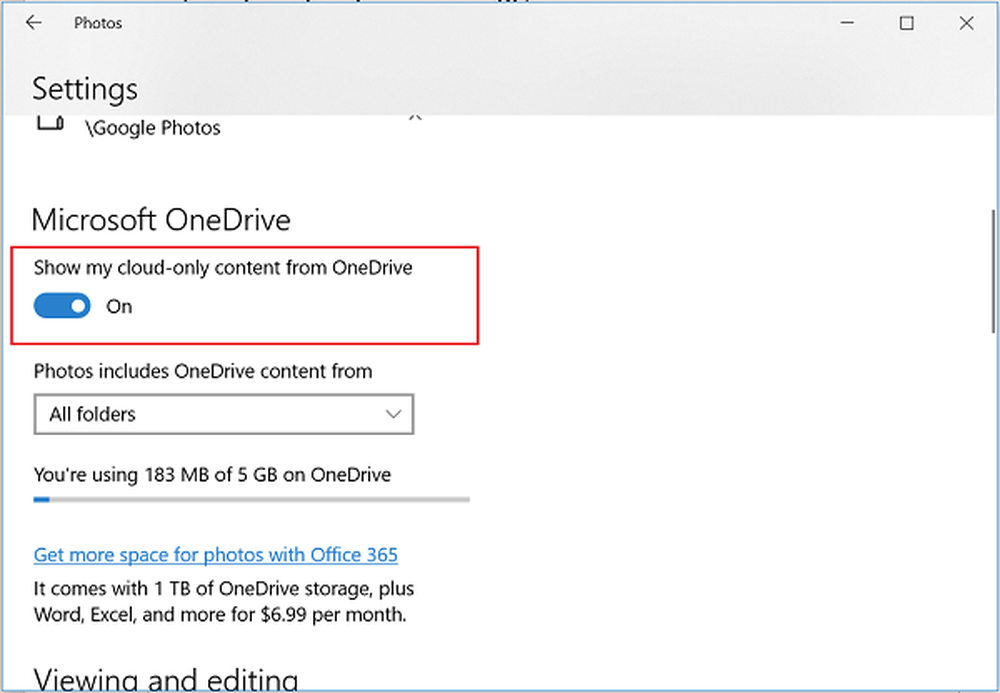Vis eller skjul tekst, tekster og undertekster for videoer i Windows 10
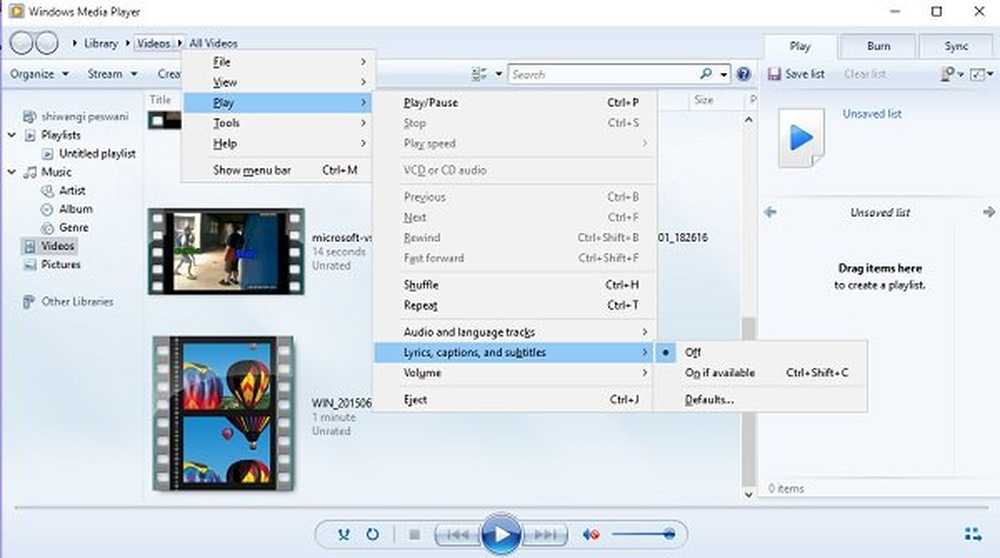
Brukere som vil holde volumet lavt og lese sammen, eller de med nedsatt hørsel kan bruke de lukkede bildetekster i video- og lydfiler. Av Teksting for hørselshemmede, Vi mener den tekstlige representasjonen av lyd i Windows media spiller.
teksting er mer eller mindre det samme som Closed Captions, men de vises vanligvis på et annet språk og brukes av folk til å oversette lyden i fremmedsprogvideoer.
Windows 10 tilbyr støtte for forskjellige formater for teksting for videoer som inkluderer SSA, ASS og SRT.
Både Closed Captions og Subtitles er slått av i Windows 10 som standard, men du kan endre innstillingene i henhold til dine egne preferanser.
Du kan vise / skjule, endre farge og justere mange andre innstillinger når du viser undertekster i videoer som spilles i Windows Media Player på Windows 10, fra Lukkede bildetekster innstillinger. Disse innstillingene for lukkede bildetekster er også tilgjengelige i kategorien Enkel tilgang i Innstillinger-menyen.
Slå på eller av tekst, tekster og undertekster i Windows
Du kan slå på eller av undertekstene direkte fra Windows Media Player. For å gjøre dette, åpne Windows Media Player, høyreklikk musen og fra rullegardinmenyen, klikk på Spill> Tekst, Tekst og Teksting> velg Slå av eller Slå på hvis tilgjengelig. Dette er vist under i bildet.
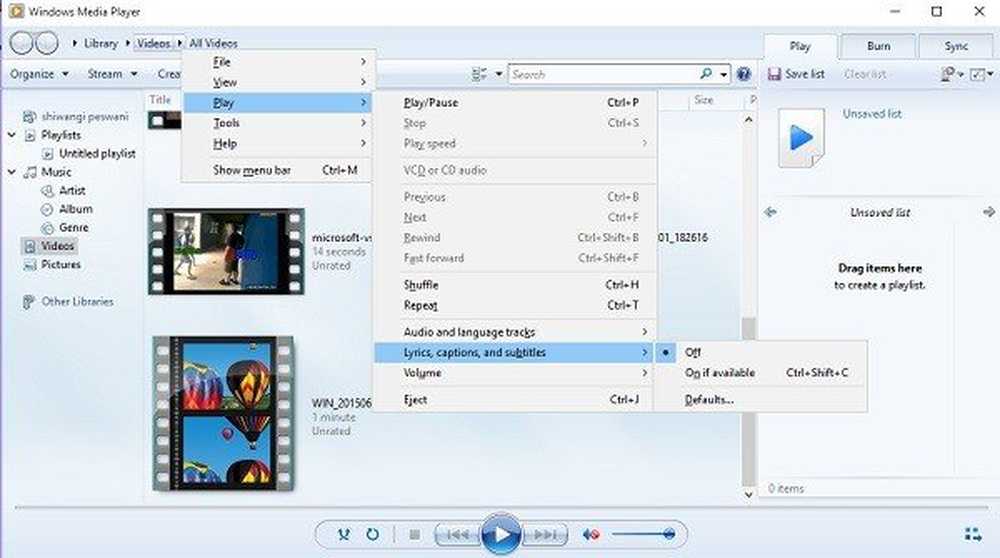
Du kan også endre innstillingene via Innstillinger-appen.
Åpne innstillinger ved å trykke på Win + I på tastaturet og velg "Ease of Access".
Her kan du justere innstillingene som farge på bildetekst, gjennomsiktighet av bildetekst, stil og størrelse for bildetekster, eller kan også legge til noen effekter for bildetekster.

Rull ned og du kan se innstillingene for Bakgrunn og Vindu. Du kan justere innstillingene som bakgrunnsfarge / gjennomsiktighet og Windows farge / gjennomsiktighet.
Gi oss beskjed hvis du finner funksjonen nyttig.