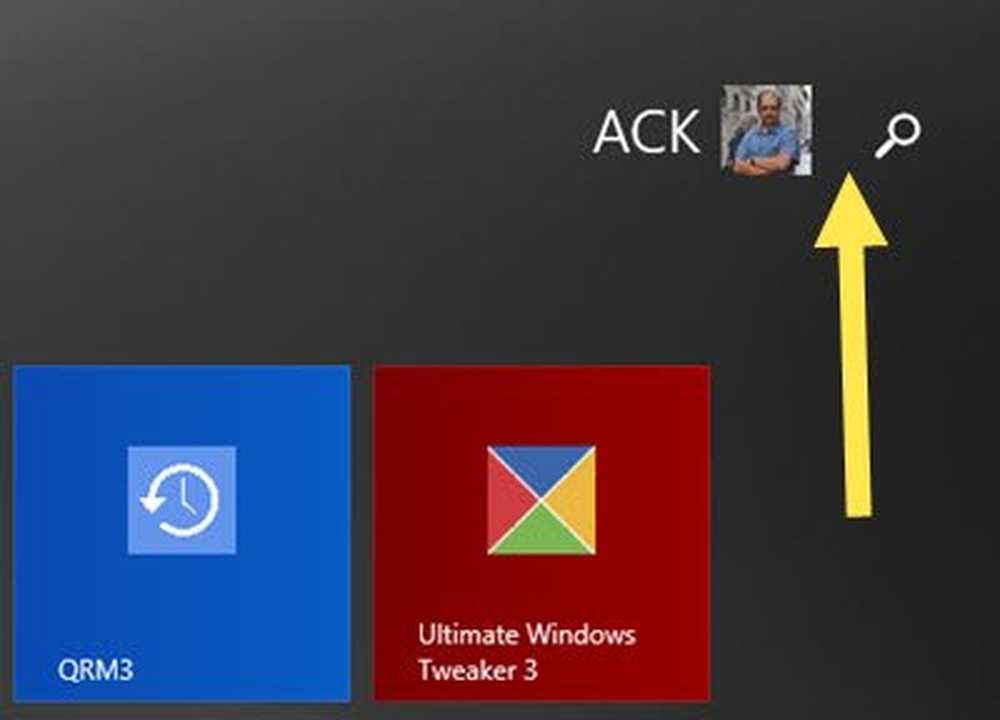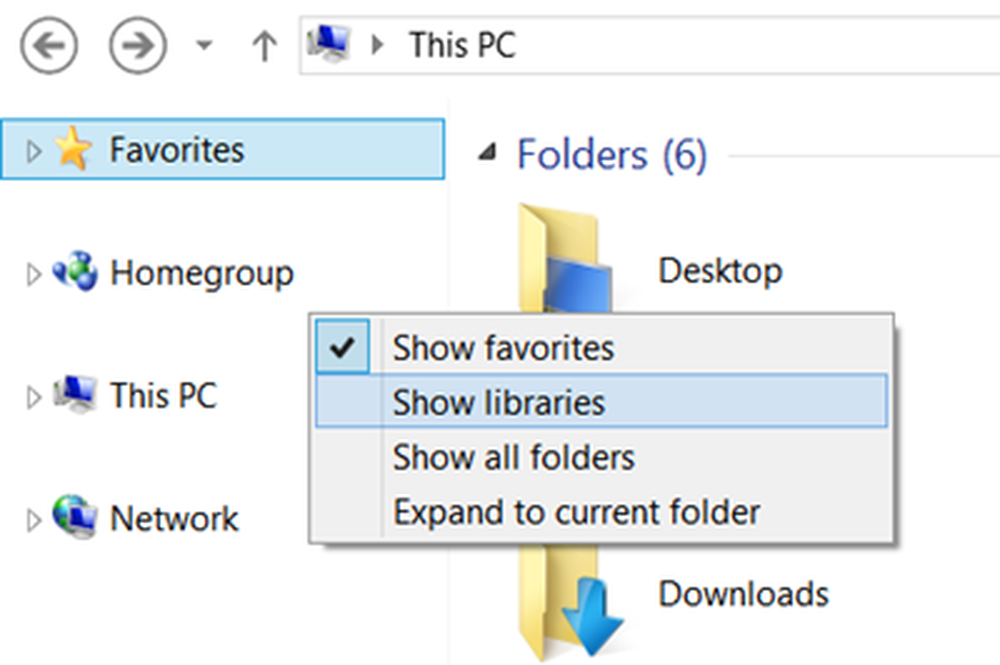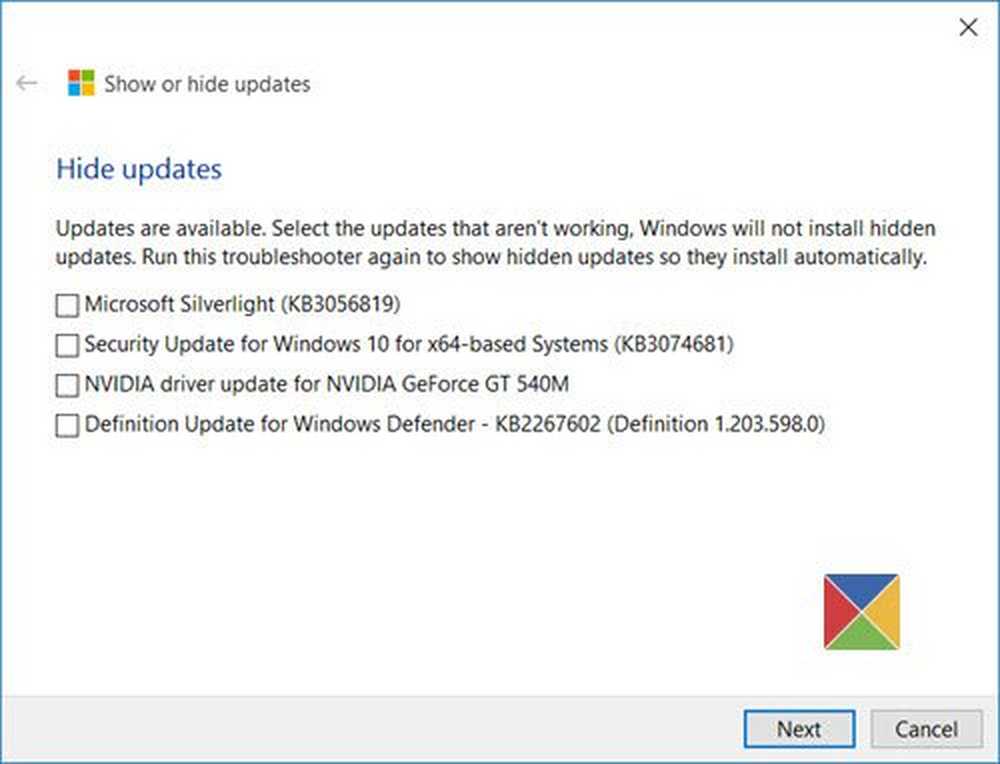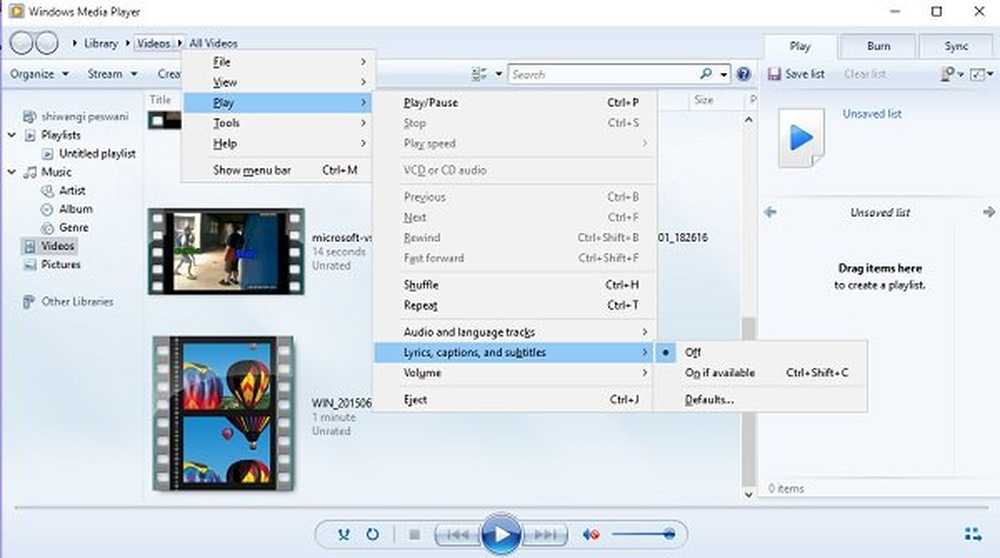Vis eller skjul OneDrive bilder og bilder fra Privat mappe i Photos App
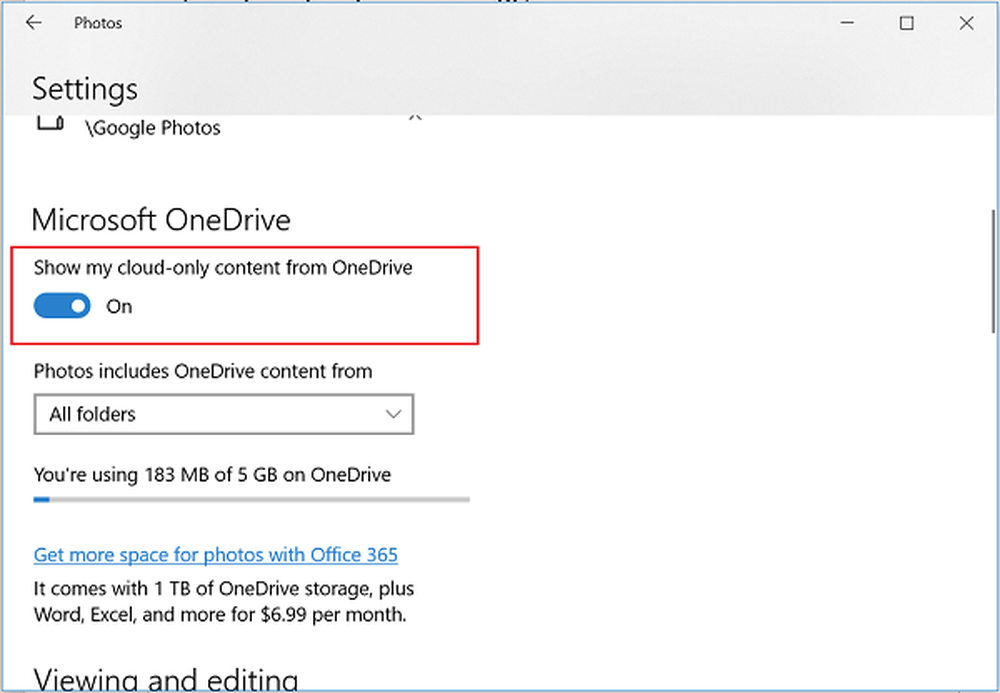
Bilder App i Windows 10 som standard, viser alle bildene som ligger i forskjellige mapper på en PC. Selv om dette ser ut som et nyttig alternativ for noen, kan noen kanskje ikke like det. Hvis du ønsker det, kan du konfigurere appen til å ikke vise bilder under en bestemt mappe. Du kan også få den til å vise eller skjule OneDrive-bilder også. La oss se hvordan du legger til eller fjern mapper fra appen Bilder.
Ekskluder eller skjul bilder fra en bestemt mappe
Hvis du ikke vil like bilder fra en bestemt mappe som skal vises av "Photos App", start deretter Bilder-appen og velg "Innstillinger" fra Photos App Menu.

Neste, under 'Kilder'overskrift velg bare en mappe hvis bilder du ikke vil vises under' Photos App 'og trykk' x 'knappen for å sette et merke mot det.
Stopp Bilder-appen fra å vise OneDrive-bilder
Hvis du bruker en Microsoft-konto konto til innlogging Windows 10, så viser Photos App som standard alle bilder som er lagret på OneDrive-kontoen og bosatt andre steder på PCen. Men du kan endre dette og få det ikke å vise OneDrive-bildene.
For å gjøre dette, start Windows 10 Photos-appen. Velg menyen (synlig som 3 punkter) og velg Innstillinger.
Deretter går du til Microsoft OneDrive-delen og slår av 'Vis innholdet mitt bare i skyen, bare fra OneDrive ' konto alternativet som vist på skjermbildet for å stoppe Bilder-appen fra å vise bildene dine fra OneDrive.
Alternativt, hvis du bruker en Lokal brukerkonto På Windows 10 kan du konfigurere Photos App for å vise OneDrive-bilder. For dette,
Bare åpne appen Bilder, gå til Innstillinger og i Microsoft OneDrive-delen, flytt glidebryteren for å aktivere «Vis innholdet i kun cloud-innhold fra OneDrive-konto». Øyeblikkelig vil OneDrive-påloggingsdialogen dukke opp.
Skriv inn OneDrive-påloggingsinformasjonen, og klikk på innloggingsalternativet.
Til slutt velger du om du vil se bilder fra OneDrive-bilder eller alle mapper i OneDrive-kontoen din. Siden, i tillegg til bildene, vil vise gjeldende plass og den totale mengden ledig plass i OneDrive-kontoen din.
Det er det!