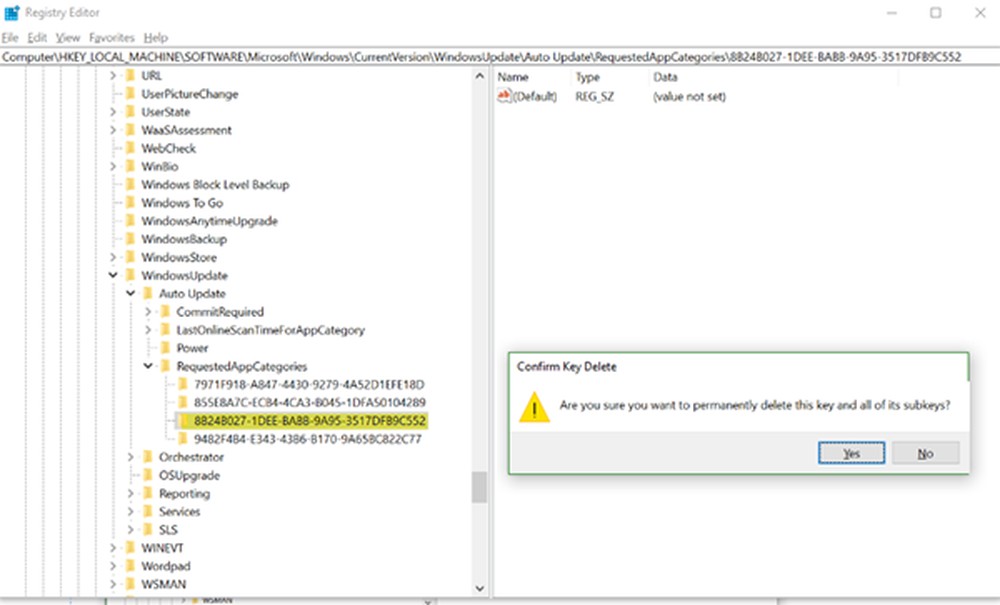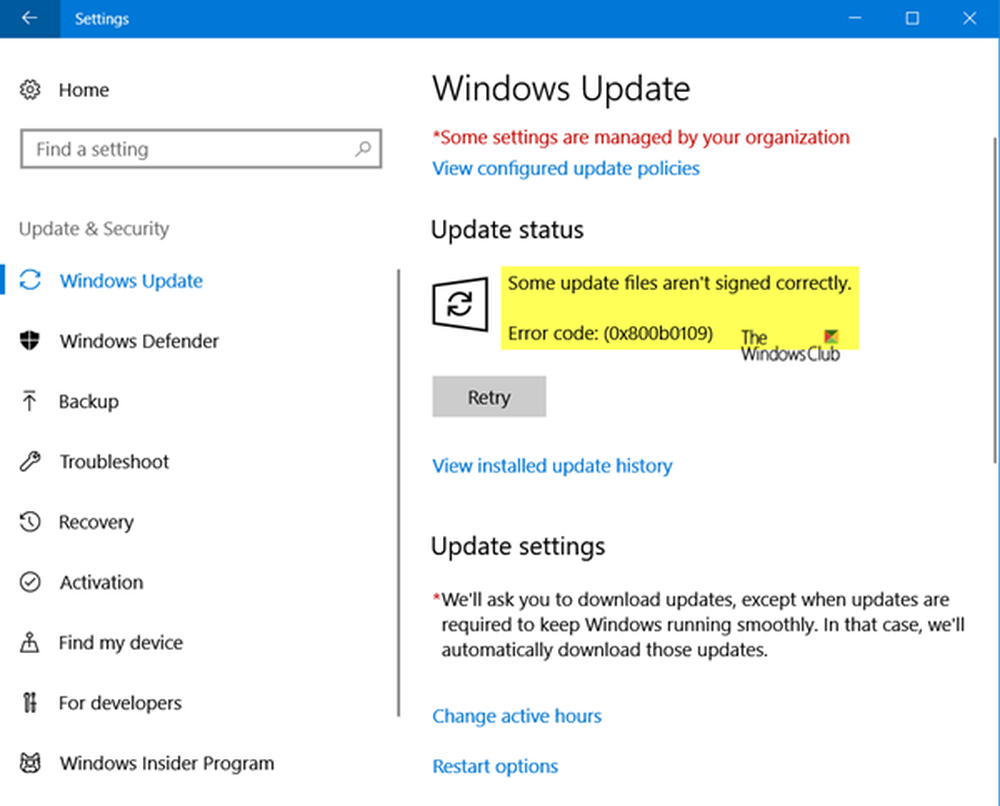Noen innstillinger styres av organisasjonsmeldingen din i Windows 10
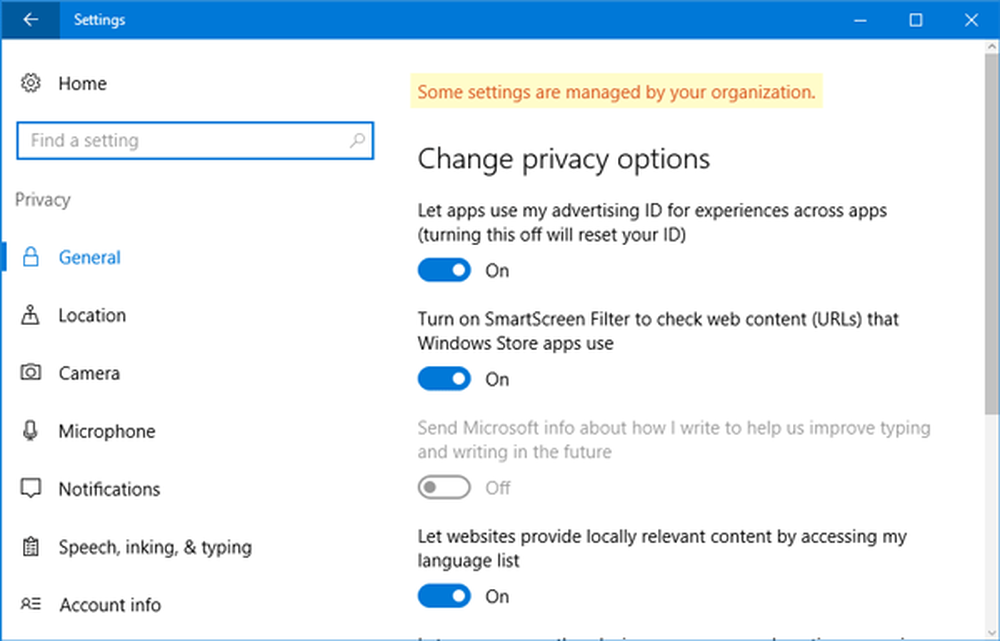
Noen ganger kan Windows 10-brukere se en melding Noen innstillinger er skjult eller administrert av organisasjonen din. Når de går for å endre noen alternativer i Innstillinger-appen. Du kan se det i Windows Update-delen, Cortana-innstillingene eller hvor som helst generelt, der du som bruker ikke har lov til å endre innstillingen. Hvis du møter dette problemet og vil løse det, viser dette innlegget deg retningen til å jobbe i.
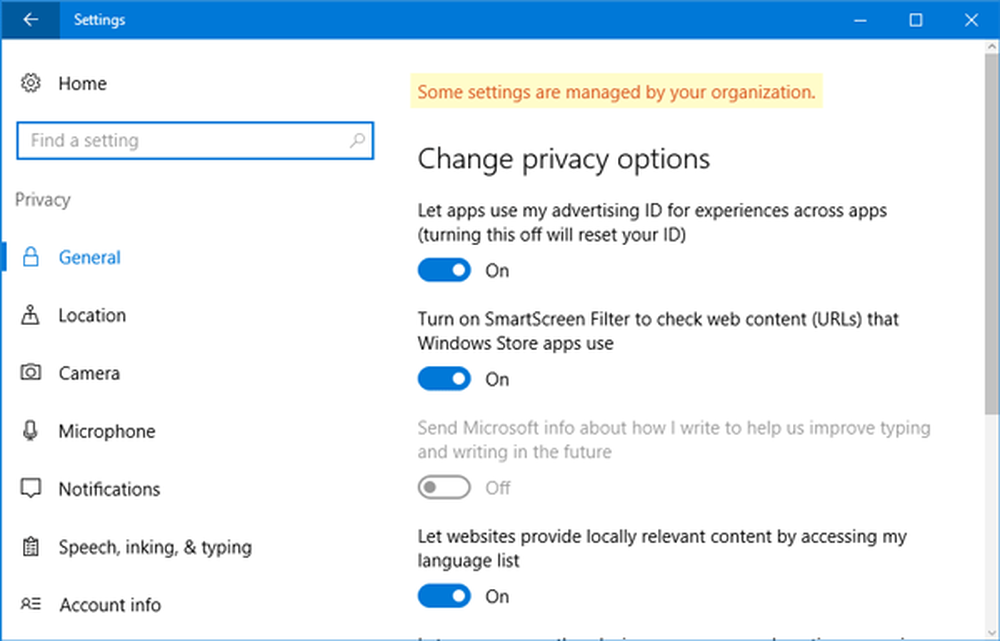
Du kan få den røde tekstmeldingen på en hvilken som helst side i Innstillinger-panelet. Du kan få det når du prøver å endre skrivebordsbakgrunnen eller bakgrunnen for låseskjermen - eller du kan se den mens du prøver å endre personverninnstillingene også. Siden det ikke finnes noen enkel løsning for alle størrelser på dette problemet, må du se hva som gjelder for systemet ditt og som fungerer for deg.
Noen innstillinger administreres av organisasjonen
Før du løser dette problemet, bør du vite årsaken, slik at du raskt kan velge den beste løsningen.
1] Hvis du ser en Cortana er deaktivert av selskapets politikk dette innlegget diskuterer innstillingene for gruppepolitikk og registret i Cortana.
2] Hvis du ser Noen innstillinger administreres av organisasjonen melding i Windows 10 Innstillinger panel, bør du vite følgende ting. Hvis administratoren din har blokkert noen innstillinger, kan du få meldingen. Hvis du har gjort noen feil endring i Registerredigering eller Gruppepolicyredigerer, kan du få samme feilmelding. Hvis noen programvare som, sier et Windows 10 Personvern Fixer Tool, endret innstillingen, så kunne du også se det. Ty å huske endringene du gjorde, og se om du kan reversere dem ved hjelp av det samme verktøyet.
3] Hvis du ikke gjorde noen endringer eller ikke husker å gjøre noe, er det du må gjøre å identifisere innstillingene for registret eller gruppepolicy som påvirker deg og endrer det.
MSDN har oppført registerverdiene og de respektive gruppepolicybanene som kan kaste opp slike meldinger. Du kan også bruke tjenesten Gruppepolicy (GPS) som lar deg søke etter regisjonsbaserte gruppepolicyinnstillinger som brukes i Windows-operativsystemer. Du kan også laste ned referanseguide for gruppepolicyinnstillinger som viser gruppepolicyinnstillingen mot den tilhørende registernøkkelen. Den har blitt oppdatert for Windows 10 v1607 også.
Ta en titt på de vanlige som kan påvirke dine vanlige innstillinger og se hva som kan gjelde for din tilstand:
NoChangingWallpaper
Registerredigeringsbanen: SOFTWARE \ Microsoft \ Windows \ CurrentVersion \ Policies \ ActiveDesktop
Gruppepolicybane: Administrative maler> Kontrollpanel> Tilpasning> Forhindre endring av skrivebordsbakgrunn
NoChangingLockScreen
Registerredigeringsbanen: SOFTWARE \ Policies \ Microsoft \ Windows \ Personalization
Gruppepolicybane: Administrative maler> Kontrollpanel> Forhindre endring av Lås skjermbilde
NoLockScreen
Registerredigeringsbanen: SOFTWARE \ Policies \ Microsoft \ Windows \ Personalization
Gruppepolicybane: Administrative maler> Kontrollpanel> Ikke vis Lås-skjermbildet
NoThemesTab
SOFTWARE \ Microsoft \ Windows \ Currentversion \ Policies \ Explorer
Gruppepolicybane: Administrative maler> Kontrollpanel> Tilpasning> Forhindre endring av tema
NoDispScrSavPage
Registerredigeringsbanen: SOFTWARE \ Microsoft \ Windows \ CurrentVersion \ Policies \ System
Gruppepolicybane: Administrative maler> Kontrollpanel> Tilpasning> Forhindre å endre skjermsparer
NoChangingSoundScheme
Registerredigeringsbanen: SOFTWARE \ Policies \ Microsoft \ Windows \ PersonalizationGruppepolicybane: Administrative maler> Kontrollpanel> Tilpasning> Forhindre endring av lyder
NoChangeStartMenu
Registerredigeringsbanen: SOFTWARE \ Microsoft \ Windows \ CurrentVersion \ Policies \ Explorer
Gruppepolicybane: Administrative maler> Startmeny og oppgavelinje> Forhindre brukere fra å tilpasse startskjermbildet
LockedStartLayout
Registerredigeringsbanen: SOFTWARE \ Policies \ Microsoft \ Windows \ Explorer
Gruppepolicybane: Administrative maler> Startmeny og oppgavelinje> Start oppsett
NoSetTaskbar
Registerredigeringsbanen: SOFTWARE \ Microsoft \ Windows \ CurrentVersion \ Policies \ Explorer
Gruppepolicybane: Administrative maler> Startmeny og oppgavelinje> Forhindre endringer i oppgavelinjen og Startmenyinnstillinger
NoControlPanel
Registerredigeringsbanen: SOFTWARE \ Microsoft \ Windows \ CurrentVersion \ Policies \ Explorer
Gruppepolicybane: Administrative maler> Kontrollpanel> Forby tilgang til kontrollpanel og PC-innstillinger
Ikke glem å finne disse verdiene på to forskjellige steder, dvs. HKEY_CURRENT_USER og HKEY_LOCAL_MACHINE.
Løsningen er å fjerne disse verdiene ved å bruke Registerredigering etter å ha opprettet en Register-sikkerhetskopiering eller et systemgjenopprettingspunkt. Men noen ganger kan det hende at problemer ikke går bort selv etter at du sletter disse registrasjonsverdiene.
Du kan alternativt bruke Gruppepolicyredigerer og kontroller om innstillingene er aktivert. Hvis noen av innstillingene nevnt ovenfor er aktivert, kan du prøve å sette den til enten "Ikke konfigurert.”
4] Hvis du ser denne meldingen på siden for Windows Update Settings, viser dette innlegget innstillingene for Windows Group Policy og registret for Windows, du må kanskje se på.
5] Hvis du mottar denne meldingen når du har brukt en bedriftsbyttekonto i Mail-appen din, må du fjerne den fra Mail-appen og bruke en annen konto. For din informasjon kan det samme vises i feil språk og land eller region innstillinger.
6] Noen ganger har endringer i Windows 10 Telemetry-innstillinger også kunnet kaste opp slike meldinger. Åpne innstillinger (Vinn + I)> Personvern> Tilbakemelding og diagnostikk. Her får du en etikett som heter "Send enhetens data til Microsoft."Bare utvid rullegardinmenyen og velg"Full (Anbefalt).”

Hvis dette alternativet er gråtonet og det ikke er mulig å endre dette alternativet, kan du bruke gruppepolicyredigerer til å gjøre samme endring. Trykk på Win + R, skriv inn gpedit.msc og trykk enter. Deretter navigerer du til den følgende banen,
Datamaskinkonfigurasjon> Administrative maler> Windows-komponenter> Datainnsamling og Preview Builds
Her bør du få alternativet kalt "Tillat telemetri."Dobbeltklikk på det, velg Aktivert og velg"2 - Forbedret"Fra rullegardinmenyen. Hvis det ikke løser problemet, velger du "3 - Full”.
7] Se dette innlegget hvis du mottar Denne operasjonen har blitt kansellert på grunn av begrensninger som er i kraft på denne datamaskinmeldingen.
Håper noe hjelper deg.