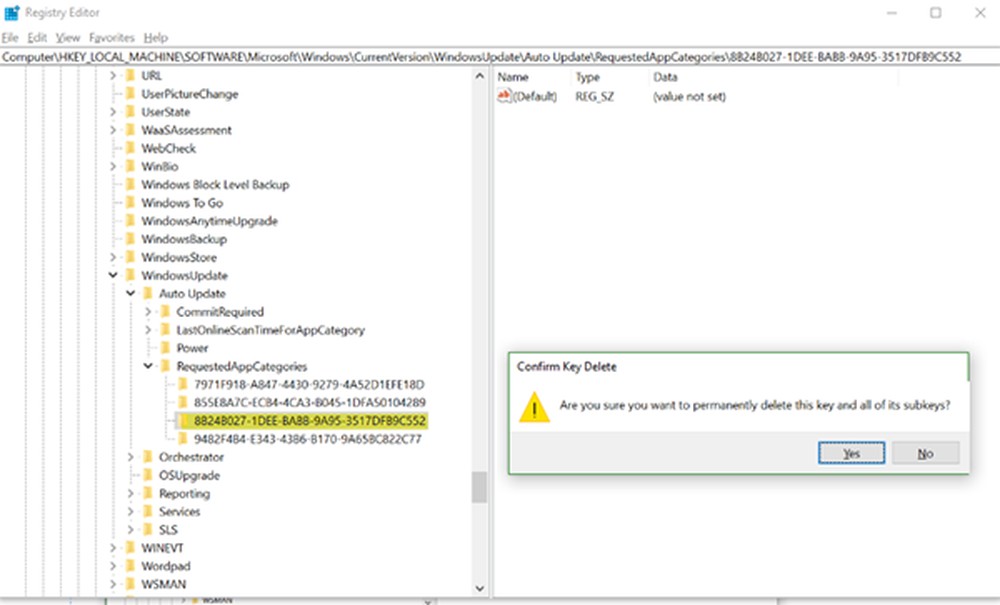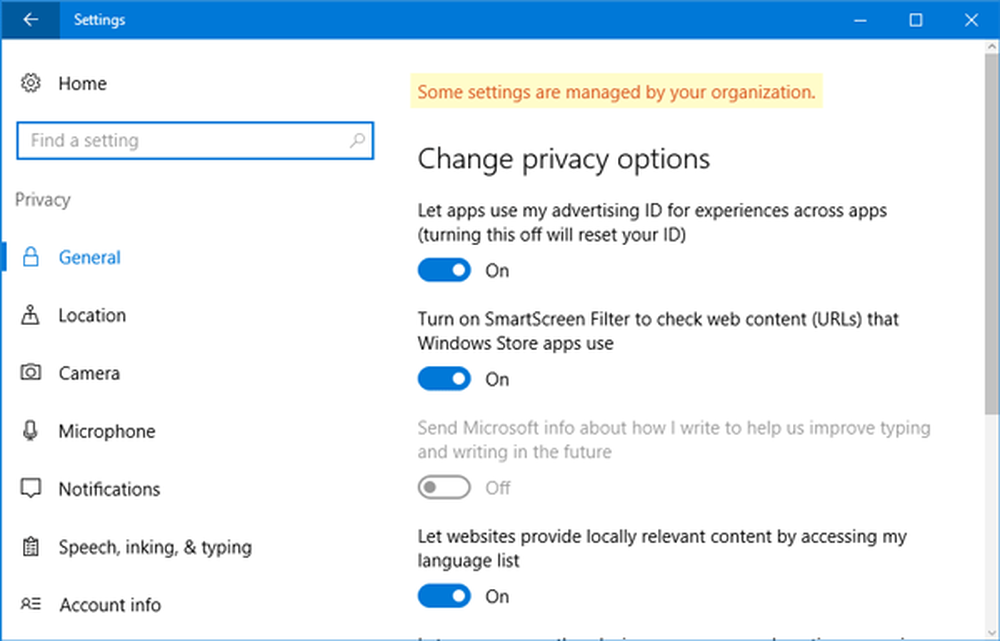Noen oppdateringsfiler er ikke signert riktig, Feilkode 0x800b0109
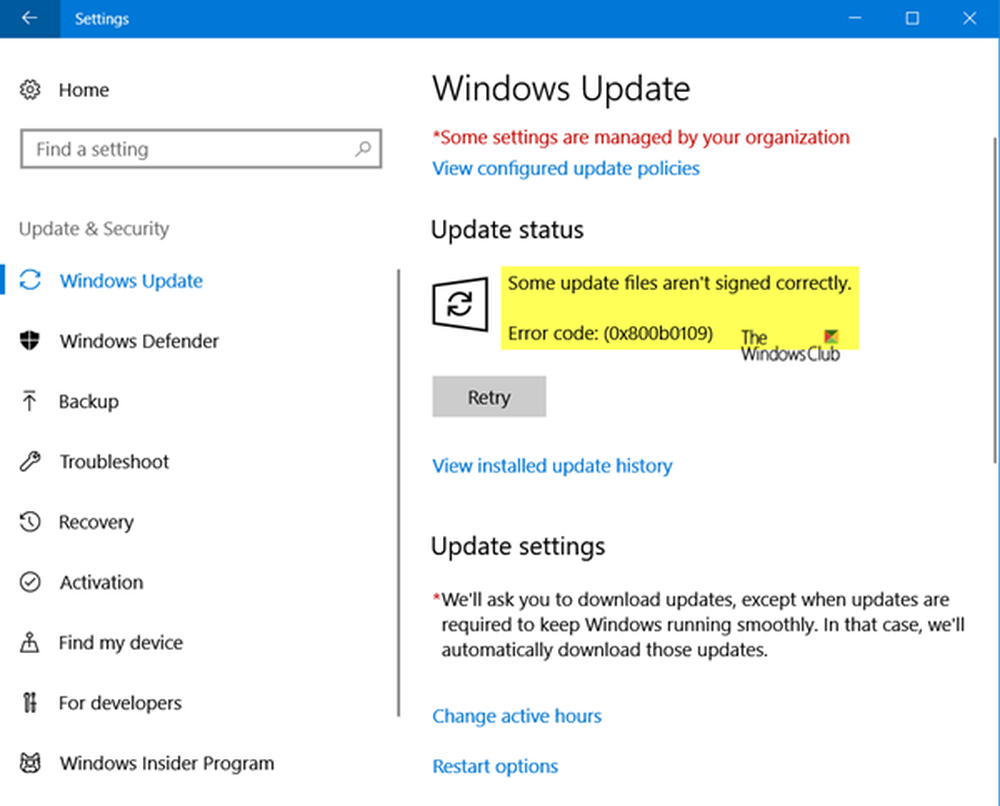
Når en oppdatering lastes ned fra Microsoft-servere, kontrolleres de for deres gyldighet. Akkurat som hvordan nettlesere ser etter et gyldig sertifikat. Hvis du får en feilmelding som sier Noen oppdateringsfiler er ikke signert riktig, feilkode 0x800b0109, Dette betyr at Windows-tjenesten ikke kan bekrefte. I dette innlegget deler vi tips for å hjelpe deg med å fikse denne feilen.

Noen oppdateringsfiler er ikke signert riktig, Feilkode 0x800b0109
1] Start på nytt og klikk på Prøv igjen
Lagre arbeidet ditt, og start datamaskinen på nytt. Deretter treffer du etter oppdateringsknappen igjen. Dette er en vanlig løsning som har jobbet for mange.
2] Prøv etter litt tid
Dette kan være et problem med Microsoft-serveren, og hvis du ser denne feilen, foreslår jeg at du venter på en time eller så og deretter Kontroller for oppdateringer på nytt. Dette bør løse problemet.
3] Kjør Windows Update Feilsøking
Kjør denne innebygde feilsøkingsprogrammet for Windows Update for å fikse de fleste vanlige oppdateringsproblemer på Windows 10.
4] Slett innholdet i Midlertidig mappe
Du kan slette alle nedlastede, mislykkede og ventende Windows 10-oppdateringer ved å bruke kommandoen Kjør.
Åpne dialogboksen Kjør ved å trykke på Win + R i kombinasjon og i dialogboksen som åpnes, skriv inn % Temp% og trykk Enter. I mappen som åpnes før du velger alle filene og mappene i Temp-mappen, og deretter slett dem.
% temp% er en av mange miljøvariabler i Windows som kan åpne mappen som er angitt av Windows som din midlertidige mappe, vanligvis plassert på C: \ Users \ [brukernavn] \ AppData \ Local \ Temp.5] Klar programvare distribusjon og catroot2 mappe

Når Windows laster ned oppdateringene, blir de lagret i en dedikert mappe som kalles som Programvarefordeling. Filer som lastes ned her, slettes automatisk når installasjonen er fullført. Så du vil kanskje slette alle filene i mappen SoftwareDistribution etter å ha stoppet Windows Update Service. Tilbakestilling av catroot2-mappen har vært kjent for å fikse flere problemer med Windows Update.
6] Start på nytt i Clean Boot State og prøv å installere oppdateringen
Denne modusen brukes til å diagnostisere og feilsøke avanserte Windows-problemer. Start det på nytt, start bootstatus, og prøv deretter å kjøre Windows Update, og se om dette løser problemet ditt. Du må bruke msconfig her, så sørg for at du hadde administratorrettigheter til å utføre det.
Gi oss beskjed om hvilke av disse løsningene som fungerte for deg.