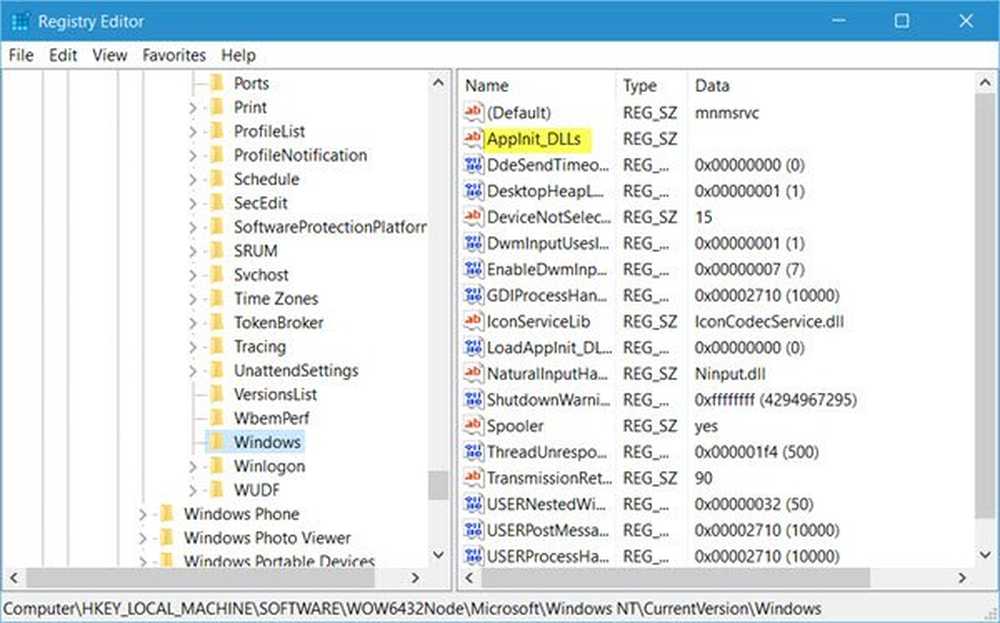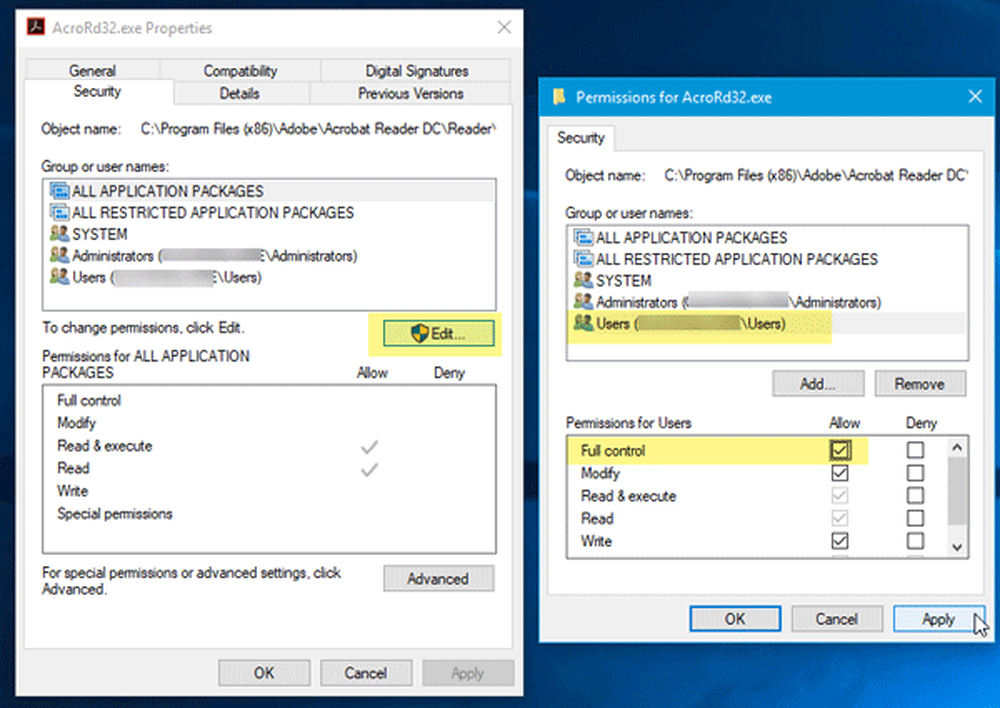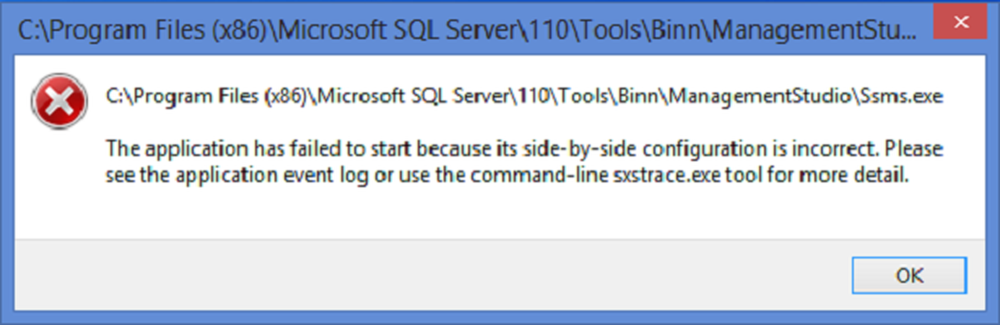Appen startet ikke i ønsket tid på Windows 10
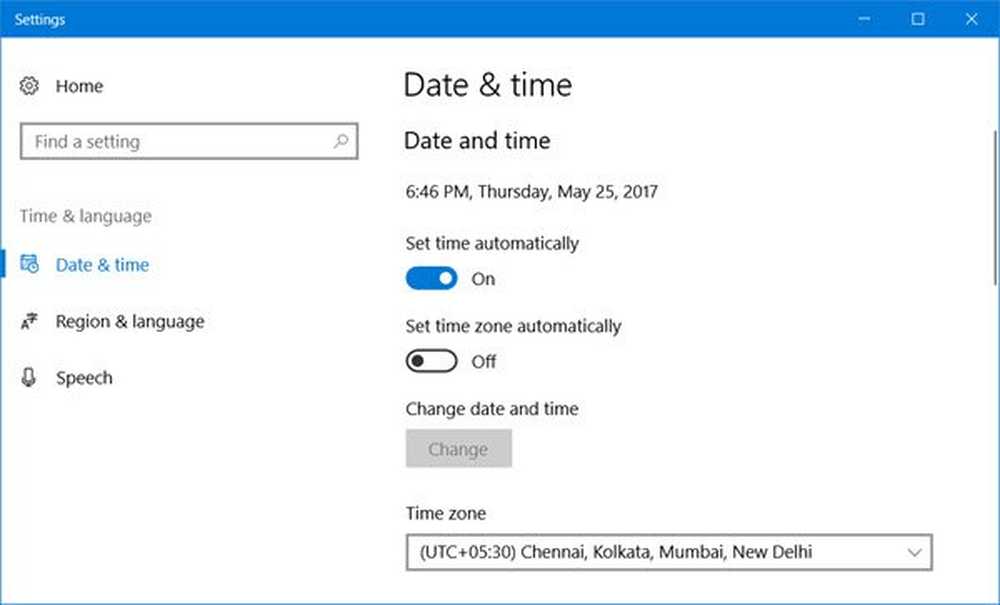
Windows Store gir enkel tilgang til Microsofts universelle applikasjoner, og hjelper også med å oppdatere dem automatisk. Apper fra Windows Store er testet og verifisert for bruk og bør vanligvis være gode å bruke. Men ingenting er perfekt, spesielt med teknologi. En av feilene som Windows 10 Brukerne har rapportert at de mottar en Appen startet ikke på den nødvendige tiden når du laster inn applikasjoner.
Brukeren prøver å åpne appen, og et vindu begynner å lastes med prikker som sirkler på skjermen. Det fortsetter en stund, hvorpå det ikke skjer noe eller det viser denne feilboksen:
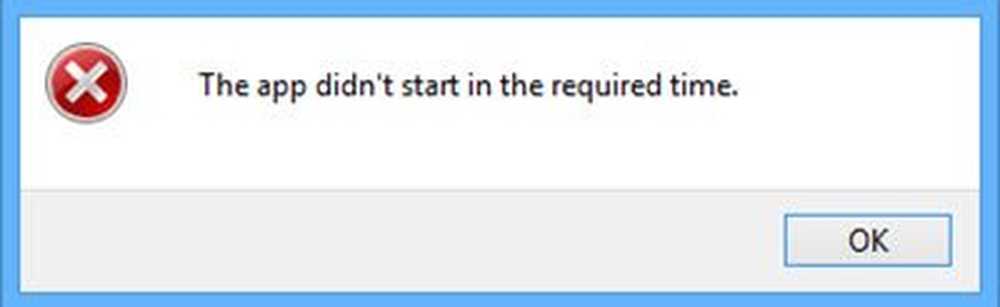
Du kan se en feilmeldingskasse, eller du kan ikke. Men hvis du sjekker Windows-programlogg, Du vil se feilen - Appen startet ikke på den nødvendige tiden.
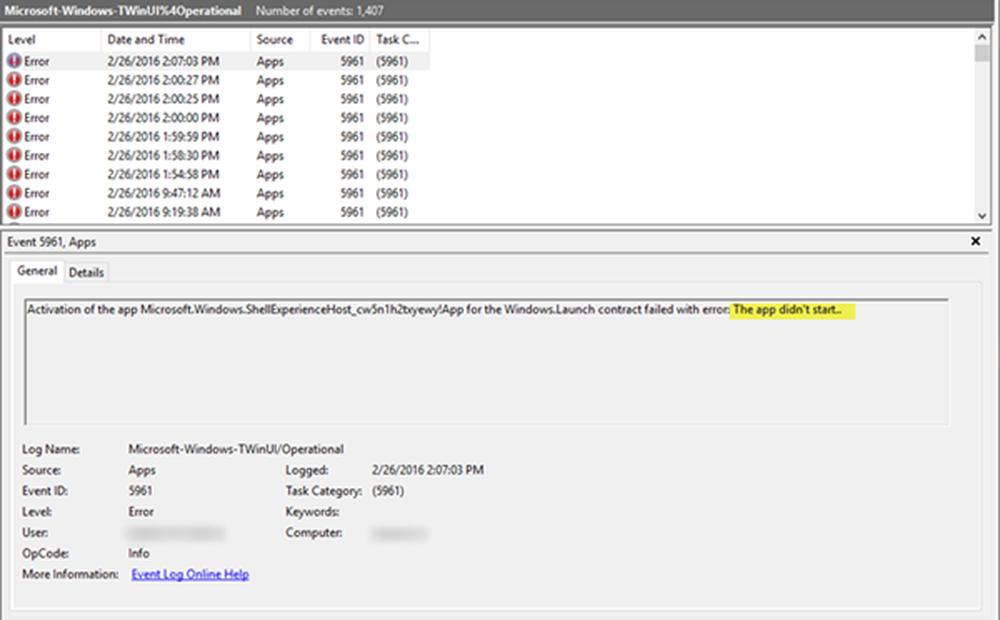
Appen startet ikke på den nødvendige tiden
Du kan møte dette problemet mens du åpner appen Bilder eller en annen app, for den saks skyld. Årsakene til Appen startet ikke på den nødvendige tiden feil kan være som følger:
- Konflikt med dato og klokkeslettinnstillinger
- En konflikt med tredjeparts tjenester eller applikasjoner
- Korrupsjon i selve appen.
Den første reaksjonen mot feilen skulle være å start systemet på nytt og prøv å åpne Windows-appen på nytt. Hvis det løser problemet, vel og bra, ellers bevege deg mot følgende fremgangsmåte i en trinnvis måte:
Sjekk dato og klokkeslett
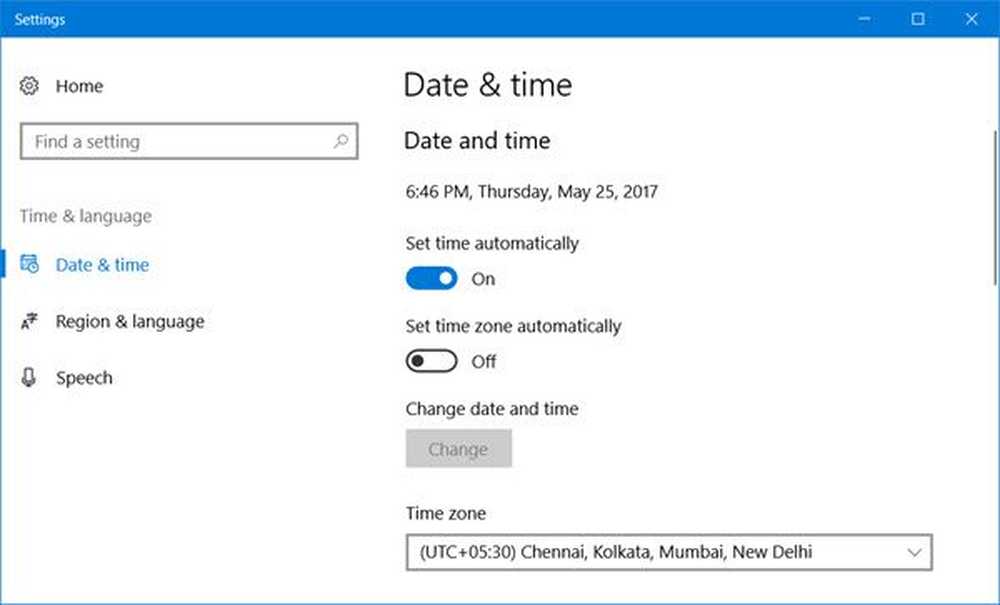
I Windows 10, høyreklikk på alternativet som viser dato og klokkeslett på oppgavelinjen. Klikk på alternativet i menyen som vises Juster dato / klokkeslett. Windows 10 Dato og klokkeslett Innstillinger åpnes. Nå kan du stille inn alternativene for å angi tid og tidssone automatisk, eller du kan sette dette alternativet til Av posisjon og trykk deretter på Endring knappen for å stille inn tiden manuelt.
Den gode delen om systemuret er at det oppdateres automatisk når det er koblet til internett. Men hvis det ikke skjer, kan det korrigeres manuelt.
Oppdater Windows 10 og Windows Store-appen
Åpne Windows 10 Innstillinger-siden og velg alternativet Oppdateringer og sikkerhet. Windows Update-fanen vil bli valgt som standard. Klikk på Søk etter oppdateringer.
Start systemet på nytt når oppdateringene er ferdige, og kontroller om problemet løses. Hvis ikke, vennligst flytt til neste trinn.
Feilsøk i Clean Boot-tilstand
For å identifisere eventuelle tredjepartsprogram er i konflikt med Windows Store-appen, må du utføre en ren oppstart og prøve å isolere problemet.
For å gjøre dette må du kjøre msconfig Hvis du vil åpne vinduet Systemkonfigurasjon, velger du kategorien Tjenester og klikker på Skjul alle Microsoft-tjenester. Klikk deretter på Deaktivere alle.
Velg nå Oppstart-fanen og klikk på Åpne Oppgavebehandling. Høyreklikk og deaktiver alle programmene i listen. Klikk OK for å lagre innstillingene og start datamaskinen på nytt.
En gang i Clean Boot State, sjekk om appen kjører. Hvis det gjør det, vil noen tredjepartsprosesser definitivt forstyrre den jevne arbeidet med denne appen. Du bør prøve å identifisere den pågående prosessen manuelt.
Bruk feilsøkingsprogrammet for Windows Store Apps
Kjør feilsøkingsprogrammet for Windows Store Apps, og se om det identifiserer eventuelle problemer, og hjelper deg med å reparere dem automatisk.
Avinstaller og installer den angitte appen på nytt
Hvis ingenting hjelper, vil du kanskje avinstallere og deretter friske installere om Windows Store-appen og se om det hjelper deg. Du kan bruke vår freeware 10AppsManager for å avinstallere appen helt enkelt.
Håper noe hjelper.