Den valgte oppstartsenheten feilet feil på Windows 10

Hvis du får en feilmelding under installasjonen Den valgte oppstartsenheten mislyktes, Trykk for å fortsette så vet at denne feilen kan oppstå når du bruker en USB-minnepinne eller en DVD-disk for å starte fra. Dette skyldes at noen innstillinger i BIOS-en din ikke er kompatible med den oppstartbare enheten du opprettet. Å fikse dette varierer ikke fra enhet til enhet i det hele tatt. Alt vi trenger å gjøre er å endre noen innstillinger i BIOS og lage en skikkelig oppstartbar disk. La oss bare hoppe rett inn.

Den valgte oppstartsenheten mislyktes
Det er verdt å merke seg at de to punktene nevnt nedenfor ikke nødvendigvis må følges i samme rekkefølge. Du kan opprette en oppstartbar USB-stasjon før du endrer BIOS-innstillingene også.
1. Deaktiver Sikker Boot i BIOS
Først og fremst vil jeg anbefale å deaktivere Secure Boot i BIOS-innstillingene.
Så start med å starte datamaskinen din først til Windows 10. Deretter Gå til Innstillinger> Windows Update, og kontroller om du har noe å laste ned, og installer hvis du ser noen oppdateringer som tilbys. OEMer sender og oppdaterer listen over pålitelige maskinvare, drivere og operativsystemer for PCen.
Når du er ferdig, må du gå til BIOS på PCen.
Gå til Innstillinger> Oppdater og Sikkerhet> Avanserte oppstartsmuligheter. Når du klikker på Start på nytt nå, det vil starte datamaskinen på nytt, og tilby deg alle disse avanserte alternativene.
Velg Feilsøking> Avanserte alternativer. Dette skjermbildet inneholder flere alternativer som inkluderer Systemgjenoppretting, Oppstartsreparasjon, Gå tilbake til forrige versjon, Kommandoprompt, System Image Recovery og UEFI Firmware Settings.
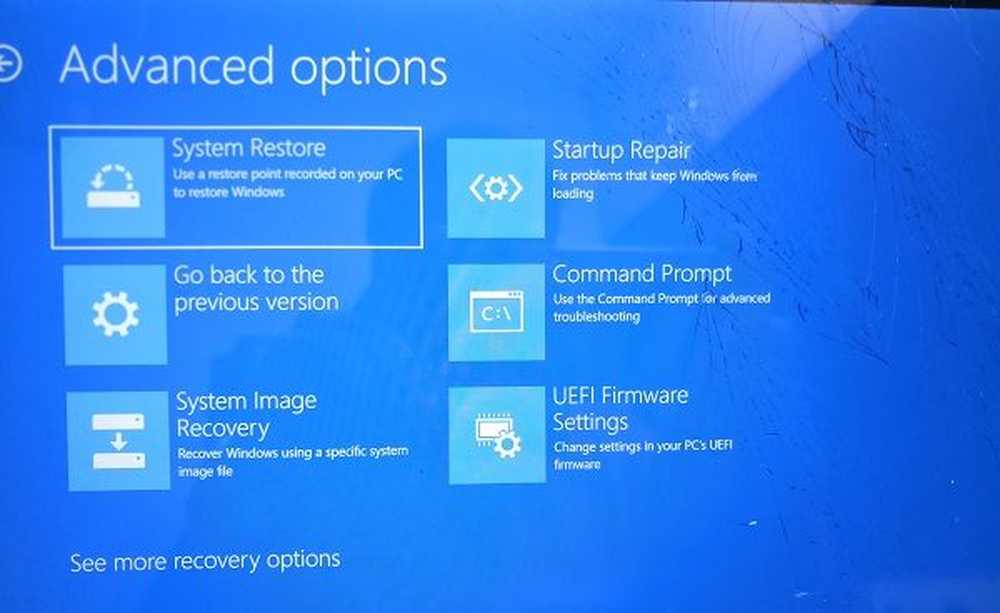
Hver OEM har sin egen måte å implementere alternativene på. Sikker oppstart er vanligvis tilgjengelig under Sikkerhet> Boot> Autentisering-fanen. Sett den til Deaktivert.
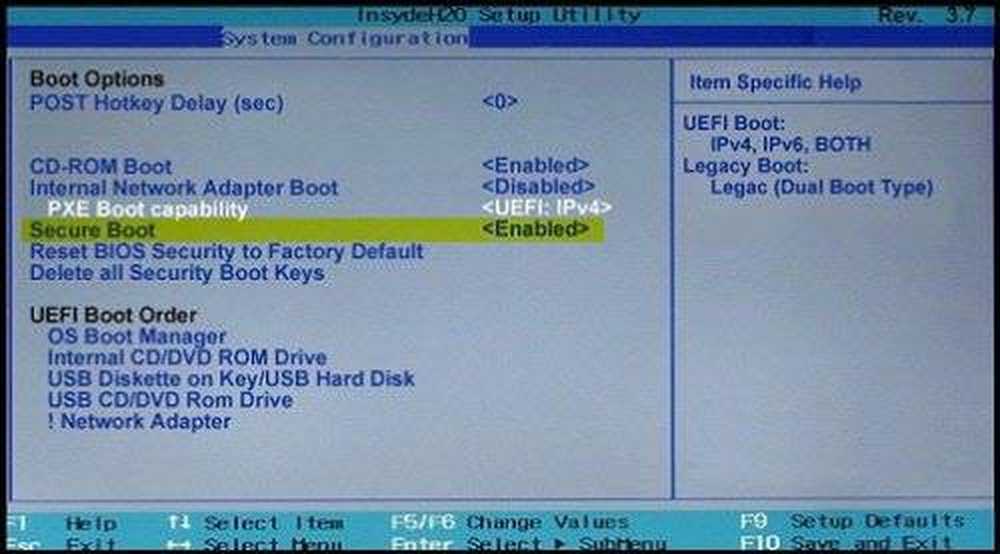
Også sett Arvsstøtte til På eller Aktivert.
Lagre endringer og avslutt. PCen vil nå starte på nytt.
Nå er du halvveis ferdig.
2. Lag en riktig oppstartbar USB-stick

For å gjøre dette, bør du bruke Media Creation Tool - men du kan gjøre det uten å bruke Media Creation Tool også.
Hvis du får en ISO uten å bruke Media Creation Tool, må du kontrollere at den oppstartbare USB-pinnen er opprettet ved hjelp av et pålitelig verktøy.
Når du er ferdig med begge disse tingene, er du god til å gå med installasjonen av operativsystemet på datamaskinen.
Beste ønsker!



