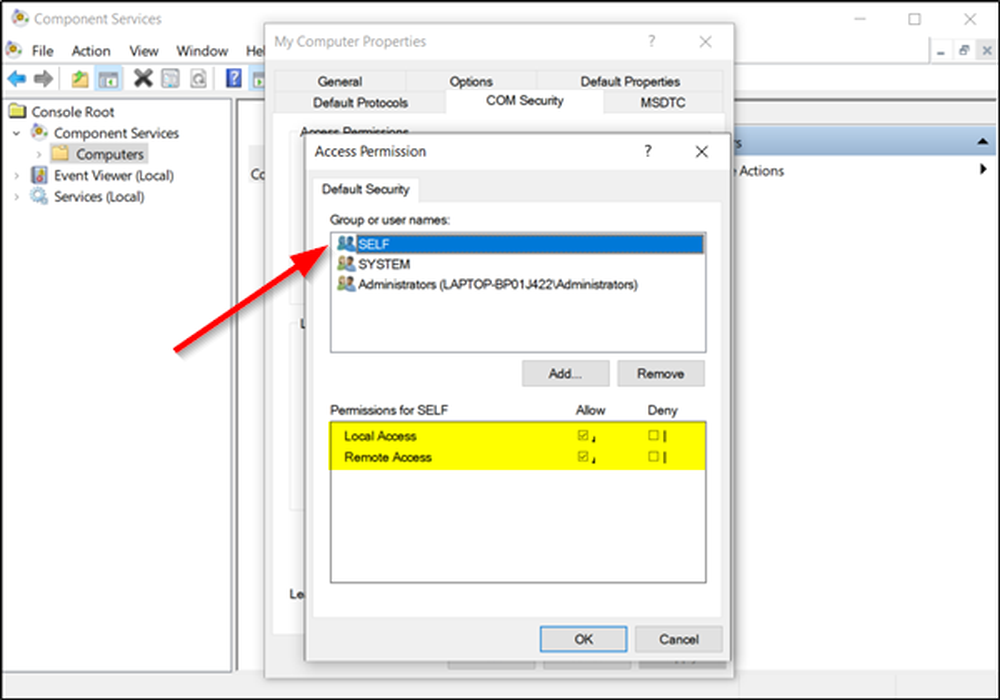Den valgte oppgaven {0} eksisterer ikke lenger i Oppgaveplanlegger på Windows 10

Hvis du ofte bruker Oppgaveplanleggeren på Windows 10/8/7 for å utføre automatiserte oppgaver, men mottar en feilmelding De valgt oppgave "0" eksisterer ikke lenger, For å se de gjeldende oppgavene, klikk Oppdater, Du må følge disse trinnene for å fikse problemet. Hvis du klikker på Oppdater knappen tilgjengelig under Handling menyen, vil den vise samme feilmelding igjen.
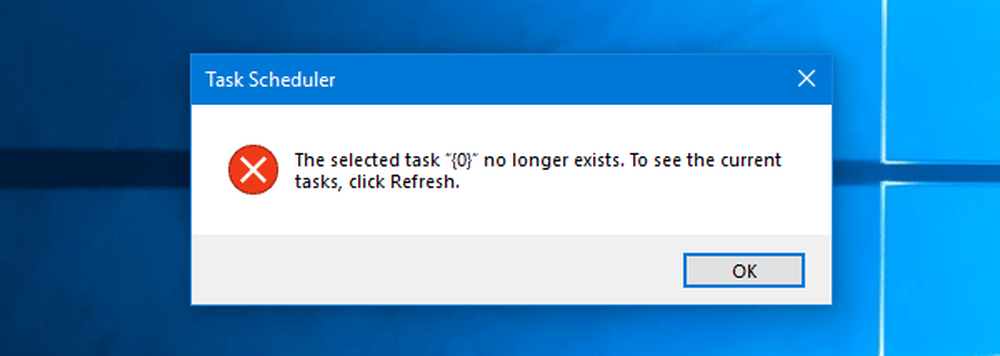
Den valgte oppgaven "0" eksisterer ikke lenger
Før du foretar endringer i systemet, anbefales det å opprette et systemgjenopprettingspunkt eller sikkerhetskopiere registerfilene dine. Etter å ha gjort dette, fortsett.
1] Reparasjonsoppgaveplanleggeren ved å slette ødelagte oppgaver
Dette er ganske viktig siden en ødelagt fil kan forårsake et stort problem. For å slette en skadet oppgave eller en hvilken som helst oppgave fra Oppgaveplanlegger, må du ta hjelp av Registerredigering, når du ikke kan bruke Oppgaveplanlegger-grensesnittet. For det trykker du Win + R, skriv inn regedit og trykk Enter. Deretter navigerer du til den følgende banen-
Computer \ HKEY_LOCAL_MACHINE \ SOFTWARE \ Microsoft \ Windows NT \ CurrentVersion \ Schedule \ TaskCache \ Tree \
Her finner du alle oppgavene som er angitt i oppgaveskjemaet. Siden du ikke vet hvilken som er skadet, bør du prøve å slette den siste i Oppgaveplanlegger sist. Før du sletter, bør du notere ned ID-en. For å få ID, velg oppgaven du vil slette, dobbeltklikk på id streng på høyre side, og kopier den i Notisblokk.
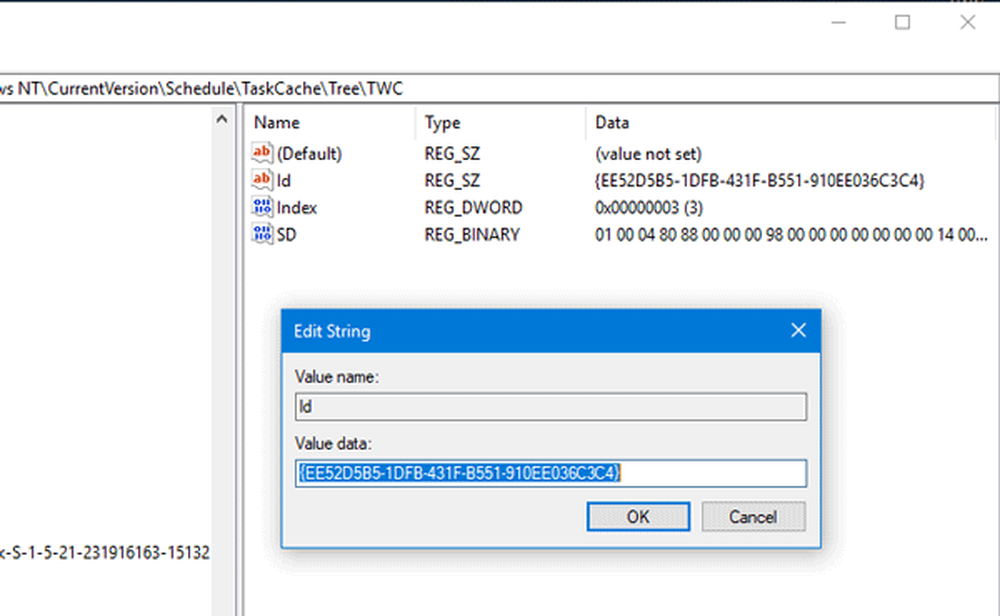

Deretter slett du den samme GUID (IDen du har kopiert tidligere) fra disse følgende mappene-
Computer \ HKEY_LOCAL_MACHINE \ SOFTWARE \ Microsoft \ Windows NT \ CurrentVersion \ Schedule \ TaskCache \ Boot
Computer \ HKEY_LOCAL_MACHINE \ SOFTWARE \ Microsoft \ Windows NT \ CurrentVersion \ Schedule \ TaskCache \ Logon
Computer \ HKEY_LOCAL_MACHINE \ SOFTWARE \ Microsoft \ Windows NT \ CurrentVersion \ Schedule \ TaskCache \ Vedlikehold
Computer \ HKEY_LOCAL_MACHINE \ SOFTWARE \ Microsoft \ Windows NT \ CurrentVersion \ Schedule \ TaskCache \ Plain
Computer \ HKEY_LOCAL_MACHINE \ SOFTWARE \ Microsoft \ Windows NT \ CurrentVersion \ Schedule \ TaskCache \ Oppgaver
Du kan ikke finne det samme i alle mapper, men hvis du ser det, slett det.
Naviger nå til denne plasseringen:
C: \ Windows \ System32 \ Oppgaver
Slett den samme oppgaven du slettet fra Registerredigering.
Start datamaskinen på nytt og kontroller om du kan bruke oppgaveskjemaer riktig eller ikke.
2] Synkroniser oppgaver manuelt i Oppgaveplanlegger
Hvis det er noe problem i synkroniseringen mellom Utforsker og Registerredigering, kan du få denne feilmeldingen mens du åpner Oppgaveplanlegger på Windows 10/8/7. Du kan prøve å synkronisere dem manuelt. Med andre ord må du sjekke om alle opprettede oppgaver også har opprettet en registernøkkel. For det, naviger til denne mappen i Filutforskeren:
C: \ Windows \ System32 \ Oppgaver
Og åpne denne banen i Registerredigering:
Computer \ HKEY_LOCAL_MACHINE \ SOFTWARE \ Microsoft \ Windows NT \ CurrentVersion \ Schedule \ TaskCache \
Nå, kontroller om alle oppgaver i Windows Utforsker også er inkludert i Registerredigering eller ikke. Du må sjekke to steder i Registerredigering, og de er som følger:
Computer \ HKEY_LOCAL_MACHINE \ SOFTWARE \ Microsoft \ Windows NT \ CurrentVersion \ Schedule \ TaskCache \ Oppgaver
Computer \ HKEY_LOCAL_MACHINE \ SOFTWARE \ Microsoft \ Windows NT \ CurrentVersion \ Schedule \ TaskCache \ Tree
Hvis du finner en ekstra oppgave på begge steder, kan du slette denne oppgaven og deretter sjekke om Oppgaveplanlegger åpnes riktig eller ikke.
Dette er to primære løsninger på dette problemet, og vi håper en av dem hjelper deg.