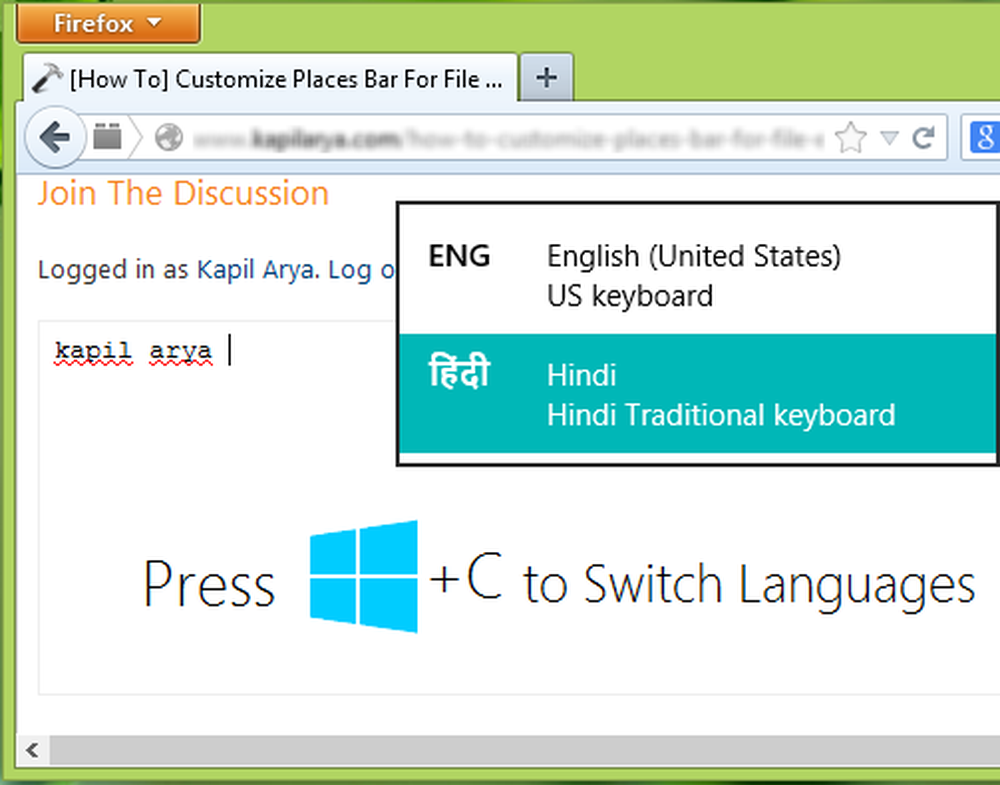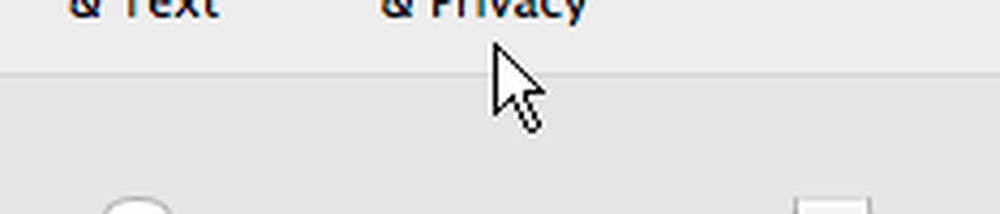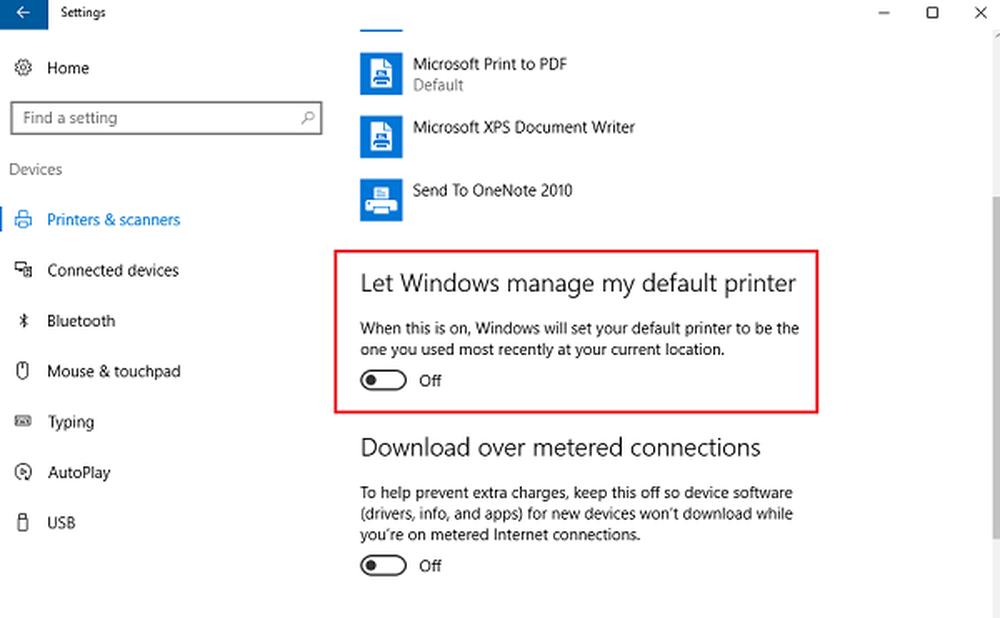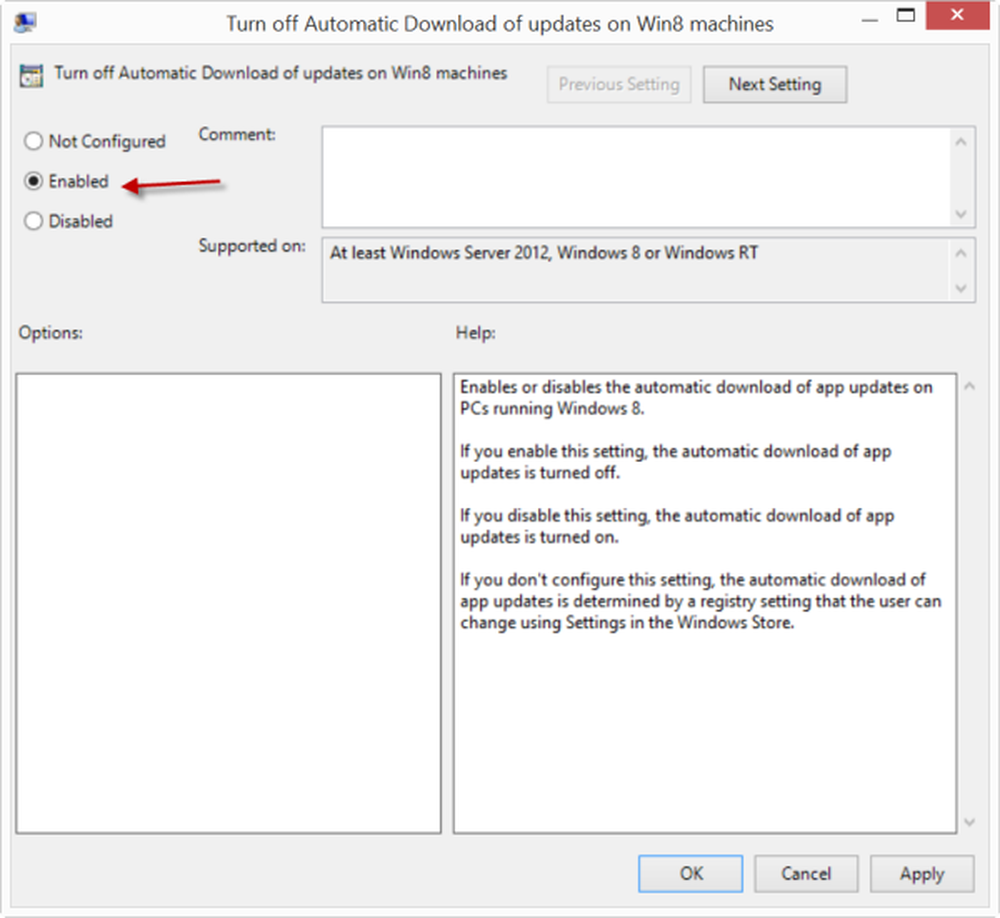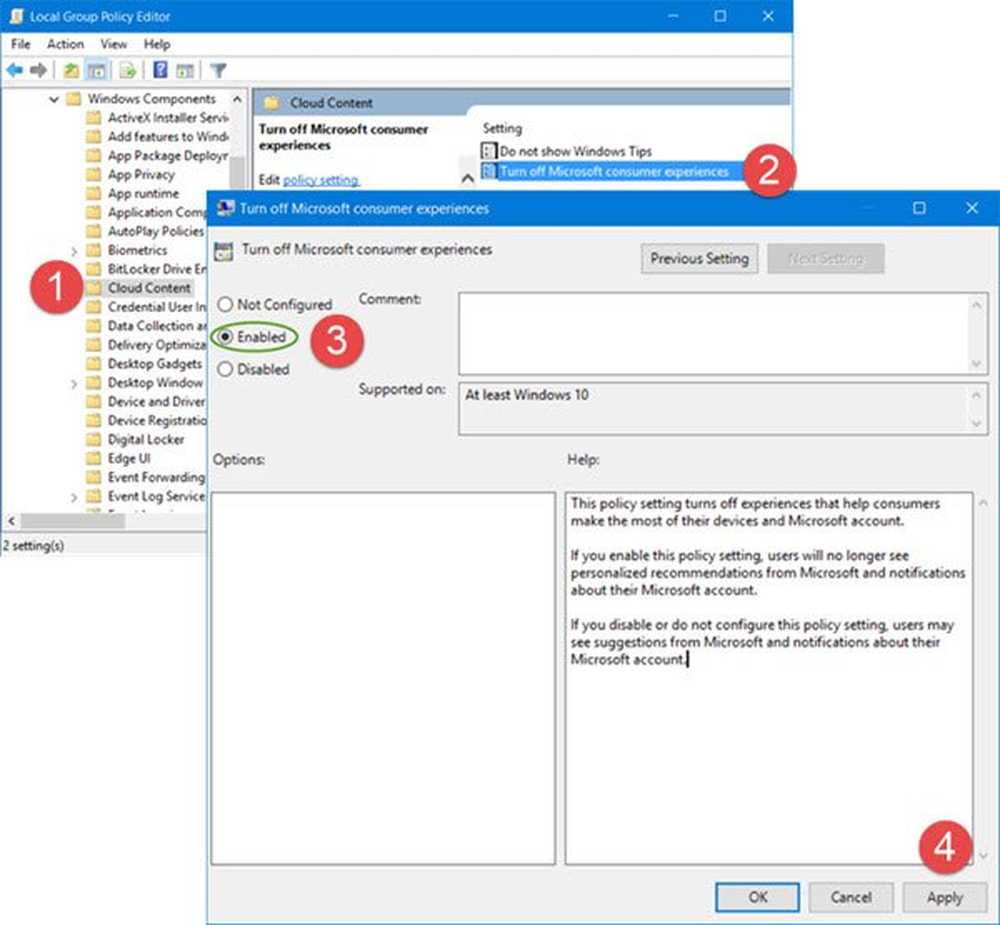Slå av varsling og systemlyd i Windows 10
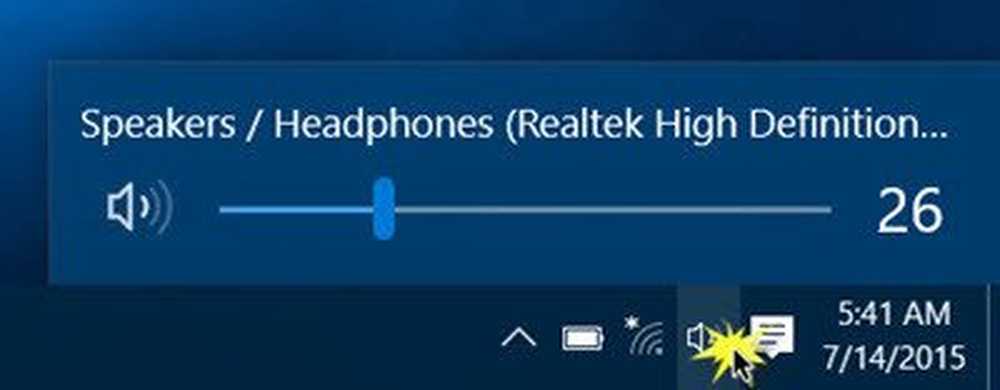
Meldingslyder er en viktig del av et operativsystem. Når det skjer en viktig handling, gir Windows som standard tilbakemelding til brukeren gjennom varslingslyder. Vi hører varsellyder for de fleste vanlige handlinger som å koble til eller frakoble en USB-enhet, lavt varsel om batterier, kalenderpåminnelser og så videre. Vi har allerede sett hvordan du endrer lyd i Windows. Denne opplæringen viser deg hvordan du deaktiverer eller Slå av varsel og systemlyd i Windows 10.
Windows 10 leveres med et nytt sett med lydvarsler, noen er lånt fra Windows 8.1. Hvis du migrerer til Windows 10 fra Windows 7 eller Windows 8.1, kan du enkelt legge merke til endringene. Windows 10 har et nytt sett med lydvarsler for hendelser som Kalenderpåminnelser, Meldinger, E-post, Volumendring, etc. Det er en måte å tilpasse systemtonene på etter dine preferanser. Du kan til og med slå av lyden for alle systemvarsler i Windows 10 ved å endre noen lydinnstillinger på PCen .
Klikk på Høyttaler-ikonet i oppgavelinjen, og flytt skyvekontrollen for å endre lydstyrken.
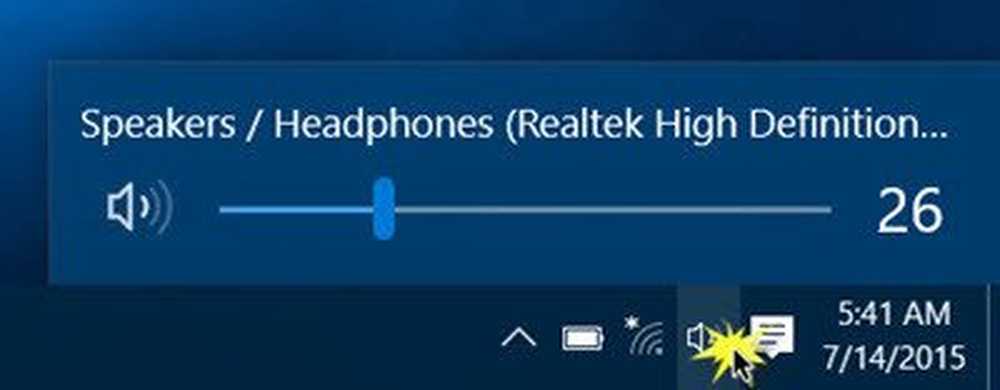
Slå av Systemlyd i Windows 10
For å kunne slå av systemlyder i Windows 10, må du åpne lydinnstillingene. Høyreklikk på høyttalerikonet som er til stede på høyre side av oppgavelinjen.

Du vil se "Lyder" alternativet i popup-vinduet. Ved å klikke på dette åpnes et nytt vindu hvor du kan tilpasse lyder.
Egenskapen "Lyd" -egenskaper gir en rekke alternativer for å tilpasse lyder etter dine behov. Bla gjennom listen over tilgjengelige programhendelser og velg den som du har til hensikt å endre eller teste. Etter å ha valgt en bestemt lyd for en hendelse i "Lyder" -delen, klikker du på "Test" -knappen for å spille av det samme.

- Asterisk
- Kalender påminnelse
- Kritisk batterilarm
- Melding om stasjonær post
- Enhetsforbindelse
- Enhetskobling
- Instant Message Notification
- Lav batterilarm
- Ny faksmelding
- Ny tekstmelding melding
- Systemvarsling
- Innkommende anrop og mer.
Lagre lydordninger i Windows 10

De endrede lydinnstillingene kan lagres som en skjema og kan byttes etter dine behov. For å lagre endringer du har laget til arrangementer, klikk på "Lagre som"-Knappen og tilordne et navn, slik at du kan bruke det for nå eller for fremtidig bruk. Du kan alltid gå tilbake til standard lydinnstillinger ved å velge alternativet "Windows Standard" i delen Lydsystemer.
For å slå av alle systemlyder i Windows 10, velg "Ingen lyd"Skjema og lagre lydinnstillingene som vist på bildet. Dette bør helt deaktivere alle systemvarsellyder.
Slå av varslingslyder i Windows 10

Bortsett fra systemvarsler i Windows 10, er det apper som sender lydvarsler med bannere som lander inn i Action Center. For eksempel sender bryte nyhetsprogrammer toast-notifikasjoner (bannere) sammen med lyd når det er en bryte nyhet.
Du kan slå av varsler fra disse apps ved å gå til Innstillinger app> System> Meldinger. Bare bruk skiftet under "Vis appvarsler"Og slå den av. Dette bør deaktivere alle varsler, inkludert lyder fra installerte Windows Store-apper.
Du kan også begrense en bestemt app fra å sende varsler ved å slå av appvarsler individuelt ved hjelp av det samme innstillingspanelet. Du kan enten blokkere fullstendig melding fra appen eller blokkere spesielt "lyd" ved å slå av "Play a sound when notification arrives" - dette resulterer i stille appvarsler som i sin tur piller opp på handlingssenteret ditt.
For å deaktivere alle varslingslyder for alle appene, flytt glidebryteren for Vis appvarsler til Off-posisjonen.
Les nå hvordan du kan justere volumet for individuelle programmer i Windows 10.