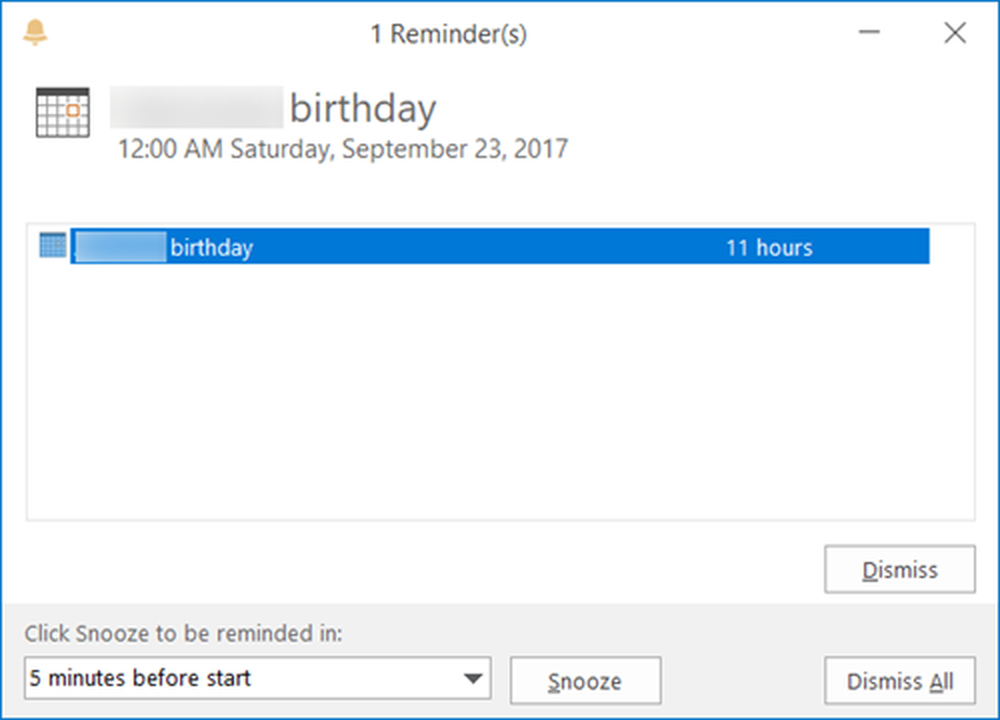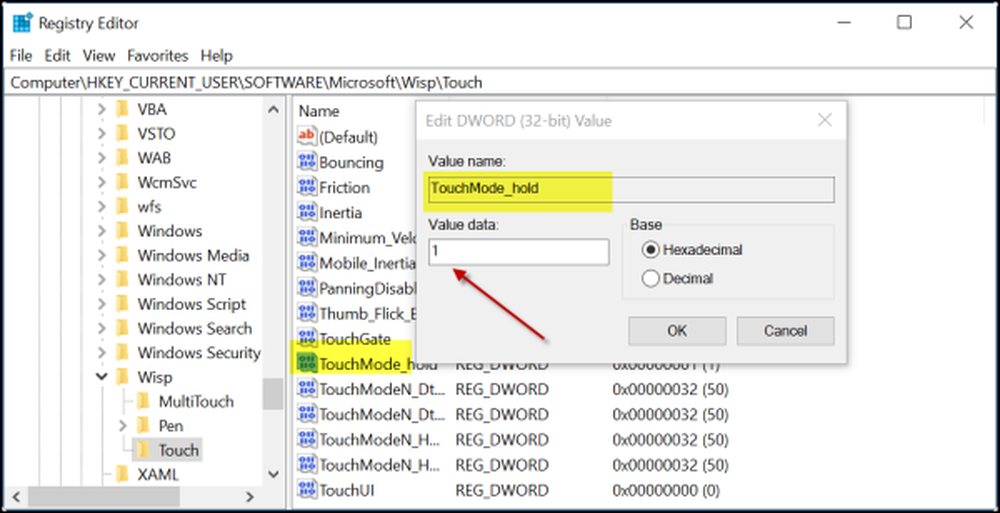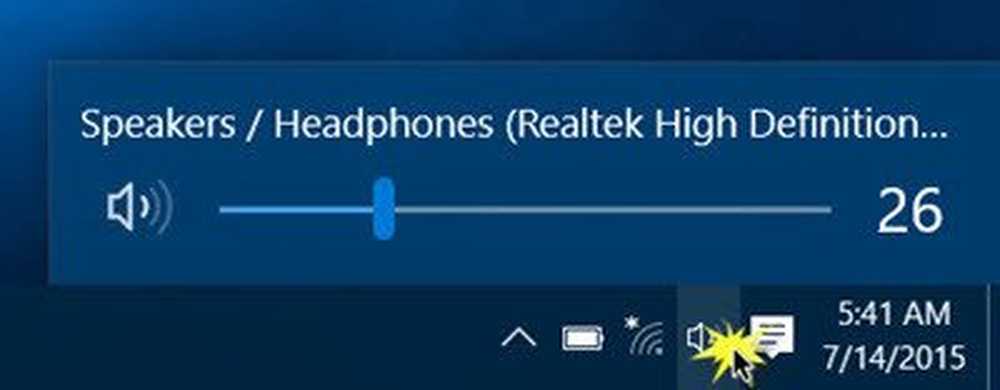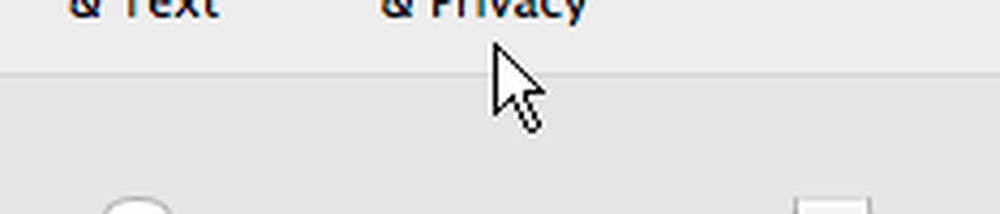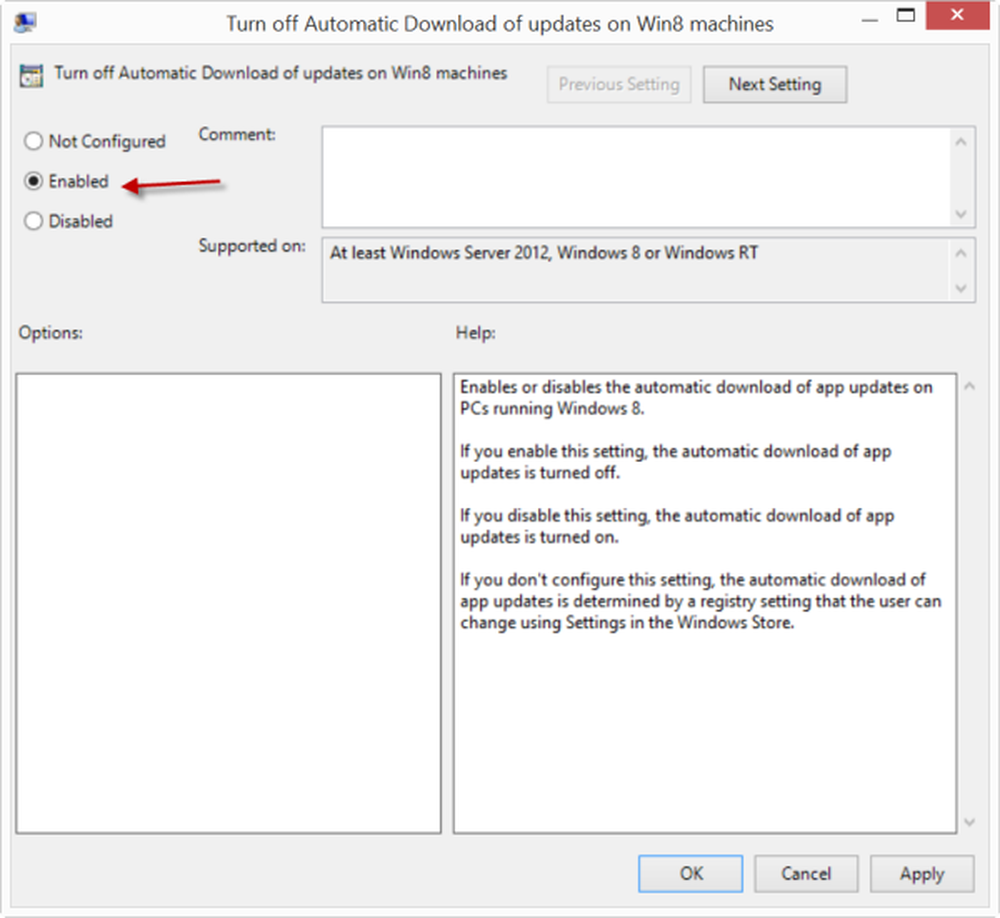Slå av eller deaktiver stavekontrollen og automatisk korrigere i Windows 10
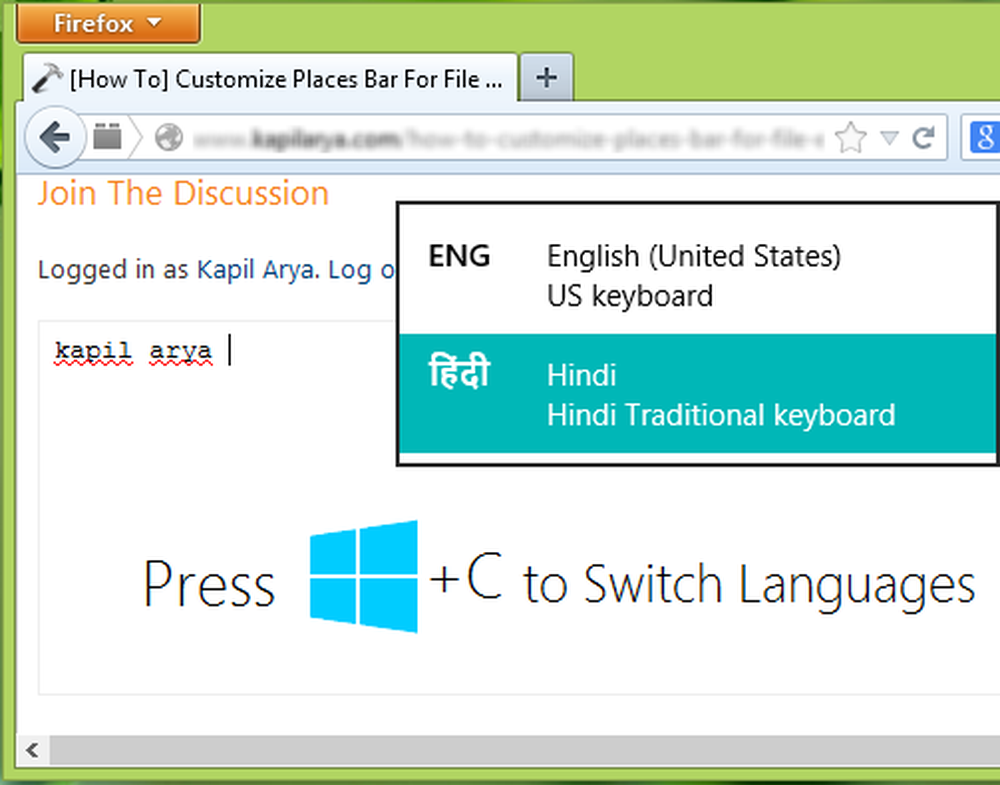
I Windows 10/8 og senere utgaver er det en innebygd stavekontroller som er innebygd i systemet. Stavekontrollen og automatisk korrigerende funksjoner skal fungere over ulike deler av Windows jevnt. I mange scenarier kan du finne den automatiske funksjonen produktiv, men hvis du tror det ikke virker etter dine forventninger, kan du slå av denne funksjonen. Du kan manuelt deaktivere den automatisk korrigerende funksjonen på følgende måte:
Deaktiver stavekontrollen manuelt og automatisk korrigere
For å deaktivere den automatisk korrigerende funksjonen i Windows 8, trykk Windows-tast + C. Klikk på Innstillinger, dette tar deg til PC-innstillinger. I venstre rute navigerer du til PC og enheter -> Skriving. I den høyre ruten på denne skjermen, slå Av eller flytt glidebryteren til venstre for alternativer Autokorrekt feilstavede ord og Fremhev feilstavede ord. Dette bør deaktivere den automatisk korrigerende funksjonen umiddelbart.

I Windows 10, Du finner denne innstillingen på Innstillinger> Enheter> Skriving.

Du kan også prøve noe annerledes for å kvitte seg med den automatisk korrekte funksjonen. I denne ordningen må du legge til ditt regionale språk. Bare naviger til innstillinger -> Tid og språk -> Region og språk, i den høyre ruten klikker du Legg til et språk.

Så langt har jeg lagt til hindi som sekundærspråket. Nå, når du skriver noe, hvis den automatisk korrigerende funksjonen ikke fungerer i henhold til deg, trykker du på Windows Nøkkel + C å bytte til et sekundær språk. Som etter bytte ville du ha mindre feilstavede ord. På denne måten kan du bytte mellom språk umiddelbart, bare ved å trykke på to tastekombinasjoner.
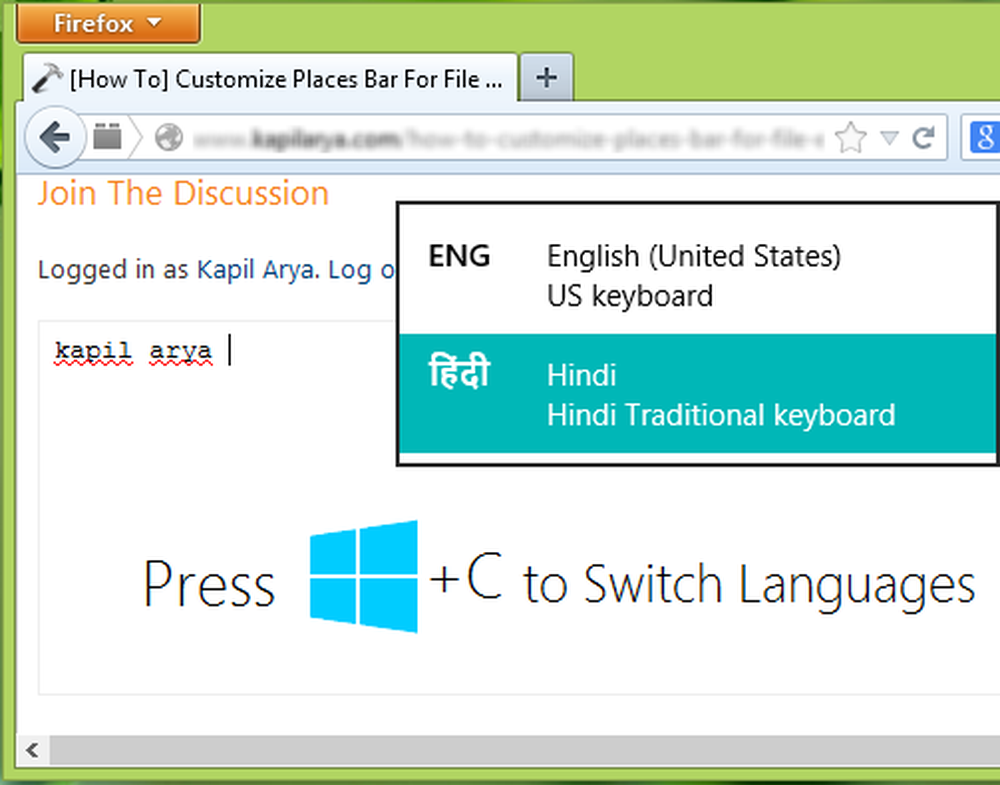
Men fremdeles, hvis du vil deaktivere stavekontrollen og automatisk korrigere funksjonen, kan du prøve disse trinnene:
Fullstendig deaktiver stavekontroll og automatisk korrigere i Windows 10 / 8.1
1. trykk Windows Nøkkel + R og skriv etter og trykk Tast inn:
C: \ Windows \ System32

2. I System32 mappe så åpnet, skriv inn MsSpell i søkefeltet og trykk Tast inn. Dette vil resultere i fire filer som vist nedenfor. Sjekk ut denne tråden for å legge til Eierskap til høyreklikk-kontekstmenyen for å ta eierskap av disse filene. Etter å ha lagt til Ta eierskap effekt, høyreklikk over disse fire filene individuelt og ta sitt eierskap.

3. Etter å ha tatt eierskap, omdøpe disse filene til noe du kan huske. For eksempel, gi nytt navn MsSpellCheckingHost til MsSpellCheckingHost_old. Etter å ha omdøpt de fire filene, start maskinen på nytt, nå har du deaktivert stavekontrollen og automatisk korrigere funksjonen.
I fremtiden, hvis du igjen vil gjenopprette eller aktivere den automatisk korrigerende funksjonen, bare endre navn på disse filene til opprinnelig navn og slå på begge alternativene i Windows-innstillinger.