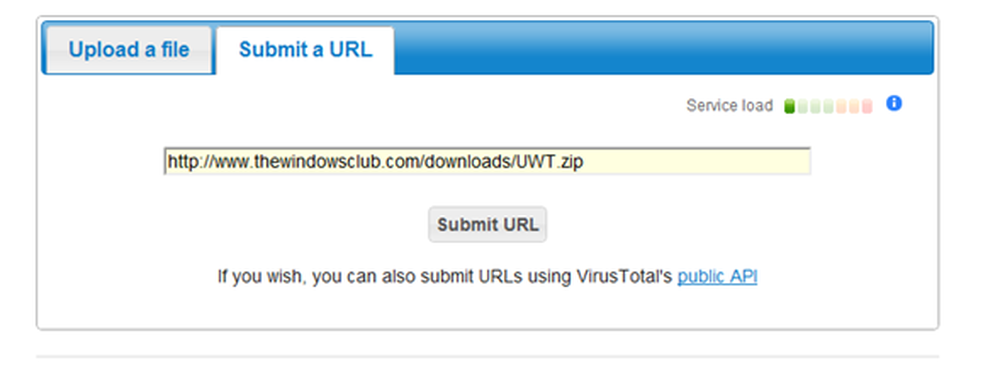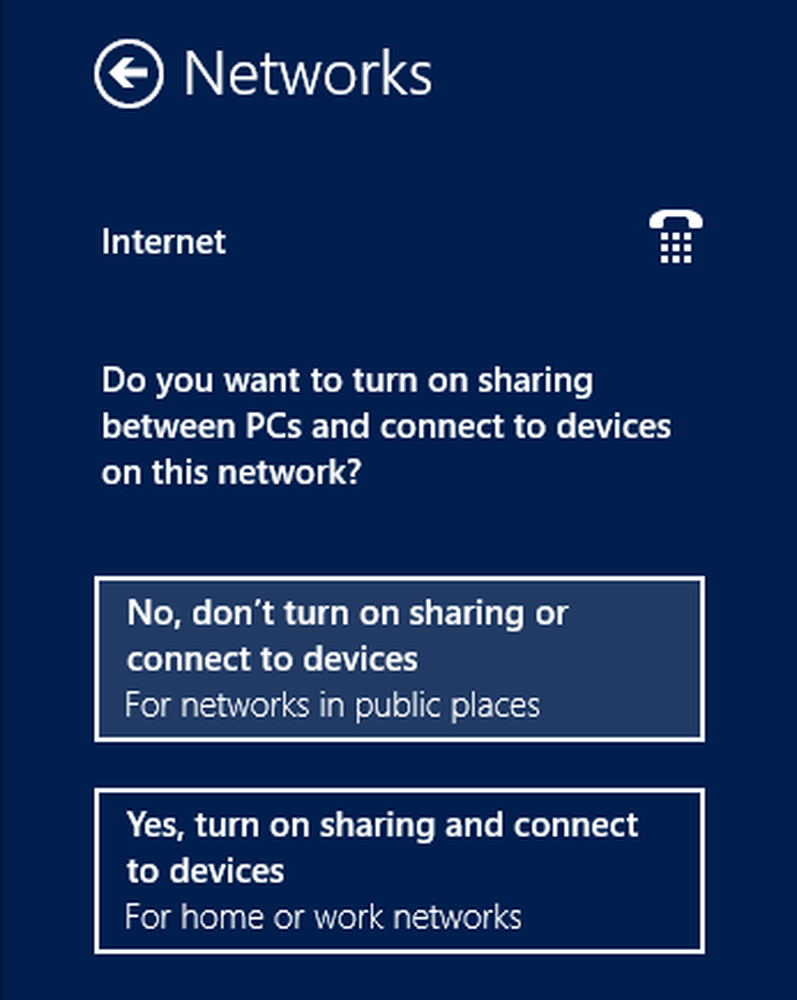Måter å aktivere eller deaktivere Valgfrie Windows-funksjoner på Windows 10
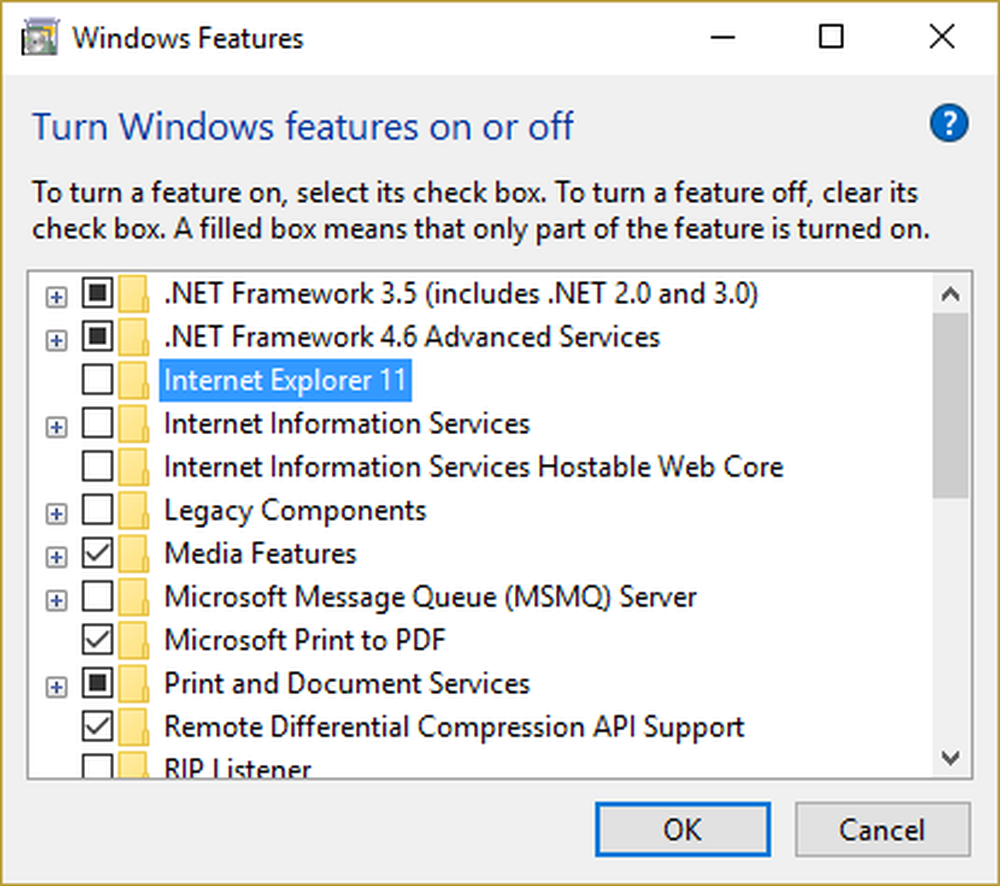
Windows operativsystemer har mange funksjoner. Disse funksjonene er noen ganger ikke ment å bli brukt direkte av vanlige kunder. Dette betyr at bare en liten prosentandel av den store brukerbasen av operativsystemet utnytter bruken av disse funksjonene. Men likevel legger de til noen stor verdi i funksjonslisten av operativsystemet. Disse funksjonene finnes under alternativet som heter - Slå Windows-funksjoner på og av. Dette betyr at hvis brukeren ønsker det, kan han bare skrive inn Slå Windows-funksjoner på og av i søkeboksen og aktiver hvilken funksjon som brukeren vil.
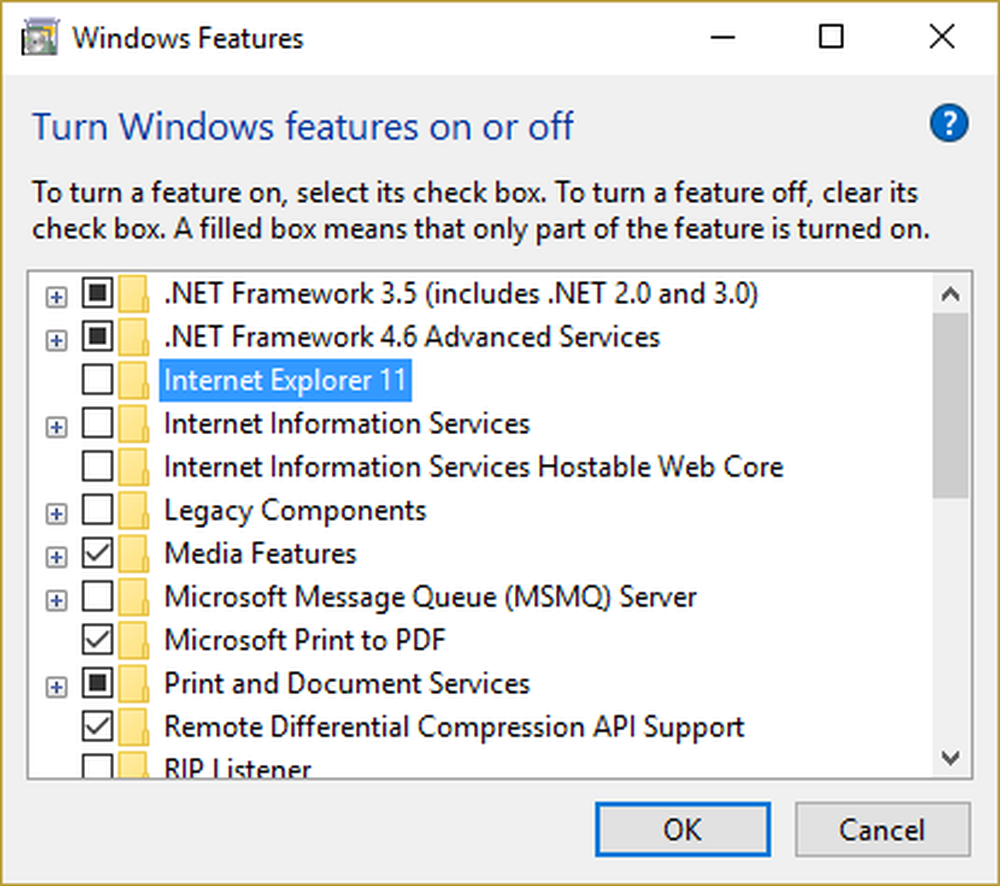
Aktiver eller deaktiver valgfrie Windows-funksjoner
Den enkleste måten er å åpne kontrollpanelet> Avinstaller et program, og velg deretter på venstre side Slå Windows-funksjoner på eller av. I dette innlegget vil vi diskutere andre måter å aktivere eller deaktivere Valgfrie Windows-funksjoner på Windows 10. Vi vil sjekke ut følgende 3 metoder:
- Bruke Windows Powershell.
- Bruke kommandoprompt.
- Bruke en ekstern installasjonskilde.
1] Bruke Windows Powershell
Windows Powershell er faktisk et veldig kraftig verktøy. Du kan også gjøre mange ting med denne kommandolinjen. Når du bruker dette, vil vi først fylle opp listen over tilgjengelige funksjoner, så laster vi ned ønsket funksjon, og til slutt vil vi snakke om å aktivere og deaktivere denne funksjonen.
Så først, for å fylle ut listen over funksjoner, skriv inn denne kommandoen,
Få-WindowsOptionalFeature-Online
Etter dette, for å installere noen funksjon fra listen over funksjoner, skriv inn denne kommandoen:
Get-WindowsOptionalFeature -Online -FeatureName * Skriv inn funksjonsnavn *
For å aktivere alle nedlastede funksjoner, skriv inn denne kommandoen,
Aktiver-WindowsOptionalFeature -Online -FeatureName "Type funksjonsnavn" -all
Til slutt, for å deaktivere en aktivert funksjon, skriv inn denne kommandoen,
Deaktiver-WindowsOptionalFeature -Online -FeatureName "Type funksjonsnavn"
2] Ved hjelp av kommandoprompt
Begynn med å trykke WINKEY + X knappen combo eller høyreklikk på Start-knappen og klikk på Kommandoprompt (Admin) eller bare søk etter cmd i søkefeltet Cortana, høyreklikk på ikonet Kommandoprompt og klikk på Kjør som administrator. Klikk på Ja for UAC eller User Account Control-spørringen du får.
Skriv inn følgende kommando for å fylle ut listen over tilgjengelige funksjoner:
DISM / online / get-features / format: tabell | mer
Alt du trenger å gjøre nå, er å kopiere navnet på funksjonen du må aktivere.
Nå, for å aktivere funksjonen, skriv inn følgende kommando:
DISM / online / enable-feature / featurename: [Skriv inn navnet på funksjonen her] -Alle
Nå, for å deaktivere hvilken som helst funksjon som er aktivert på datamaskinen din, må du følge noen skritt.
Først må du sjekke hva alle funksjoner er aktivert. For å fylle ut en liste over aktiverte funksjoner, skriv inn denne kommandoen,
DISM / online / get-features / format: tabell | finn "Aktivert" | mer
Nå, for å deaktivere Enabled-funksjonen, skriv inn denne kommandoen,
DISM / online / deaktiver-funksjon / featurnavn: [Skriv inn navnet på funksjonen her] -Alle
Som en bonus, hvis du ønsker å sjekke informasjonen i detalj om en bestemt funksjon, skriv inn denne kommandoen,
DISM / online / get-featureinfo / featurename: [Skriv inn navnet på funksjonen her]
3] Bruke en ekstern installasjonskilde
Du kan også hente de nyeste funksjonene fra en oppdatert frakoblet kilde.
Denne kilden kan være en ISO eller en annen type bilde eller bare en mappe.
For det er alt du trenger å gjøre, avgjøre om du vil bruke kommandoprompt eller Windows PowerShell.
Hvis du bruker kommandoprompt, skriver du inn denne kommandoen,
Dism.exe / online / enable-feature / featurename:< /All /Source:
Og hvis du pleier å bruke Windows Powershell kommandolinje, kan du også gjøre det. Bare skriv inn denne kommandoen,
Installer-WindowsFeature -Source ""For å få de nyeste funksjonene må du få den nyeste versjonen av bildet av operativsystemet du prøver å installere funksjonen fra.