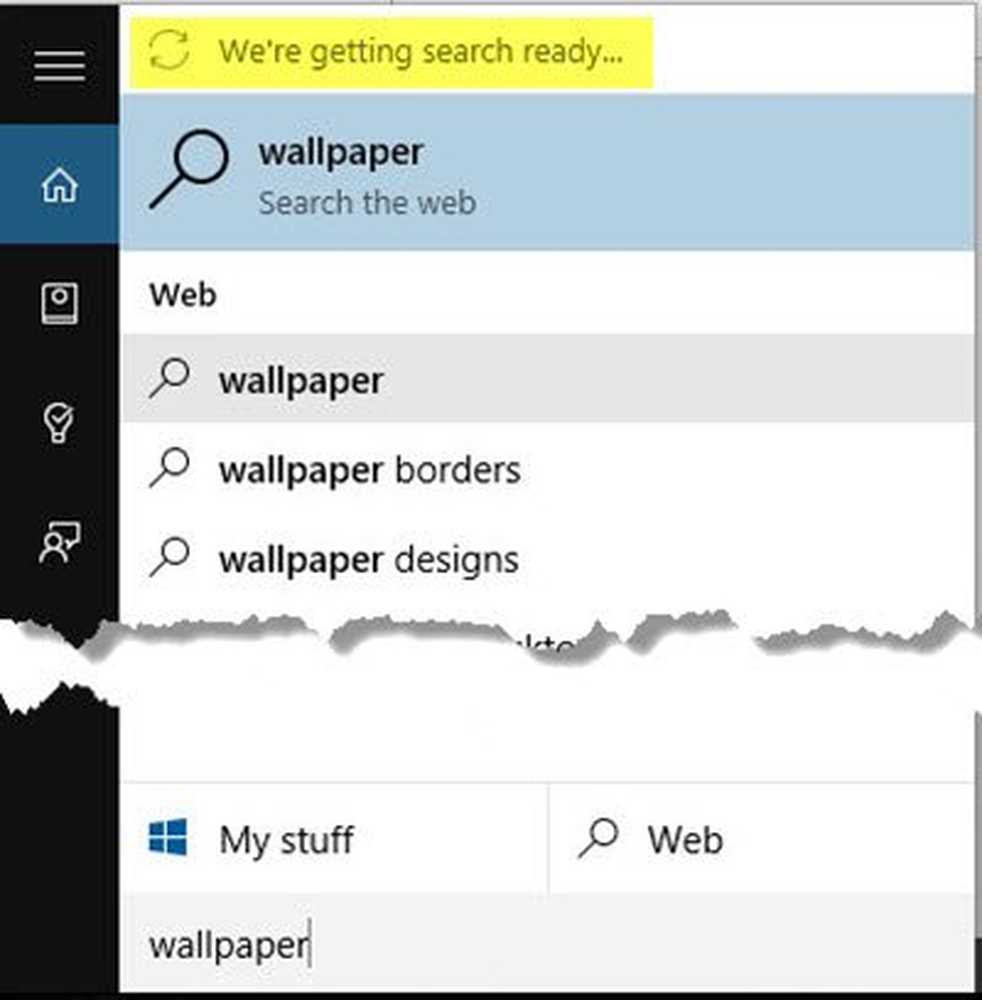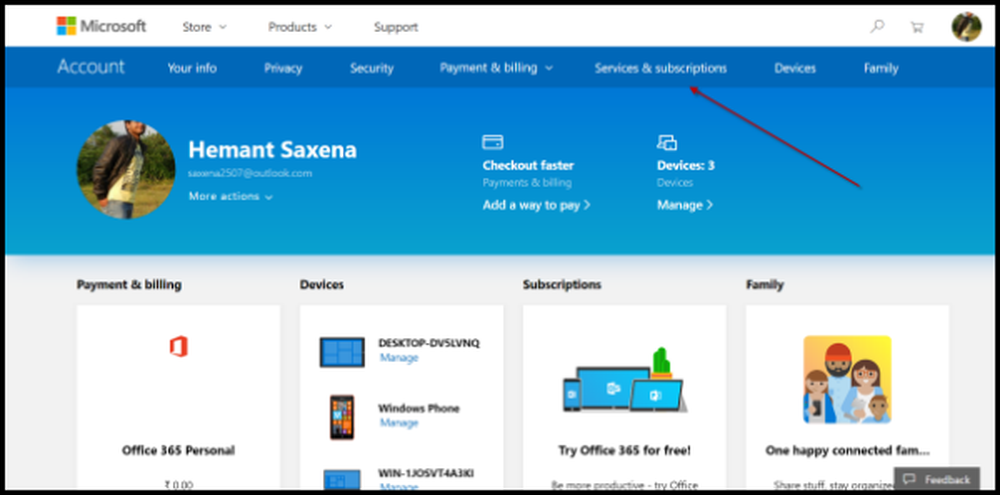Vi har problemer med å starte på nytt for å fullføre installasjonen, Feil 0x8024a11a eller 0x8024a112
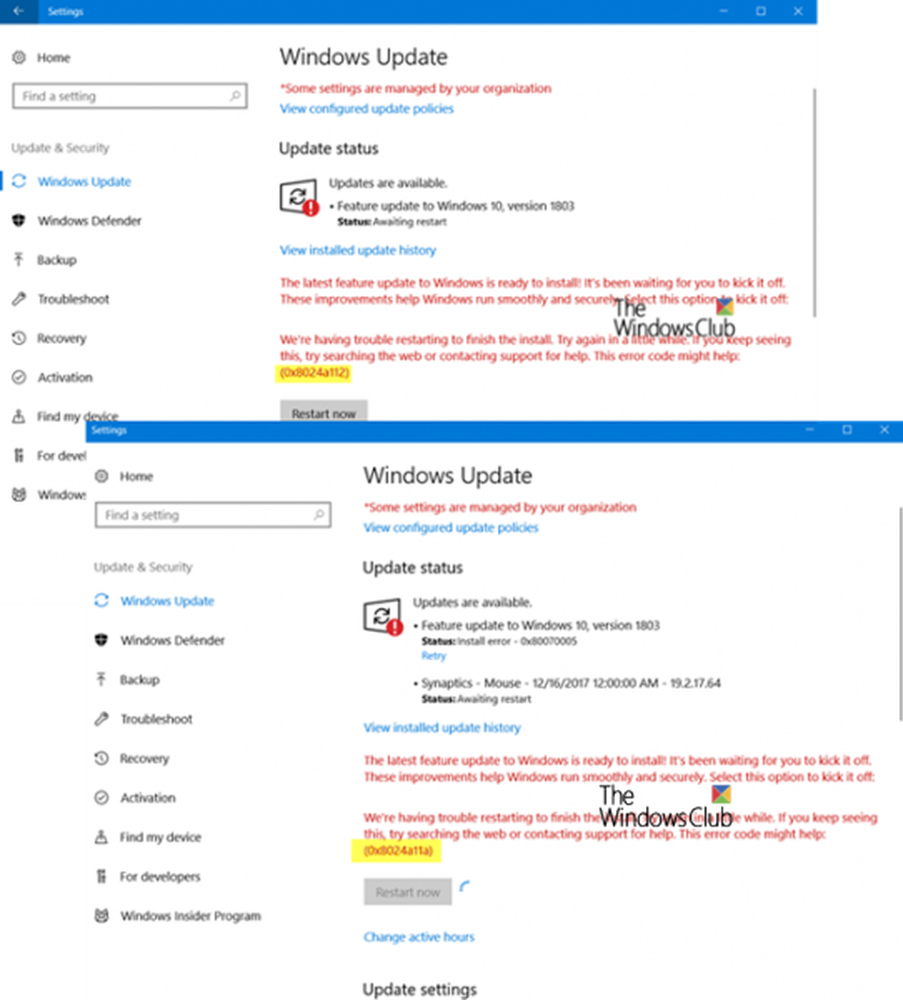
Nylig forsøkte jeg å oppdatere en av mine eldre bærbare datamaskiner. Etter at du lastet ned funksjonoppdateringen, ble det vist en melding - Vi har problemer med å starte på nytt for å fullføre installasjonen. Statusmeldingen sier:
Den nyeste funksjonen oppdateringen er klar til å installeres. Det har ventet på deg å slå den av. Disse forbedringene hjelper Windows til å kjøre jevnt og sikkert.
Etterfulgt av:
Vi har problemer med å starte på nytt for å fullføre installasjonen, Feil 0x8024a11a, 0x8024a112, 0x80070005 eller 0x80070032
I dette innlegget tilbyr vi mulige løsninger som kan hjelpe deg med å løse dette problemet.
Vi har problemer med å starte på nytt for å fullføre installasjonen, Feil 0x8024a11a eller 0x8024a112

1] Prøv å starte flere ganger
Den beste løsningen er å starte PCen flere ganger. Noen ganger er oppdateringsprosessen fast for en mindre ting, og omstart hjelper alltid i de fleste tilfeller. Klikk på Start på nytt nå knapp.
Hvis det ikke fungerer på noen måte, bruk strømknappene fra Start-menyen eller WinX-menyen. Hvis strømneknappene dine, dvs. omstart og avslutning mangler, bruker du ALT + CTRL + DEL og starter deretter PCen på nytt.
Vi anbefaler deg også å starte datamaskinen på nytt i sikker modus eller til og med i Clean Boot State. Når du er der, start datamaskinen på nytt i normal modus. Dette vil sikre at noen tredjepartsprosesser ikke vil kunne hindre at Windows Update oppdateres.
2] Kjør Windows Module InstallerWindows Module Installer er en innebygd Windows OS-tjeneste. Du må sørge for at den er Startet, og oppstartstypen er satt til Automatisk. Du kan gjøre det via Service Manager eller ved å utføre følgende kommando i en forhøyet CMD-
SC config trustedinstaller start = auto
Når du er ferdig utført, bør du se [SC] ChangeServiceConfig Suksess vises i kommandoprompt-konsollen.
Prøv nå og oppdater og se om det hjelper.
3] Kjør DISM Tool
Når du kjører DISM (Deployment Imaging and Servicing Managemen) verktøyet, vil det reparere Windows System Image og Windows Component Store i Windows 10. Alle systeminsamfunn og korrupsjon bør løses. Du kan enten bruke Powershell eller kommandoprompt til å utføre denne kommandoen.
4] Kjør System File Checker
Dette vil reparere ødelagte eller skadede Windows-filer. Du må kjøre denne kommandoen fra forhøyet CMD, dvs. kommandoprompt lansert med administratorrettigheter.
5] Kjør Windows Update Feilsøking
Kjør denne innebygde feilsøkingsprogrammet for Windows Update for å fikse de fleste vanlige oppdateringsproblemer på Windows 10. Det vil fjerne midlertidige filer i Windows Update, slette innholdet i SoftwareDistribution-mappen, kontrollere statusen for Windows Update-relaterte tjenester, reparere og tilbakestille Windows Update-komponenter , sjekk for ventende oppdateringer og mer.
Gi oss beskjed hvis denne veiledningen hjalp deg med å løse Vi har problemer med å starte på nytt for å fullføre installasjonen feil.