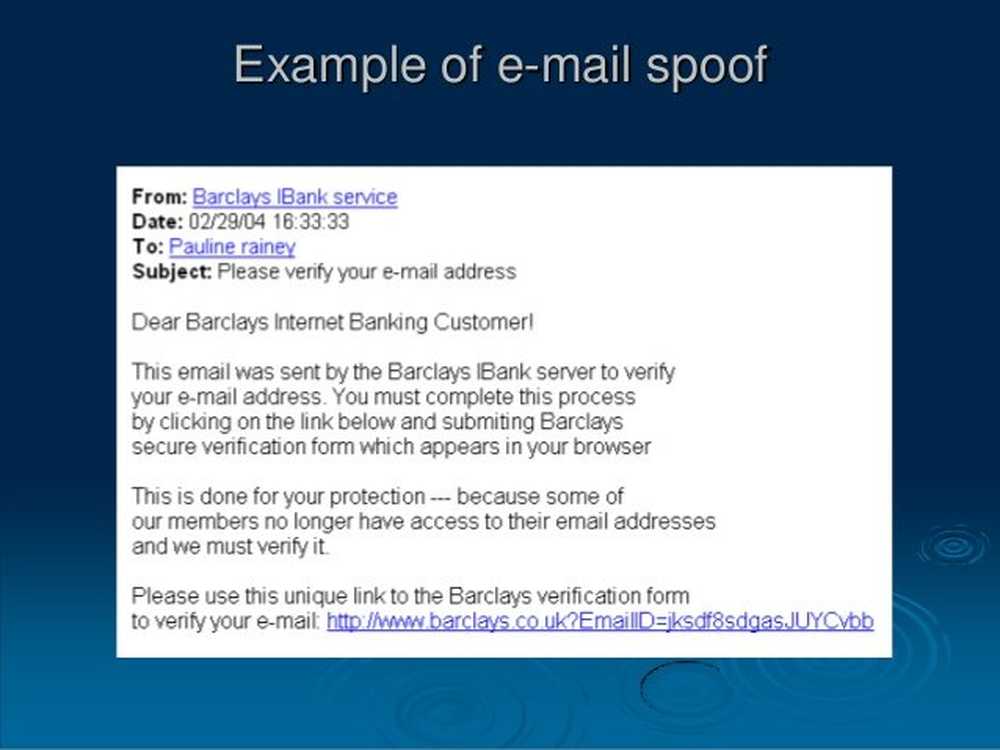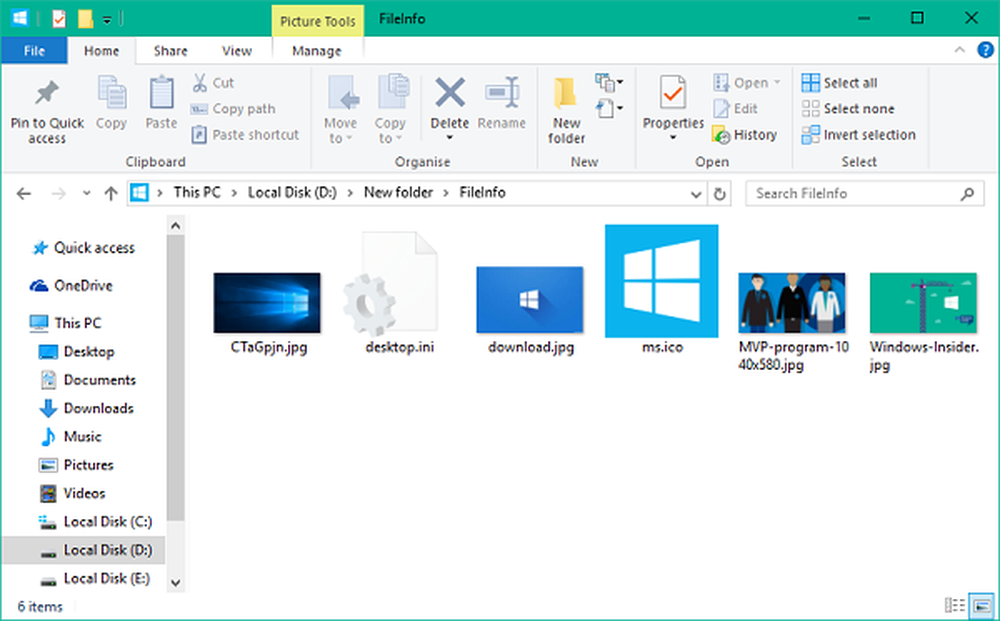Hva er disk signatur kollisjon? Hvordan fikse disk signatur kollisjon problem på Windows?
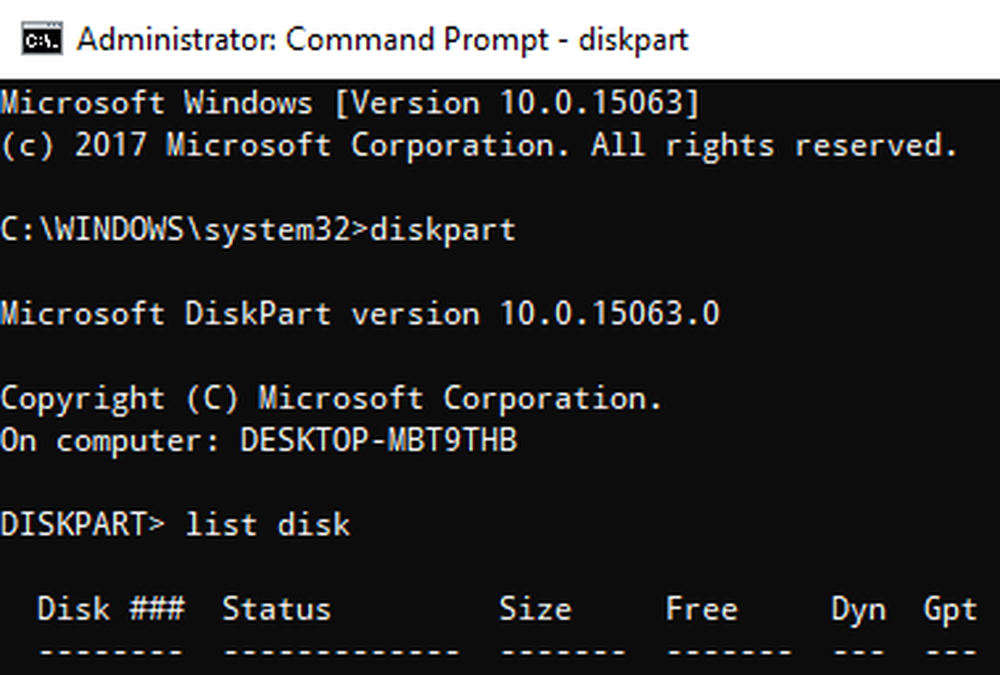
Lagringsenheter er en viktig del av datasystemet for lagring, porting og utpakking av datafiler. For å skille mellom lagringsenheter på datasystemet, er hver lagringsenhet merket med et unikt nummer som heter Disk signatur for identifikasjon. Den unike diskidentifikatoren lagres som en del av Master Boot Record (MBR). Operativsystemer bruker disksignatur for å identifisere og skille mellom de forskjellige datalagringsenhetene og harddisken i databehandlingssystemet for datatilgang.
Hva er disk signatur kollisjon
I dag har Disk kloning blitt ganske vanlig praksis for å oppgradere til en større harddisk. Drivene klones for å lage en lignende kopi for å bruke både den klonede kopien og den originale stasjonen sammen. Dessuten brukes mange virtualiseringsverktøy til å virtualisere den fysiske harddisken. De fysiske harddiskene er virtualisert for å skape virtuell harddisk, og flere virtuelle maskinkloner blir opprettet med eksisterende virtuelle harddisker. Siden disse er identiske kopier, er sjansene at disse kopiene kan ha identiske disksignaturer. Når du bruker begge diskene med samme signaturer samtidig, kan du komme inn i Disk Signatur Kollisjon problem.
Forekomst av diskkollisjon er sjelden da Windows-systemet ikke tillater to disker å fungere samtidig når de har en lignende disksignatur. I de eldre vinduversjonene som XP og Vista, ville signaturkollisjonen ofte gå ubemerket da Windows-systemet automatisk ville erstatte signaturen til disken som rapporterer dupliserte signaturer.
Slik reparerer du Disk Signatur Kollisjon på Windows 10
Imidlertid, når det gjelder Windows 7, Windows 8 og Windows 10, behandles Disk Signature Collision forskjellig. Når to lagringsenheter har en identisk disksignatur, vil den sekundære stasjonen som skaper disk signaturkollisjon, bli slått av, og kan ikke monteres til bruk før kollisjonen er løst.
Det kan hende at du følger følgende diskkollisjonsfeilmeldinger i Windows 10.
- Oppstartsvalget mislyktes fordi en nødvendig enhet er utilgjengelig
- Disken er offline fordi den har en signaturkollisjon
- Denne disken er offline fordi den har en signaturkollisjon med en annen disk som er online.
For å fikse problemet med diskkollisjon kan du bruke kommandolinjeverktøyet som heter Diskpart i Windows PowerShell eller Command Prompt for å vise og endre signaturen, eller kan bruke Master Boot-post i Windows-registret. Du kan også bruke Windows Disk Management Utility til å endre signaturen.
Vi forklarer nå hvordan du løser problemet med Disk Signature Collision.
Endre Disk Signatur med Diskhåndteringsverktøy
Åpen Løpe og skriv inn diskmgmt.msc. Klikk ok for å åpne Diskhåndtering.
Høyreklikk på disken som er merket som offline eller Savnet.


Når du velger alternativet Online, genererer Windows en ny disksignatur.
Endre Disk signatur ved hjelp av Diskpart
Åpen Ledeteksten og Kjør som administrator. Skriv kommandoen Diskpart for å åpne Diskpart og trykk Enter.
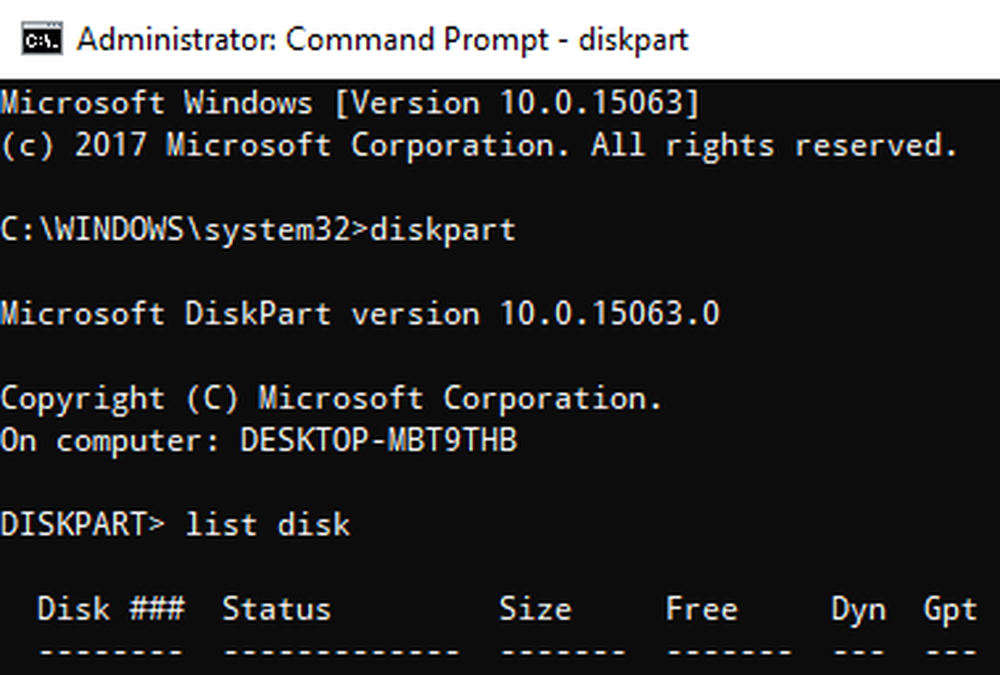
Skriv inn følgende kommando for å vise all ledig disk på systemet:
liste disk
Legg merke til det problematiske disknummeret med statusen offline fra listen og skriv følgende kommando - hvor x er den offline disken - for å velge den offline disken:
Velg disk x
For eksempel, hvis du skriver inn kommandoen velg disk 1, Kommandoprompten vil vise meldingen som Disk 1 er nå den valgte disken.

Skriv inn denne kommandoen for å vise diskens signatur:
Uniqueid disk

For å endre diskens signatur og sett disken online, skriv inn kommandoen unikt disk ID = (Ny signatur) der (Ny signatur) er den nye ID i heksadesimale.
For eksempel kan du angi det nye id som unikt disk ID = 1456ACBD.
Hvis du har oppgitt feilformat-ID, vil meldingen vise feilen:
- Den angitte identifikatoren er ikke i riktig format. Skriv inn identifikatoren i riktig format: i heksadesimal form for en MBR-disk eller som en GUID for en GPT-disk.
Når det er gjort, vil disken være online. Start systemet på nytt.
Det er alt.