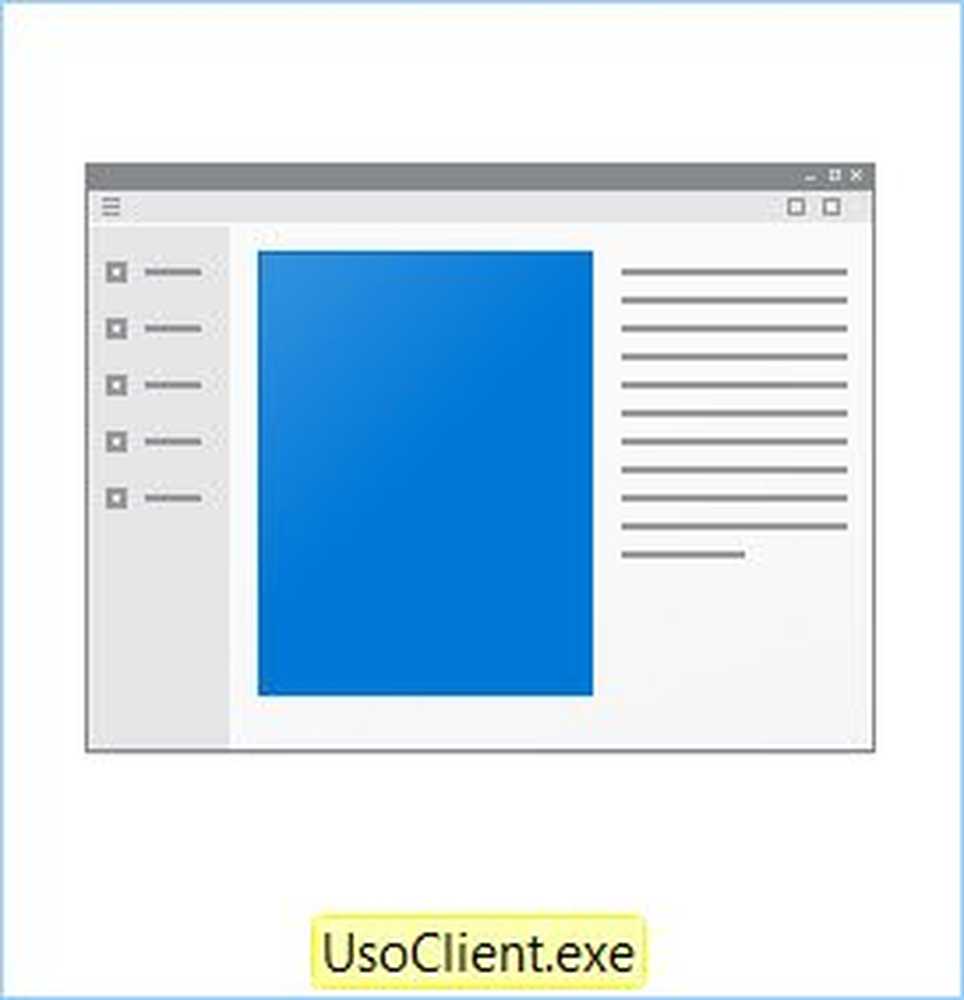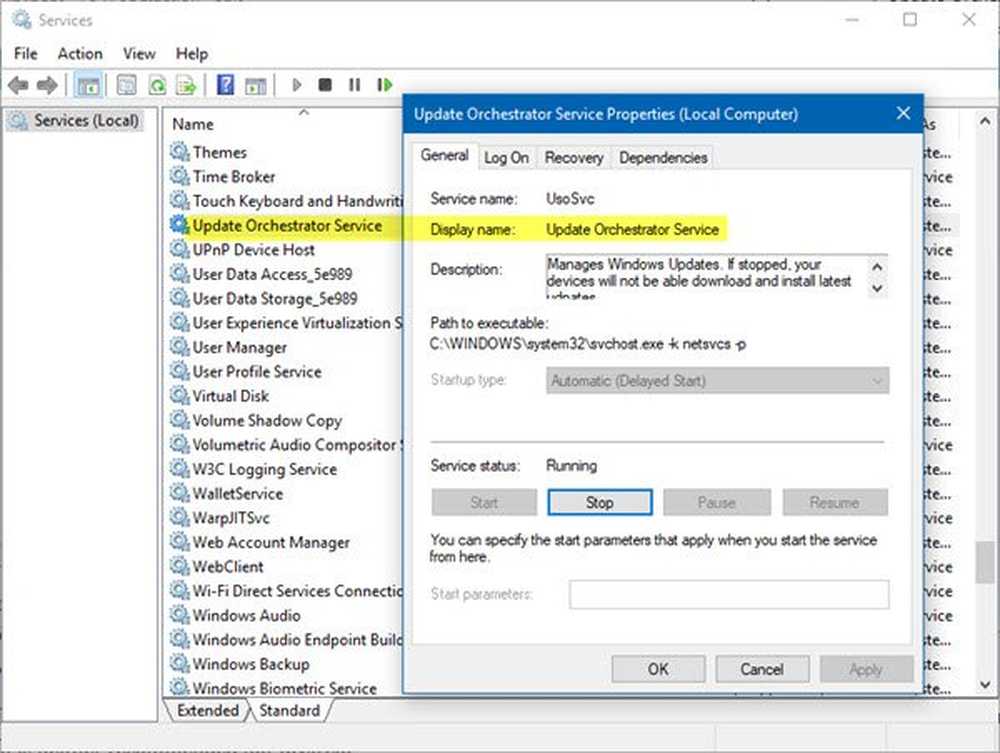Hva er USB Selective Suspend-funksjonen? Slik aktiverer eller deaktiverer du det?
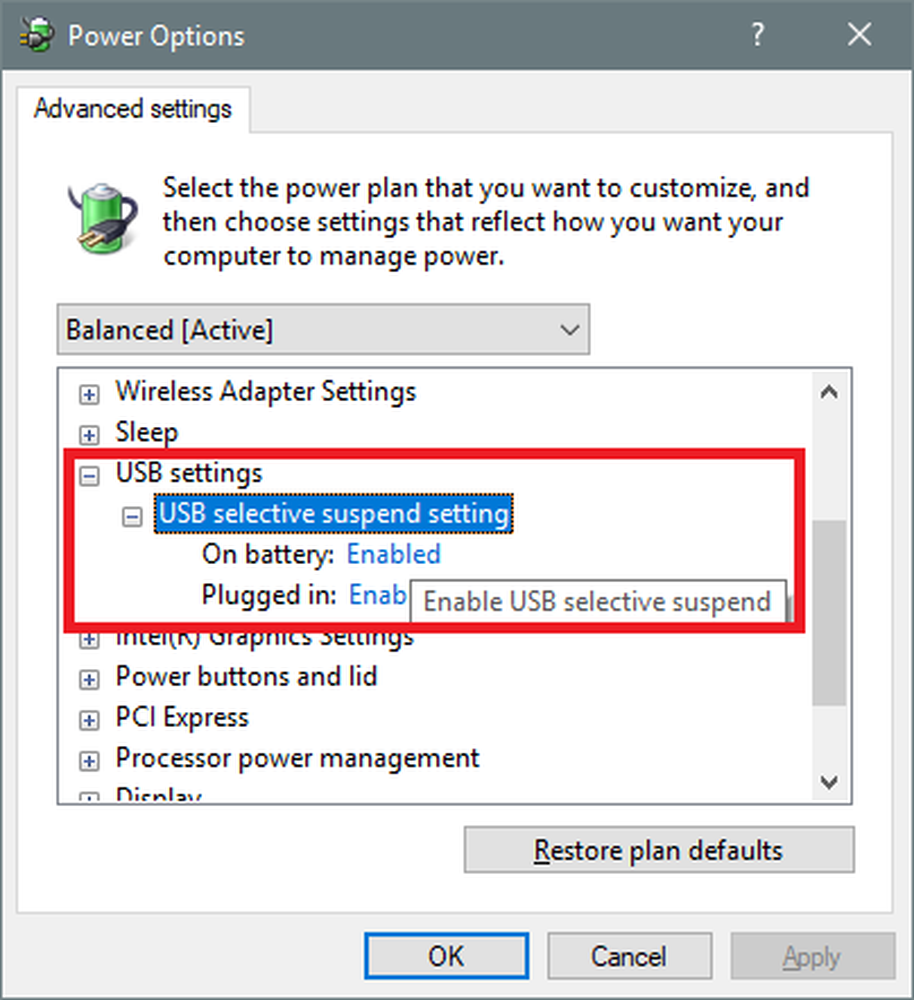
Windows 10 har fått mange nyttige funksjoner. Disse funksjonene utgitt er både forbrukerbaserte og utviklerbaserte. Sammen med dette har de ikke gått glipp av å improvisere de gamle funksjonene. En av disse funksjonene er USB Selective Suspend-funksjonen.
Hva er USB Selective Suspend-funksjonen
I Windows OS lar funksjonen selektiv suspendering systemet spare strøm ved å sette bestemte USB-porter i en suspendert modus. Det tillater nav-driveren å suspendere en enkelt port, men påvirker ikke funksjonen til andre porter. For eksempel ligner det på hvordan brukere setter bærbare datamaskiner eller andre enheter i dvalemodus - selektiv suspendering er nesten slik. Funksjonen som gjør det så interessant er at den kan suspendere en bestemt USB-port individuelt, uten å påvirke strømmen til hele USB-porten. Imidlertid må driveren for USB-enheten støtte Selektiv Suspend for at den skal kjøre riktig.
USB Core Stack støtter en endret revisjon av Universal Serial Bus Specification og kalles 'selektiv suspendering'. Dette gjør det mulig for hubdriveren å suspendere en port og bidra til å spare batteri. Suspending tjenester som fingeravtrykksleser, etc., som ikke er nødvendig hele tiden, bidrar til å forbedre strømforbruket. Oppførselen til denne funksjonen er forskjellig for enheter som opererer i Windows XP og forbedret seg i Windows Vista og senere versjoner.
Brukerne trenger ikke virkelig dette på et system som allerede lades, og kan benytte plug-in-strømmen når det er nødvendig. Derfor lar Windows brukere aktivere USB-selektiv suspendering basert på datamaskinens plugin eller batteri. Men funksjonen selektiv suspendering er ikke akkurat et krav på en stasjonær maskin som er koblet til strøm. Når en USB-port er slått av, sparer den ikke nødvendigvis så mye strøm på et skrivebord. Derfor lar Windows deg aktivere eller deaktivere USB Selective Suspend basert på at datamaskinen er koblet til eller på batteristrøm. Denne funksjonen er utrolig nyttig i bærbare datamaskiner for strømsparing.
Slik aktiverer eller deaktiverer du USB Selective Suspend
Noen brukere har rapportert at USB porten til tider ikke blir slått på igjen etter at Selective Suspend har blitt brukt. Eller noen ganger slår seg selv av uten advarsel. For å fikse dette må du deaktivere USB Selective Suspend-funksjonen på systemet. Slik gjør du det:
Åpne Kontrollpanel på din Windows 10 PC. For å gjøre dette, søk etter Kontrollpanel i søkeboksen.
Gå nå til denne banen: Kontrollpanel> Maskinvare og lyd> Strømalternativer.
Klikk på den valgte Power Plan, og klikk deretter på Endre planinnstillinger.
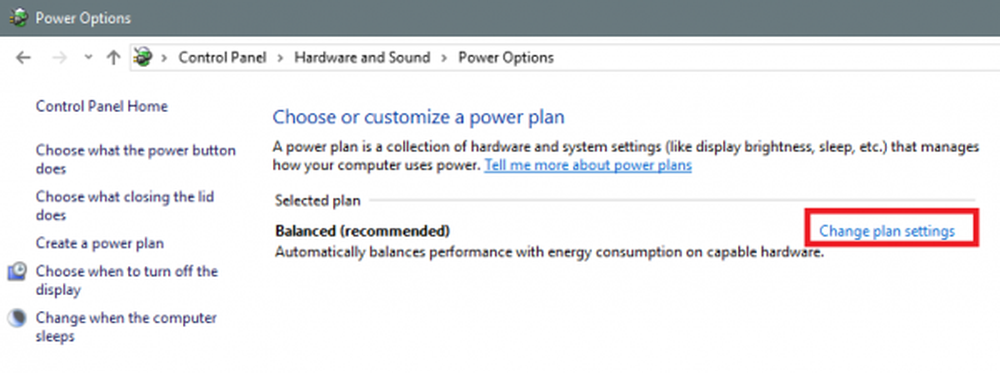
Dette tar deg til en ny side der du må klikke på Endre avanserte strøminnstillinger.

Nå en ny og mer detaljert boks av Avanserte strømalternativer vil dukke opp. Det vil være en meny som sier USB-innstillinger.
Utvid det alternativet, og du finner to delalternativer der som vil bli merket som På batteri og På strøm.
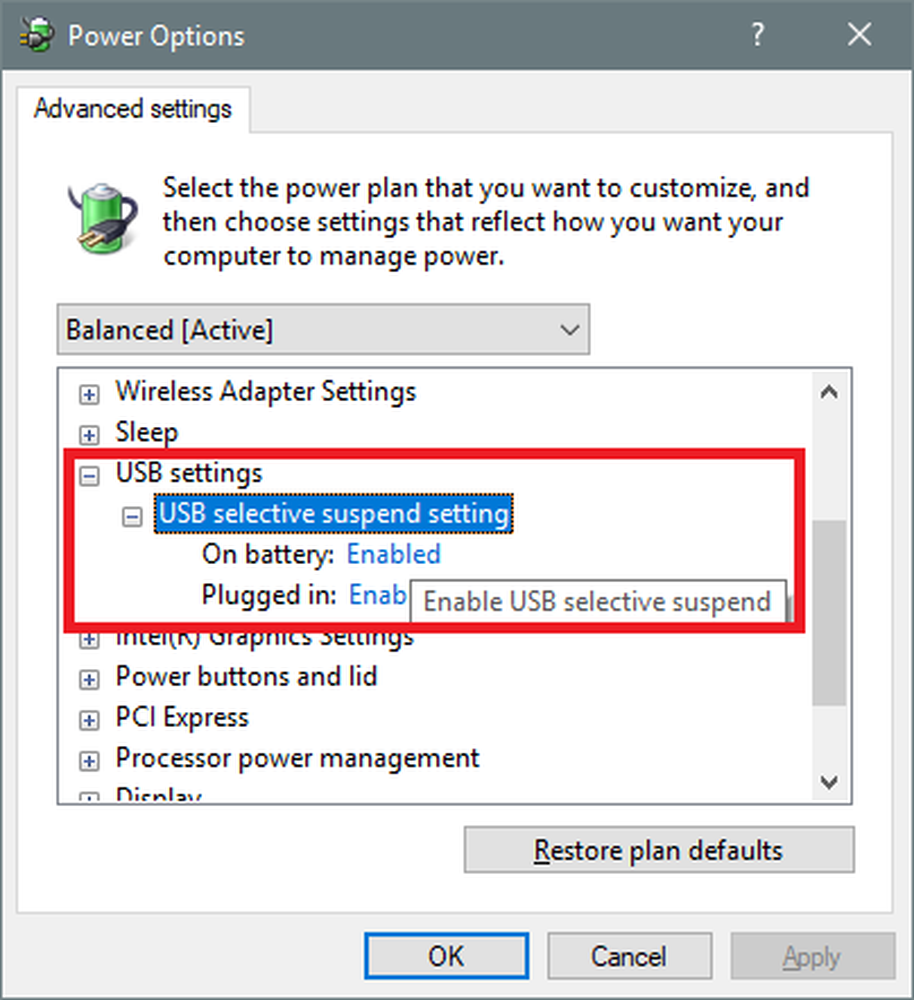
Du kan velge å aktivere dem begge individuelt etter eget valg.
Klikk på OK for den forandrede å skje.
I vårt neste innlegg vil vi se hva du kan gjøre hvis funksjonen USB Selective Suspend er deaktivert.