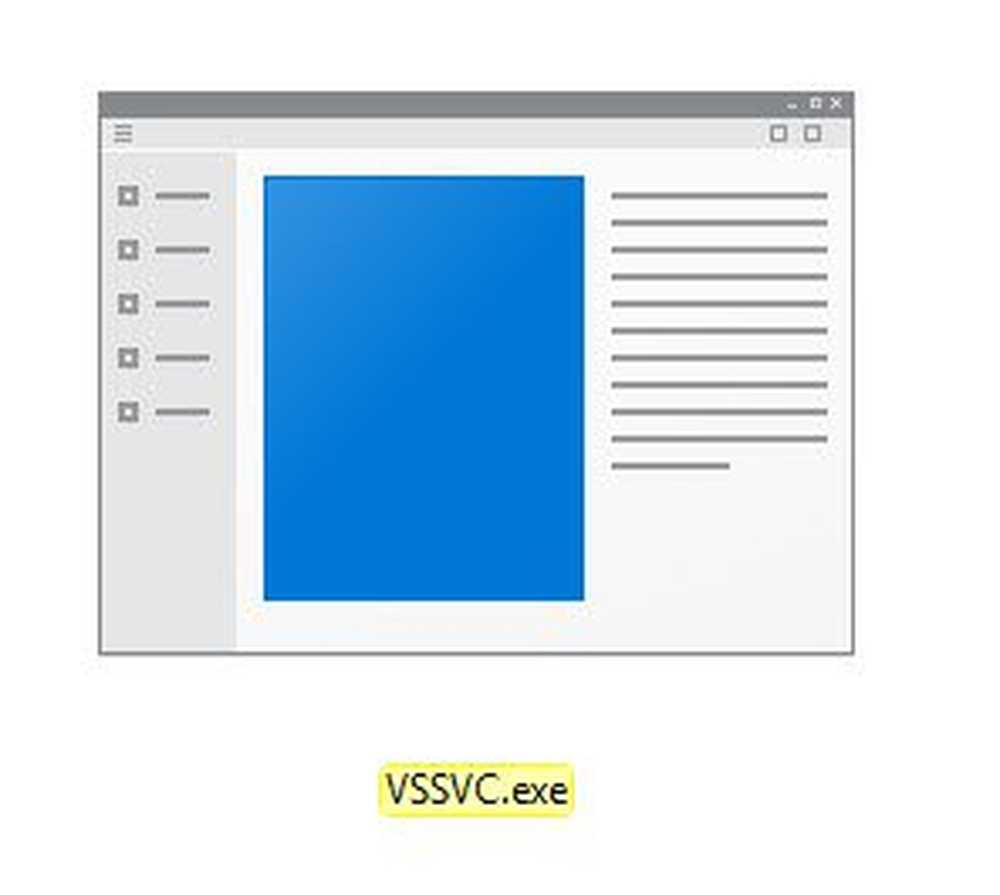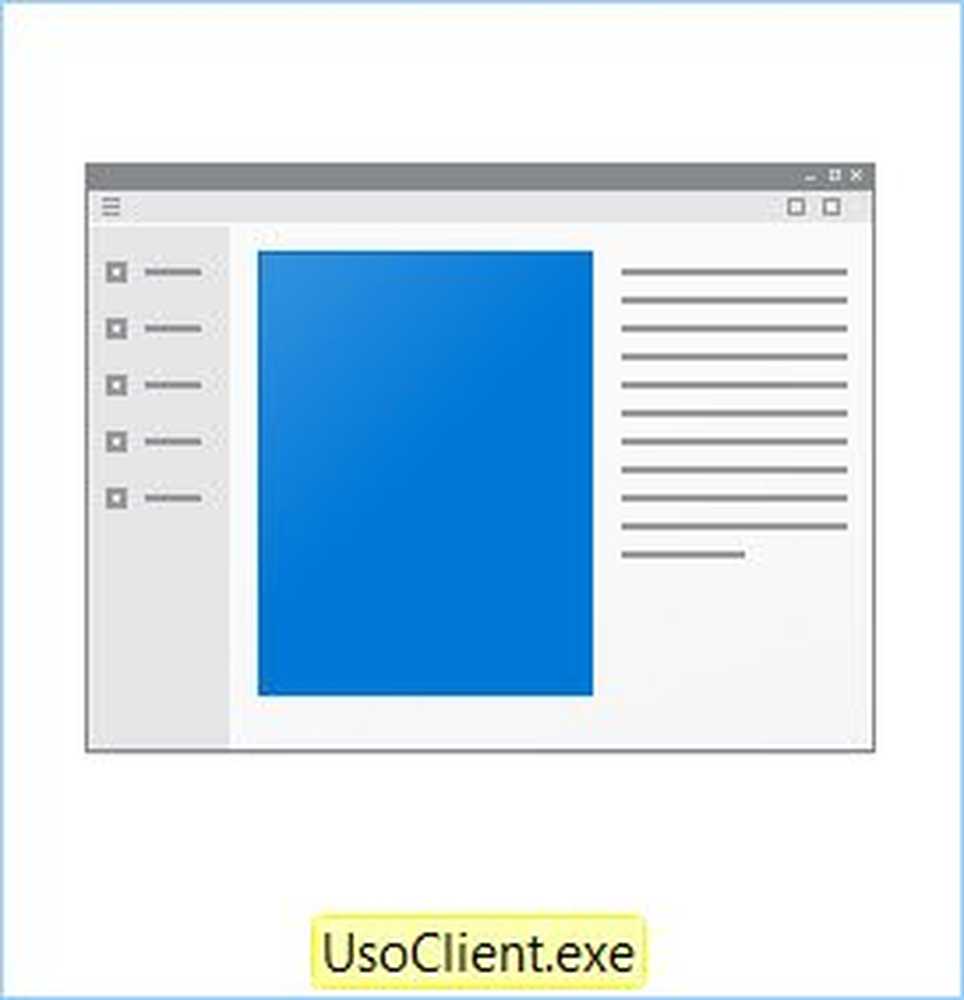Hva er VeraCrypt og hvordan du bruker den til å kryptere hemmelighetene dine


Veracrypt er etterkommeren til bestefar TrueCrypt, som plutselig ble uttalt og usikkert, til sjokk av mange (det var ryktet at FBI hadde klart å revne det). Bestefar TrueCrypt ble så usikkert slettet av til kryptering hjemme i himmelen. Men ikke før hadde krypto-geeks plukket seg av gulvet enn det ble annonsert at en ny versjon kom ut. Dette var VeraCrypt.
La oss ta en titt på hva Veracrypt er og hvordan du kan sette opp et kryptert "volum" (som en mappe).
Hva er VeraCrypt?

VeraCrypt er et krypteringsprogram som utfører flere forskjellige funksjoner.
Ditt enkle, rett og slett krypterte volum
Den mest grunnleggende VeraCrypt-implementeringen bruker bare krypterte volumer, som bare er mapper med ubrytelige passord. Disse mappene er bare tilgjengelige ved å montere dem som en "virtuell kryptert disk" som monterer akkurat som en ekte disk. Bo hos meg, folk.
Krypterte volumer innen volumer
Det neste nivået opp, når det gjelder problemer, er volumene i volumer. Du plasserer de veldig følsomme tingene i et VeraCrypt-volum som deretter krypteres og plasseres inne et annet kryptert VeraCrypt-volum. Den med følsomme ting er skjult for visning, så om nødvendig kan du gi opp passordet til det ytre volumet, og ingen vil se den du virkelig prøver å gjemme seg.
Dette kalles "plausible deniability.” Du kan også bruke dette konseptet til å kryptere og skjule et helt operativsystem (som ikke er omfattet av denne artikkelen).
Krypter en hele harddiskpartisjon eller lagringsenhet
Hvis du virkelig ønsker å gå alle kryptering gangbusters, så er den som skal gå for å kryptere en hel partisjon på harddisken din. Alternativt kan du kryptere en lagringsenhet som en ekstern harddisk eller en USB-pinne. Dette er ikke noe jeg har eksperimentert med mye (selv om jeg har tenkt å snart, og jeg vil skrive det opp når jeg gjør det).
Begynn med det grunnleggende
Som alltid med et nytt program, må du starte med den enkleste delen for å få en følelse av hvordan det fungerer. Og selvsagt Ikke sett noe viktig inne i kryptert volum for øyeblikket, hvis du søler.
VeraCrypt er tilgjengelig for Windows, MacOS og Linux. Jeg skal bruke det i dag på min trofaste Macbook. Programvaren er også åpen kildekode hvis du har lyst til å stikke rundt i kildekoden.
Last ned og installer

Gå til nedlastingssiden og installer versjonen for operativsystemet. Når det gjelder MacOS, må du også laste ned og installere en liten (7.5 MB) kompanion programvare app kalt OSXFUSE. Koblingen er på VeraCrypt-siden.
En ting verdt å nevne her. Aldri noen sinne installer VeraCrypt fra et annet nettsted. Installer alltid versjonen som er på VeraCrypt-nettsiden. Å ta en fra et annet nettsted kan bety at du installerer en kompromittert kopi av programmet eller en utdatert kopi.
Når programvaren er installert, klikker du på den i programvaremappen din (i tilfelle MacOS, "Programmer")..

Lag et nytt volum

Når du åpner den, vil du se en knapp som sier "Opprett et nytt volum." Klikk på det.
Opprett en kryptert filbeholder

Vi gjør det første alternativet i dag, så klikk på det.
Standard eller skjult?

Det neste alternativet er om du vil ha standardvolumet eller den skjulte (som jeg nevnte ovenfor). Vi gjør det lett i dag, så standard, vær så snill.
Velg Fil?

Det ber deg nå om å "velge fil." Vent, hva? Vel, "filen" er kryptert volum, men åpenbart at du ikke har gjort det ennå. Så du kan ikke velge hva som ikke eksisterer.
Så klikk på knappen og gå til området på datamaskinen der du vil lage kryptert volum. Dette volumet kan flyttes hvor som helst du vil senere, så ikke bekymre deg. Det vil ikke knyttes til hvor du velger i installasjonsprosessen. Bare bruk skrivebordet ditt. Gi volumet et navn (dette kan endres senere).

Krypteringsalternativer

OK nå må du bestemme hvilken krypteringsstyrke du skal med. Hvis du drar ned menyen, vil du se ulike alternativer, men bransjestandarden er AES. Det er det som VeraCrypt automatisk defaults til, og som det står, er det brukt av den amerikanske regjeringen for å beskytte Top Secret-klassifisert informasjon. Så jeg antar det som gjør det godt nok til ditt hjem oppskrifter da.
La "Hash-algoritmen" være som den er, og klikk "Neste".
Volumstørrelse

Dette er en viktig en. Du må bestemme hvor stor det krypterte volumet må være. Dette må gjøres rett ved starten fordi du ikke kan endre det senere. Hvis du bestemmer deg senere, må volumet være større eller mindre, du må slette volumet og starte over.
Tenk på hva du vil bruke volumet for. Video? Filer? Bilder? Audio? Deretter bestemme hvor mye du trenger. Åpenbart vil du trenge plassen på harddisken din for å imøtekomme filen også.
Som en test valgte jeg bare 5 GB.

Sett inn passordet for volumet

En annen viktig viktig. Det er ikke noe poeng å bygge en høy vegg rundt dine følsomme filer hvis noen bare kan komme sammen og sparke veggen ned. Så du trenger et sterkt passord. Dette er hvor en passordbehandling som KeePass kommer inn i spill. Velg et passord med 25-30 tegn og virkelig spiker det sucker.
Ikke bekymre deg for PIM (litt for teknisk for nybegynnere) eller keyfiles (ditto). Som for vis passord, bruk det når du velger passordet ditt for å sikre at det ikke er noen typoer. Fjern deretter merket av igjen.
Store filer

Denne var et mysterium for meg, så jeg måtte se den opp. Det ser ut til at det har å gjøre med hvilket filsystem du kan bruke med ditt nye krypterte volum etterpå. Generelt anbefales det å si at du skal bruke filer som er større enn 4 GB (selv om du ikke er).
I neste trinn blir du bedt om hvilket filsystem du vil bruke. Med mindre du har en sterk preferanse ellers (og du vet hva du gjør), hold deg bare til den som VeraCrypt defaults til. I dette tilfellet, Mac OS Extended.
Cross-Platform Support

Mange mennesker bruker i dag mer enn ett operativsystem. Så hvis du planlegger å bruke den på, si Windows PC og MacOS, merk av i boksen. Ellers, la det være som det er.
Men de andre systemene kan kreve at du installerer programmer og drivere for å gjøre VeraCrypt-beholderen kompatibel, så spør deg selv om krysskompatibilitet er egentlig noe du trenger. Ellers kan det ende opp med å bli unødvendig.
Generer krypteringsnøkler

Vi er nesten der. Nå må du generere krypteringsnøklene dine. Som VeraCrypt sier, må du bare flytte musen rundt vinduet raskt og tilfeldig. Jo mer du gjør det, desto sterkere blir nøklene.

Fortsett å gjøre det til den blå linjen når slutten. Deretter klikker du på "Format". Du vil nå se en annen blå linje som viser fremdriften i formateringen. Når det er gjort, klikk "Avslutt".
Åpner ditt VeraCrypt-volum
Nå er det på tide å åpne opp vår nye skapelse.
Velg et stasjonsnummer

Velg først et stasjonsnummer fra VeraCrypt-grensesnittet. Det spiller ingen rolle hvilken, men hvis du bruker en Windows-datamaskin, ikke velg et partisjonsbrev som allerede er brukt (for eksempel C-stasjonen).
Finn og velg volumet

Klikk nå "Velg fil" og naviger til stedet på datamaskinen din der det nye volumet er plassert. Klikk på den. Du vil nå se volumets sti i VeraCrypt-vinduet.

Klikk nå på "Mount“ knapp. Du sier i utgangspunktet "la meg inn"
Skriv inn passordet

Du blir nå bedt om passordet. Skriv inn det.
Forutsatt at du har det riktig, vil du nå se åpent volum i VeraCrypt brukergrensesnitt.

Gå til harddisken / Finder

Enten går du til harddisken din (eller Finder i tilfelle MacOS), eller dobbeltklikker volumet i VeraCrypt. Uansett kommer du til samme destinasjon. Du vil nå se volumet ditt (som åpenbart er tomt fordi det er helt nytt).
Legge til og fjerne filer

Legge til og fjerne filer er død enkel. Du kan enten dra dem med musen eller styreflaten fra en annen mappe. Eller kopier fra den andre mappen, til VeraCrypt-mappen, og velg "Lim inn" fra høyreklikkmenyen.
For å fjerne dem, dra dem ut med musen eller styreflaten. Eller bare slett den aktuelle filen.
Lukker VeraCrypt-volumet igjen

For å lukke VeraCrypt-volumet igjen, klikk på “Avstige“ eller (hvis du har mer enn ett volum åpent samtidig), "Demonter alt." Mappen lukker og krypterer seg igjen.
Konklusjon
Når volumet er gjort, kan du flytte det til USB-pinner, forskjellige andre mapper, flyttbare harddisker eller skylagring. Selv om det ikke er et sikkerhetssynspunkt, er det kanskje ikke det beste alternativet for skyen.
Hvis du har gamle TrueCrypt-volumer, er VeraCrypt kompatibel med dem, slik at du kan åpne de gamle volumene og få filene dine ut.
Dette var bare en smaker for å vise deg grunnleggende VeraCrypt. I en fremtidig artikkel vil jeg dekke kryptering av flyttbare stasjoner, og jeg kan få alle eventyrlystne og kryptere en skjult harddisk. Etter en stiv drink for mot først.