Hva er vssvc.exe? Fix vssvc.exe problem med høy diskbruk
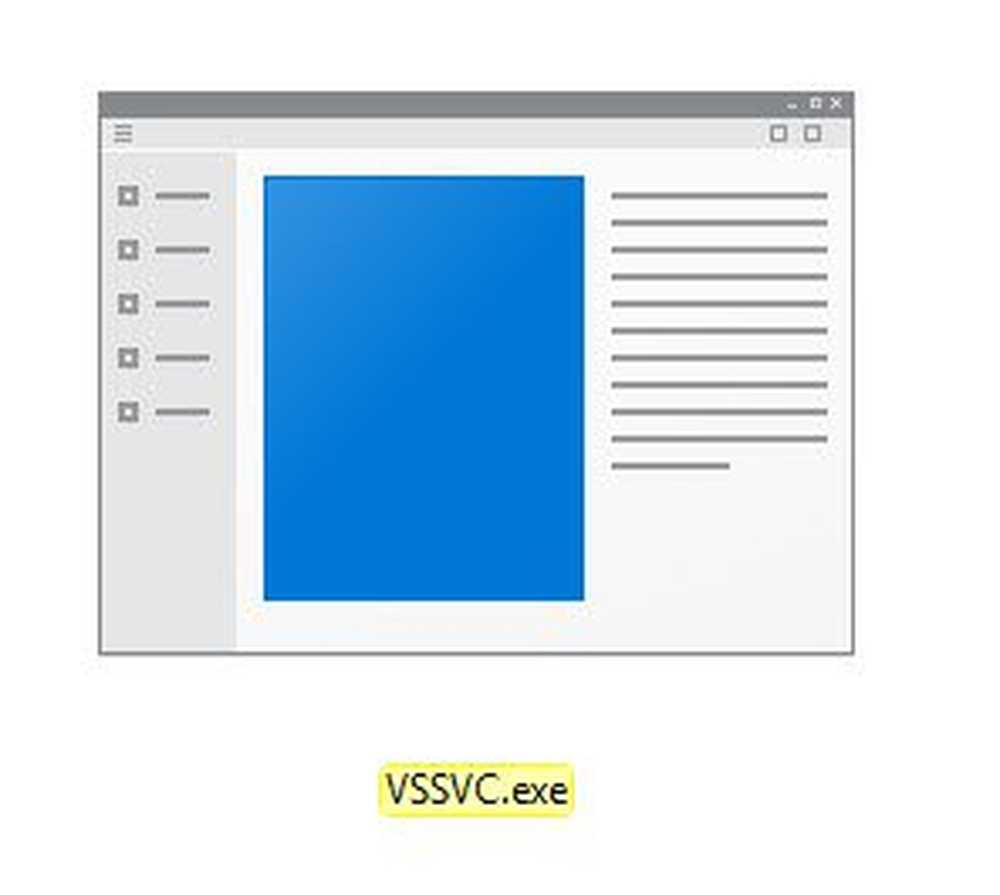
Hvis du observerer at uten å gjøre noen endringer, går datamaskinen ned til en gjennomsøking, og CPU-bruken overskrider et høyt nivå på opptil 100%, og du må undersøke Windows-prosessene som kjører på datamaskinen. En av dem, vssvc.exe er også kjent for å forårsake høy disk- eller CPU-bruk.
.Exe-utvidelsen på et filnavn angir en kjørbar fil. Kjørbare filer kan i noen tilfeller være skadelig programvare, og skadelig programvare er kjent for å ta navn på andre legitfiler. Så i dette tilfellet er det første du må gjøre, å søke etter og finne vssvc.exe-filen ved å bruke Start søk. Hvis den er funnet i System32 mappe og dens egenskaper indikerer at det er en Microsoft Volume Shadow Copy Service fil så er det legitim Microsoft prosessen. Men den er funnet i en hvilken som helst annen mappeplass, kan det vel være skadelig programvare.
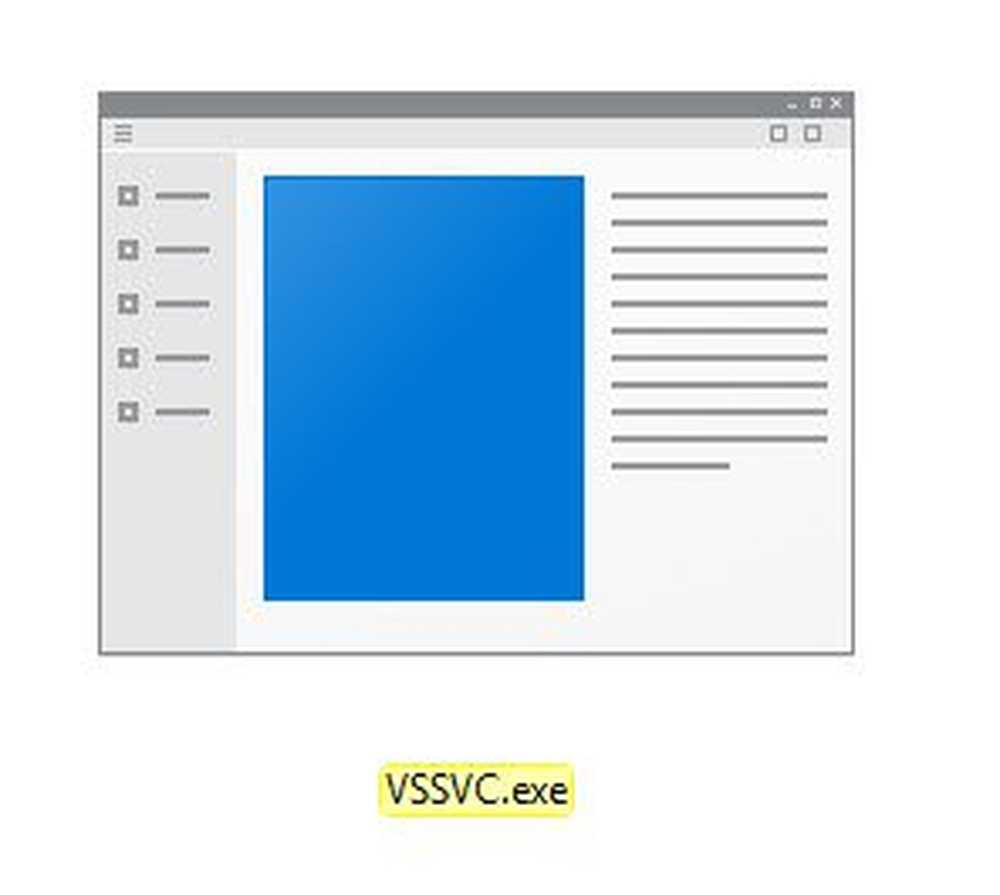
vssvc.exe problem med høy diskbruk
Volume Shadow Copy Service administrerer og implementerer volumskyggekopier som brukes til sikkerhetskopiering og andre formål. Hvis denne tjenesten er stoppet, vil skyggekopier være utilgjengelige for sikkerhetskopiering, og sikkerhetskopien kan mislykkes. Hvis denne tjenesten er deaktivert, vil eventuelle tjenester som eksplisitt avhenger av det, ikke starte. VSS hjelper med å sikkerhetskopiere systemstasjonen. Dessuten kan deaktivering av denne tjenesten få noen programmer til å miste funksjonalitetene sine.
Volume Shadow Copy Service (VSS) bruker normalt ikke mye ressurser, men hvis du står overfor en vssvc.exe problem med høydiskbruk, prøv disse forslagene.
1] Deaktiver systemgjenoppretting og gjenopprett systemgjenoppretting og se om det hjelper.

Du vil kunne gjøre det via Kontrollpanel> System> Systembeskyttelse.
2] Type, services.msc i Start søk-boksen og trykk Enter for å åpne Windows Services Manager. Finn volumskyggekopieringstjeneste, og dobbeltklikk på den for å åpne egenskapsboksen. Stoppe Tjenesten og deretter Start det igjen. Eller høyreklikk på den og velg Omstart.
Hvis dette ikke hjelper, så kan du som et midlertidig tiltak Stoppe denne tjenesten hvis den forstyrrer arbeidet ditt.
Du kan også bruke oppgavebehandling til å avslutte denne oppgaven.

Hvis du ikke bruker Systemgjenopprettingsfunksjonen eller Volumskyggekopifunksjon, kan du velge å deaktivere denne tjenesten.
3] Kjør System File Checker for å erstatte en muligens skadet vssvc.exe-fil.
4] Åpne en forhøyet kommandoprompt, skriv inn følgende og trykk Enter for å kjøre resultatfeilsøkeren.
msdt.exe / id PerformanceDiagnostic
Denne feilsøkingen hjelper brukeren til å justere innstillinger for å forbedre operativsystemets hastighet og ytelse. Her er flere forslag som kan hjelpe deg med å feilsøke ytelsesproblemer.
5] Hvis ingenting hjelper, vil du kanskje vurdere å bruke oppdateringsvinduet for å tilbakestille Windows 10.
Dette innlegget har noen generiske forslag som kan hjelpe deg med å fikse 100% diskbruk i Windows 10.



