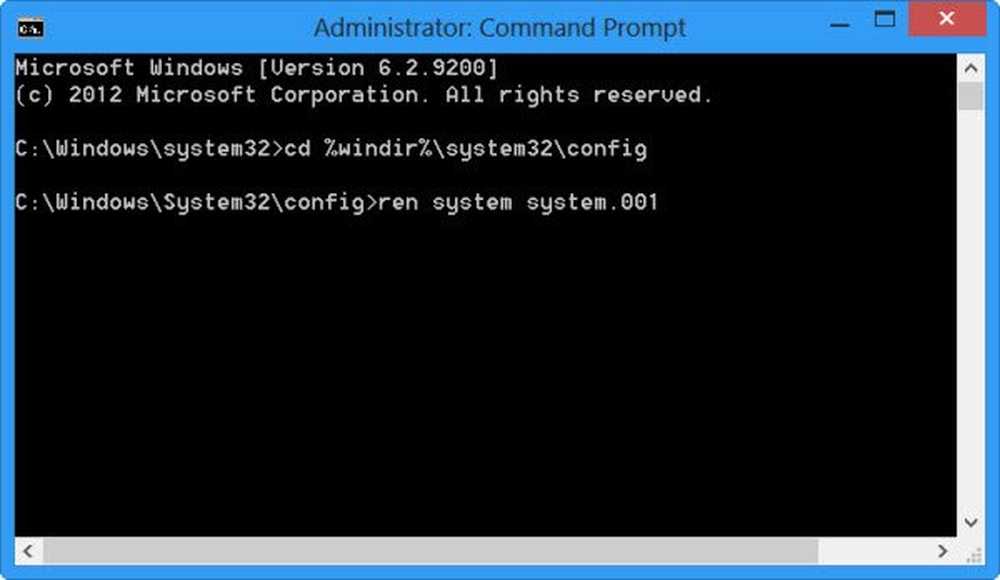Windows 10 Dynamic Lock fungerer ikke eller mangler

Dynamisk lås-funksjonen i Windows 10 gjør det enkelt for brukerne å låse datamaskinene sine så snart de beveger seg vekk fra dem. De trenger ikke spesiell maskinvare som IR-kameraer for å bruke disse funksjonene. Hvis datamaskinen støtter Bluetooth, kan de bruke denne funksjonen. Selv om datamaskinen ikke har Bluetooth-maskinvare, kan de bare bruke en ekstern Bluetooth-dongle fra tredjepart og bruke den som den er ment å.
Windows 10 Dynamic Lock virker ikke
Først av alt, anbefaler vi deg å opprette et systemgjenopprettingspunkt. Fordi vi skal spille med registerfiler og modifisere noen kritiske Windows-innstillinger. Etter å ha gjort dette, fortsetter vi med å løse problemet vårt med Windows 10 Dynamic Lock, som ikke virker etter en oppdatering.
1] Bruk Innstillinger App

Begynn med å trykke på WINKEY + I knappkombinasjoner for å åpne appen Innstillinger.
Naviger nå til Kontoer> Innloggingsalternativer. Deretter ruller du ned til delen som kalles som Dynamisk lås.
Kontroller at avkrysningsruten som sier Tillat Windows å låse enheten automatisk når du er borte er sjekket.
Du er klar. Du kan nå gå ut av appen Innstillinger.
Hvis den grunnleggende løsningen ovenfor ikke virker, og du finner ut at Dynamisk lås er grått eller savnet, så må du kanskje feilsøke videre.
2] Par Bluetooth-enheten og oppdateringsdriveren
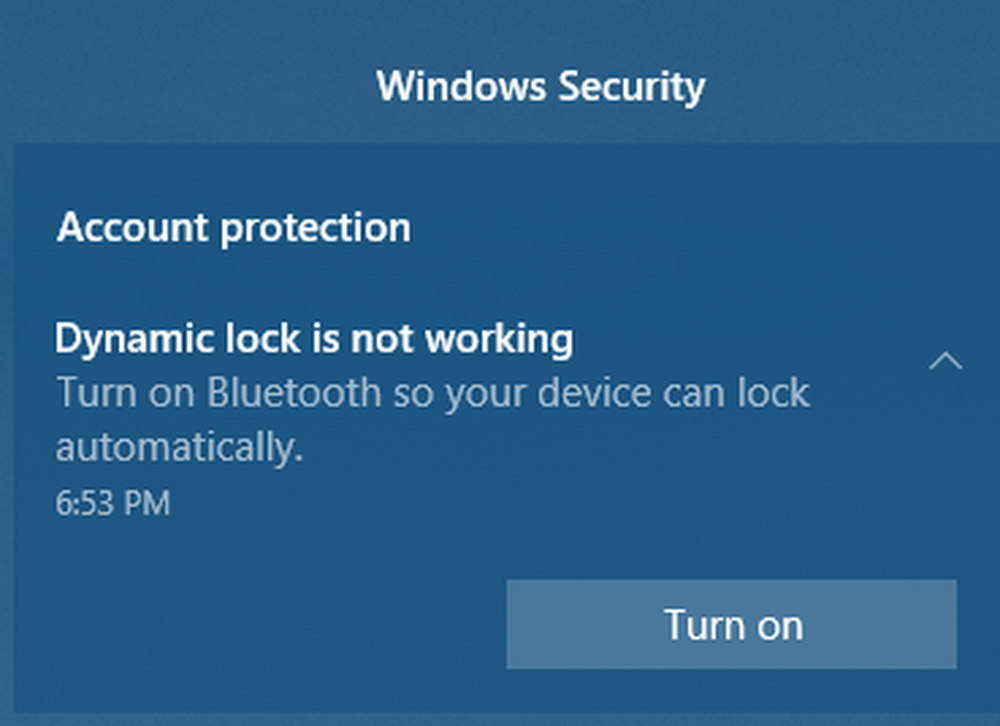
Hvis du ser følgende melding i Innstillinger eller Meldingssentralen:
Dynamisk lås fungerer ikke fordi PCen din ikke har noen sammenkoblet enhet
så må du åpne Innstillinger> Enheter> Bluetooth og andre enheter. Kontroller at Bluetooth er slått på og kobler til Bluetooth-enheten.
Hvis du åpner Windows Defender Security Center, finner du også denne advarselen der.
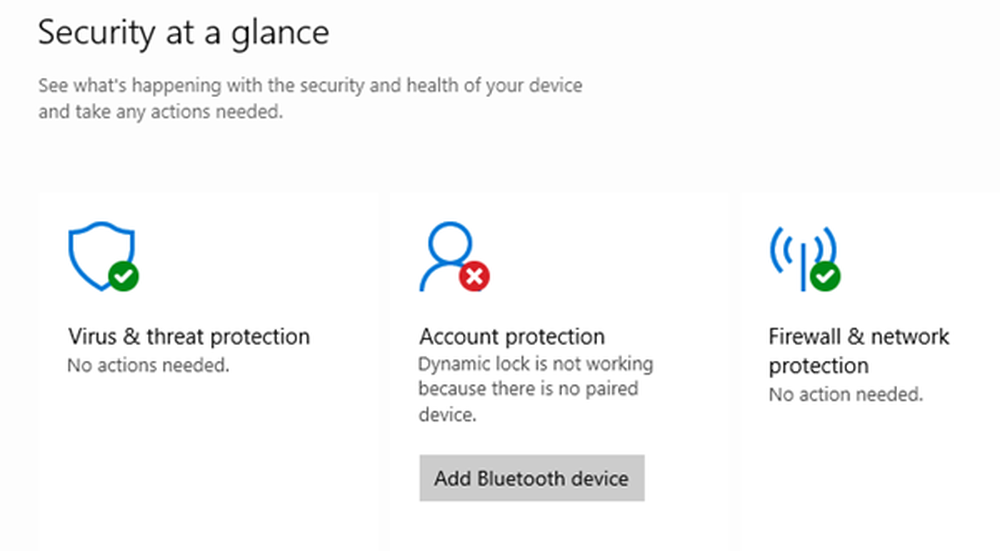
Hvis du klikker på Legg til Bluetooth-enhet, åpnes Bluetooth-innstillingene, og du kan koble enheten.
3] Sett på nytt Bluetooth-driveren
Hvis dette ikke hjelper, må du kanskje avinstallere og deretter installere Bluetooth-driverne på nytt. Du kan gjøre det via Enhetsbehandling.
4] Bruke Registerredigering
Trykk på kombinasjonen WINKEY + R for å starte Run-verktøyet, skriv inn regedit og trykk Enter. Klikk på Ja for UAC eller User Account Control Prompt som du får.
Når Registerredigering åpnes, naviger til følgende nøkkelposisjon-
HKEY_CURRENT_USER \ Software \ Microsoft \ Windows NT \ CurrentVersion \ Winlogon
Se etter en DWORD kalt EnableGoodbye på høyre sidepanel.

Kontroller at verdien er satt til 1 som er aktivert. 0 er for den er deaktivert.
Lukk Registerredigering og start datamaskinen på nytt for at endringene skal tre i kraft.
5] Kontroller gruppepolicyinnstilling
Hvis versjonen av Windows 10 leveres med gruppepolicyredigeringsprogrammet, kjør gpedit.msc å åpne den.
Nå, naviger til den følgende banen i gruppepolicyredigereren-
Datamaskinkonfigurasjon \ Administrative maler \ Windows-komponenter \ Windows Hei for Business
Nå, på høyre sidepanel, se etter en oppføring som heter Konfigurer dynamiske låsfaktorer.

Dobbeltklikk på det, og du vil se et nytt vindu dukker opp.
Hvis du aktiverer denne policyinnstillingen, vil disse signalreglene bli evaluert for å oppdage brukerfravær og automatisk låse enheten. Hvis du deaktiverer eller ikke konfigurerer denne policyinnstillingen, kan brukerne fortsette å låse med eksisterende låsemuligheter.
Det kan være Ikke konfigurert eller aktivert, men bør ikke settes til Funksjonshemmet.
Velg radioknappen for aktivert, sett Signalregler og klikk på OK.
Gå ut av konsernretningsredigering og start datamaskinen på nytt for at endringene skal tre i kraft.
Gi oss beskjed om dette hjalp.