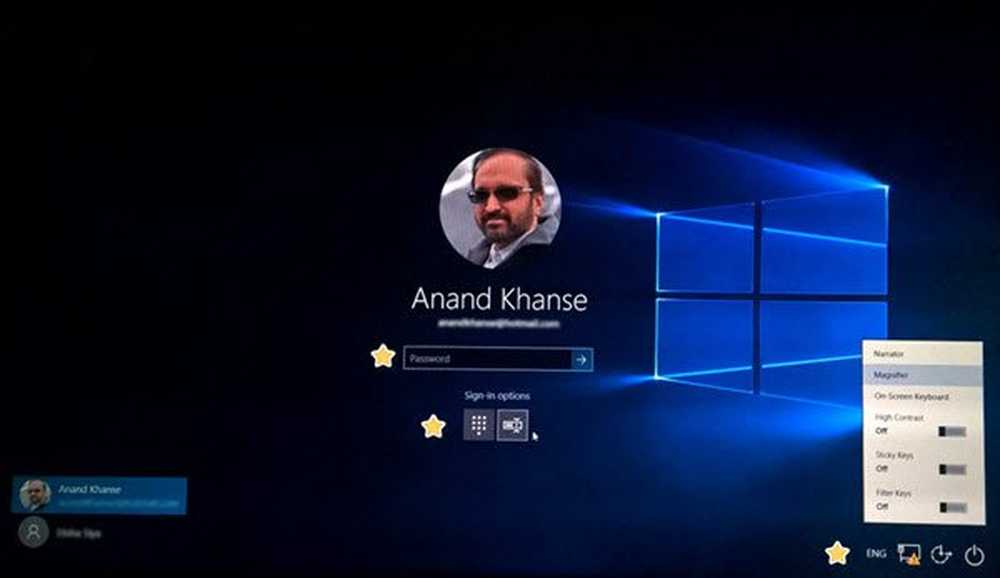Windows 10 Oppstart og oppstartsproblemer - Avansert feilsøking

Er du en IT-administrator og trenger å feilsøke Windows oppstartsproblemer? Hvis svaret er ja, så i denne veiledningen deler vi avansert feilsøking for oppstart og oppstartsproblemer for Windows 10. Før du begynner, anbefaler vi at du sjekker ut følgende innlegg:
- Windows 10 PC starter ikke opp eller starter
Hvis den grunnleggende feilsøkingen ikke hjelper deg, les videre!
Windows 10 Oppstart og oppstartsproblemer

Bootfaser av en Windows 10-datamaskin
Når du trykker på strømknappen, går oppstartsprosessen gjennom mange faser. Før vi går videre og feilsøker problemene som oppstår under stadiene, kan vi først bli kjent med dem, og hva som skjer under prosessen.
| Fase | Boot-prosess | BIOS | UEFI |
| 1 | Preboot | MBR / PBR (Bootstrap Code) | UEFI Firmware |
| 2 | Windows oppstartsmanager | % Systemdrive% \ Bootmgr | \ EFI \ Microsoft \ Boot \ bootmgfw.efi |
| 3 | Windows OS Loader | % Systemroot% \ system32 \ winload.exe | % Systemroot% \ system32 \ winload.efi |
| 4 | Windows NT OS Kernel | % Systemroot% \ system32 \ ntoskrnl.exe |
1] PreBoot
Når du trykker på strømknappen, starter datamaskinens firmware POST eller Power-On Self test og laster inn fastvareinnstillinger. Det kontrollerer om det er et gyldig disksystem for å starte neste fase. Det er angitt av en MBR eller master boot record. PreBoot-prosessen starter deretter Windows Boot Manager.
2] Windows Boot Manager
Arbeidet med Windows Boot Manager er enkelt. Det laster et annet program - Windows Loader, populært kjent som Winload.exe. Den ligger på Windows Boot-partisjonen.
Selv om det kan virke å være en overflødig prosess, er den primære grunnen til at den kan hjelpe deg med å starte opp på riktig OS. Når du har flere operativsystem installert på samme datamaskin, sørger det for å laste inn riktig Winload.exe.
3] Windows OS Loader
Windows OS Loader laster nå viktige drivere for å starte Windows-kjernen. Kerneren gjør til slutt resten av tingen for å gi deg et OS der du kan jobbe.
4] Windows NT OS Kernel
I det siste trinnet kjenner kjerne opp systemregisteret, og ytterligere drivere markerer i BOOT_START-listen. Deretter sendes kontrollen videre til sesjonsbehandlingprosessen (Smss.exe). System Manager på nytt initierer systemøkten og laster opp resten av maskinvaren og programvaren som trengs.
Avansert feilsøking for problemer med oppstart av Windows
Hvis du fortsatt lurer på hvorfor så mange faser, så er mitt beste gjett at det er forsettlig. Tenk deg om det bare var ett program, ville det vært nesten umulig å finne ut hvor nøyaktig problemet oppstod. La oss endelig begynne med feilsøkingen.
1] Datamaskinen gjentas gjentatte ganger til gjenopprettingsmodus
Når du slår på datamaskinen, og den starter opp i gjenopprettingsalternativet hver gang, må vi bruke Bcdedit-programmet for å bryte loopen.
- Klikk på Feilsøking> Kommandoprompt
- Type Bcdedit / set default recoveryenabled no og trykk Enter.
Hvis F8-alternativene (Windows Safe Mode) ikke fungerer, må du sette sikker modus for å fungere i eldre modus. Bruk følgende kommando Bcdedit / set default bootmenupolicy arv
2] Windows fast med en tom skjerm uten aktivitet
BIOS-fasen er hvor systemet går fra PreBoot til Laster Windows OS. Det er bare merket som komplett når det ikke er noe maskinvareproblem i systemet. Så for å sjekke om det er et maskinvareproblem:
- Fjern ekstern maskinvare og oppstart på nytt.
- Sjekk om harddisken din fungerer. Hvis det er for stille eller det ikke er blinkende LED, er det sannsynligvis dødt.
- Hvis du ikke kan sjekke det, trykker du på Num Lock eller Caps Lock for å kontrollere om indikatorlampen slår på og av.
3] Vinduer fast på en tom skjerm med en blinkende markør eller en feilmelding
Når du får se en blink av en feilmelding, er det et problem med Boot Loader-fasen. Feilmeldingen kan inkludere korrupsjon av BCD / MBR boot sektor / Bootmgr eller manglende OS eller ikke kunne starte på grunn av systemhive mangler eller ødelagt.
Oppstart Reparasjonsverktøy
Dette verktøyet er tilgjengelig under alternativet Alternativer for Windows Recovery. Det kan diagnostisere loggene, og fikse komplekse oppstartsproblemer automatisk som ikke lar datamaskinen starte opp riktig.
- Opprett et installasjonsmedium av samme versjon av OS som er installert på datamaskinen.
- Når du kommer til å installere Windows-skjermbildet, klikker du på Reparer din datamaskinkobling.
- Nedleggelse etter reparasjonen er fullført.
- Deretter slår du på PCen for å se om Windows kan starte opp riktig.
For å analysere ytterligere, kan du se på loggen generert av oppstartsreparasjonsverktøyet. Det ligger på % Windir% \ System32 \ LogFiles \ Srt \ Srttrail.txt
Reparer oppstartskoder
Hvis du sitter fast med feilmeldingen MBR-oppstartssektor, kjør du følgende i kommandoprompt. Du kan åpne den fra Avanserte alternativer for gjenoppretting.
- For å reparere oppstartskoder, kjør følgende kommando - BOOTREC / FIXMBR
- For å gjenopprette oppstartssektoren, kjør følgende kommando - BOOTREC / FIXBOOT
BOOTREC kan bare fikse Master Boot Record. Hvis det er et problem med partisjonstabellen, hjelper det ikke.
Løs BCD feil
Hvis du fikk BCD-relatert feil, må du bruke Bootrec-kommandoen for å fikse problemet.
- Utfør Bootrec / ScanOS kommandoen for å skanne etter alt eksisterende system som er installert på datamaskinen.
- Start på nytt, og kontroller om problemet ikke er der lenger. Hvis nei, kjør deretter med gjenoppbyggingsalternativ, dvs.. Bootrec / rebuildbcd
Hvis du mottar en utgang som sier Totalt identifiserte Windows installasjoner: 0, Kjør følgende kommandoer:
bcdedit / export c: \ bcdbackup attrib c: \\ boot \\ bcd -h -r -s ren c: \\ boot \\ bcd bcd.old bootrec / rebuildbcd Når utførelsen er fullført, bør du motta en suksessmelding som Total identifiserte Windows installasjoner: 1 D: \ Windows. Det vil da spørre "Legg til installasjon i oppstartslisten? Ja / Nei / All”, Skriv inn Y. Start på nytt og se om denne Windows-oppstartsprosessen har løst problemet.
Erstatt Bootmgr
Hvis de ovennevnte løsningene ikke løste problemet, er det på tide å erstatte Bootmgr-filen fra stasjon C til den systemreservede partisjonen. For å gjøre dette, følg disse trinnene:
- Gå til kommandoprompt via avanserte alternativer.
- Endre katalogen til System Reserved partisjon og Run Attrib kommandoen attrib-s -h -r.
- Gjør det samme i systemstasjonen, dvs. hvor Windows er installert.
- Endre navn på Bootmgr-filen som Bootmgr.old med ren c: \\ bootmgr bootmgr.old
- Kopier Bootmgr.Old-filen til den systemreservede partisjonen.
- Gi det nytt navn til startmgr.
- Start datamaskinen på nytt.
Gjenopprett System Hive
Når du mottar en feil der det står at Windows ikke kan laste systemregistret i minnet, må du gjenopprette det fra en alternativ backupplassering.
Du kan enten bruke avansert oppstart eller nødreparasjonsdisk (ERD) for å kopiere filene fra C: \ Windows \ System32 \ config \ RegBack til C: \ Windows \ System32 \ config. Det vil nesten nullstille registret til en annen tid der alt fungerte bra.
4] Feil under kjernefasen
Mottakelsesfeil i denne fasen kan være uttømmende. Vi har allerede dekket mange scenarier i detalj. Her er få til å komme i gang:
- En stoppfeil vises etter Windows-logoen.
- En spesifikk feilkode vises.
- Skjermen sitter fast ved spinnhjulet eller prikkene
- En svart skjerm vises etter sprutskjermen.