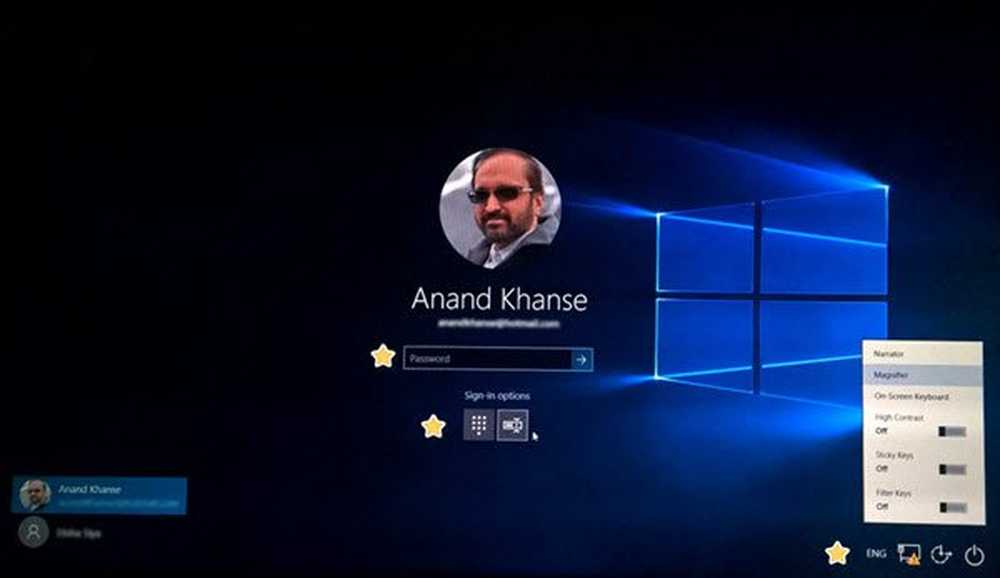Windows 10 fast i en endeløs omstartsløyfe

Hvis din Windows 10-datamaskin sitter fast i et kontinuerlig, uendelig omstartsløyfe problem etter en oppgradering, en Windows Update eller reset eller en blå skjerm, gir dette innlegget deg noen ideer om hvordan du skal håndtere problemet. Før datamaskinen starter på nytt, kan det eller ikke vises noen melding; og hvis det gjør det, kan det være slik som de følgende:
- Feil ved konfigurering av Windows-oppdateringer, Tilbakestill endringer
- Vi kunne ikke fullføre oppdateringene, angre endringer
- Automatisk reparasjon mislykkes, fast i omstartsløyfen
- PCen starter automatisk om et minutt.
Så hvis din Windows-datamaskin starter på nytt uten varsel og går inn i en omstartsløyfe, er det noen ting du kan prøve. Vennligst gå gjennom alle innleggene først, sammen med de nevnte linkene, og se hvilken situasjon som kan gjelde for deg.
Windows 10 fast i endeløs omstartsløyfe

Uansett hva som kan være grunnen, bør du prioritere å prøve og skrive inn Sikkerhetsmodus. Hvis du kan komme inn i sikkermodus, flott; ellers må du bruke din Windows Installasjonsmedia.
Først og fremst, la det starte på nytt et par ganger og se om det ser ut. Noen ganger kan Windows automatisk vise Reparer Windows alternativ eller start Automatisk reparasjon automatisk. Men hvis det fortsetter å starte på nytt, prøv disse forslagene.
1] Reboot kontinuerlig etter installasjon av Update, Driver eller Program
Hvis du er på en dual-boot system, ting er litt enkle. I skjermbildet for dual-boot OS-valg hvor du velger operativsystemet for å starte opp, vil du se en Endre standard eller velg andre alternativer.

Velg det, og deretter Feilsøk> Avanserte alternativer> Windows Oppstartsinnstillinger.

Når Oppstartsinnstillinger åpnes, trykker du 4 på tastaturet for å velge Aktiver sikker modus alternativ.

Dette vil starte datamaskinen på nytt i sikker modus.
Hvis du bare har en enkelt operativsystem installert på datamaskinen din, må du finne en måte å starte Windows 10 i Safe Mode. Alternativene inkluderer:
- Trykk Shift og klikk på Restart for å starte deg på skjermbildet Avansert oppstartsalternativer
- Åpne innstillinger> Oppdatering og sikkerhet> Gjenoppretting> Avansert oppstart> Start omstart nå.
- Type nedleggelse / r / o i en forhøyet CMD-melding for å starte datamaskinen på nytt i Advanced Boot-opsjoner eller gjenopprettingskonsoll.
Hvis du allerede hadde aktivert F8-tasten tidligere, er det lettere å trykke på F8 mens du starter, for å gå inn i Safe Mode.
Hvis du kan ikke gå inn i sikkermodus, så må du kanskje starte opp med Windows 10 med din Windows Installasjonsmedia eller Recovery Drive og velg Fiks datamaskinen din for å skrive inn Feilsøking> Avanserte oppstartsalternativer> Kommandoprompt. Du kan nå bruke CMD til å kjøre kommandoer. Du kan bruke en Windows 10 DVD eller en oppstartbar USB-stasjon, eller du kan brenne Windows 10 ISO til en USB-stasjon ved hjelp av en annen datamaskin.
Vel, i begge tilfeller, når du har kommet ut av omstartsløyfen og angitt trygt modus eller åpnet de avanserte alternativene, du har følgende alternativer:
Hvis du skrev inn Sikkerhetsmodus du kan:
- Åpne Kontrollpanel> Programmer og funksjoner> Vis installerte oppdateringer. Her kan du avinstallere den fornærmende oppdateringen (inkludert funksjonen oppgradering) som du kanskje har installert nylig, like før problemet startet. Hvis du installerte noe program, kan du avinstallere det også.
- Hvis du nylig har oppdatert enhetsdrivere og nå finner at Windows starter på nytt kontinuerlig, vil du kanskje feilsøke driverproblemer eller vurdere å rulle driveren tilbake til den tidligere versjonen.
Følgende alternativer er tilgjengelige for deg hvis du har skrevet inn Sikkerhetsmodus eller nås Avanserte oppstartsmuligheter:
- Kjør kommandoprompt som administrator. I CMD-boksen som vises på skjermen, skriver du inn følgende tekststrenger, en om gangen, og trykker på Enter.
netto stopp wuauserv
nettstoppbiter
Bla nå til C: \ Windows \ SoftwareDistribution mappe og slette alle filene og mappene inni.
Start datamaskinen på nytt. Det skal kunne starte opp på skrivebordet.
- Windows 10/8-brukere kan utføre en automatisk oppstartreparasjon. Windows 7-brukere vil kanskje vurdere å reparere Windows 7.
- Bruk Systemgjenoppretting for å gjenopprette datamaskinen tilbake til et tidligere godt poeng.
- Reparer MBR ved hjelp av CMD-prompten og bootrec.
- Installer Windows på nytt.
Hvis du ønsker det, kan du også forhindre Windows i å starte på nytt etter Windows Updates ved å bruke Gruppepolicy eller Registerredigering.
2] Kontinuerlig omstart på grunn av maskinvarefeil
Maskinvarefeil eller systemstabilitet kan føre til at datamaskinen starter oppstart kontinuerlig. Problemet kan være RAM, harddisk, strømforsyning, grafikkort eller eksterne enheter: - eller det kan være et overopphetings- eller BIOS-problem. Dette innlegget vil hjelpe deg hvis datamaskinen fryser eller starter på nytt på grunn av maskinvareproblemer. Du må være i sikkermodus for å kunne gjøre endringer.
3] Reboot etter Blå skjerm eller Stopp Feil
For å forhindre at et program eller et driverproblem gjenoppstarter datamaskinen gjentatte ganger etter en stoppfeil, gjør du følgende. Du må gjøre dette slik at du kan lese feilkoden, som igjen kan hjelpe deg med å feilsøke problemet. Du må være i sikkermodus for å kunne gjøre endringer.

Bruk WinX-menyen i Windows 10, åpne System. Neste klikk på Avanserte systeminnstillinger> Avansert kategorien> Oppstart og gjenoppretting> Innstillinger. Fjern merket for Start automatisk på nytt eske. Klikk på Bruk / OK og Avslutt.
Alternativt, åpne Registerredigering og naviger til følgende nøkkel:
HKEY_LOCAL_MACHINE \ SYSTEM \ CurrentControlSet \ ControlCrashControl
Opprett eller rediger en DWORD oppkalt her AutoReboot, og sett verdien som 0.
Nå hvis Windows skulle krasje på grunn av en stoppfeil, vil den ikke starte datamaskinen på nytt, men vil vise feilmeldingen, som kan hjelpe deg med å feilsøke den blå skjermen.
4] Reboot loop etter en oppgradering
Dette innlegget vil hjelpe deg hvis Windows Upgrade feiler og går inn i en omstartsløyfe.
Malware eller virusinfeksjon kan også være en mulig årsak til at datamaskinen starter på nytt. Dyp skann datamaskinen med antivirusprogramvaren. Du vil kanskje også bruke en antivirusprogramvare med andre oppfatninger for å skanne Windows, for å være dobbelt så sikker.
Nyttig lesing: Dette innlegget viser hvordan du får tilgang til Sikkert modus eller Avanserte oppstartsalternativer når Windows 10 sitter fast når du laster inn noe skjermbilde med roterende prikker animasjonen beveger deg uendelig, velkomstmodus, påloggingsskjerm, starter Windows eller starter ikke opp.
Beste ønsker!