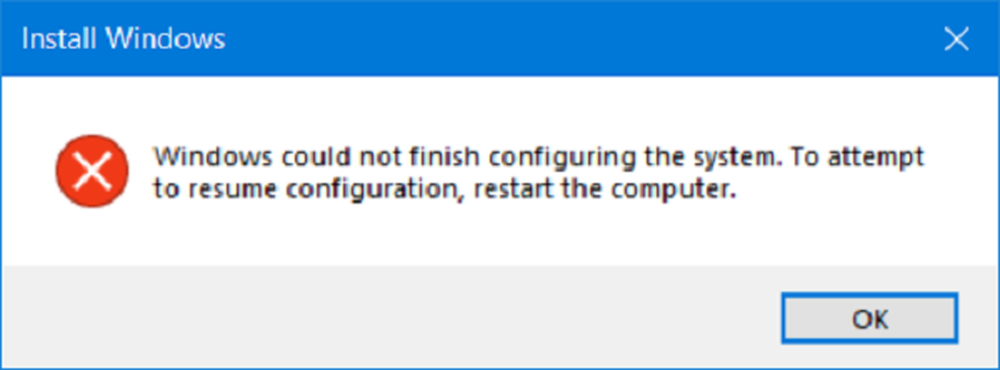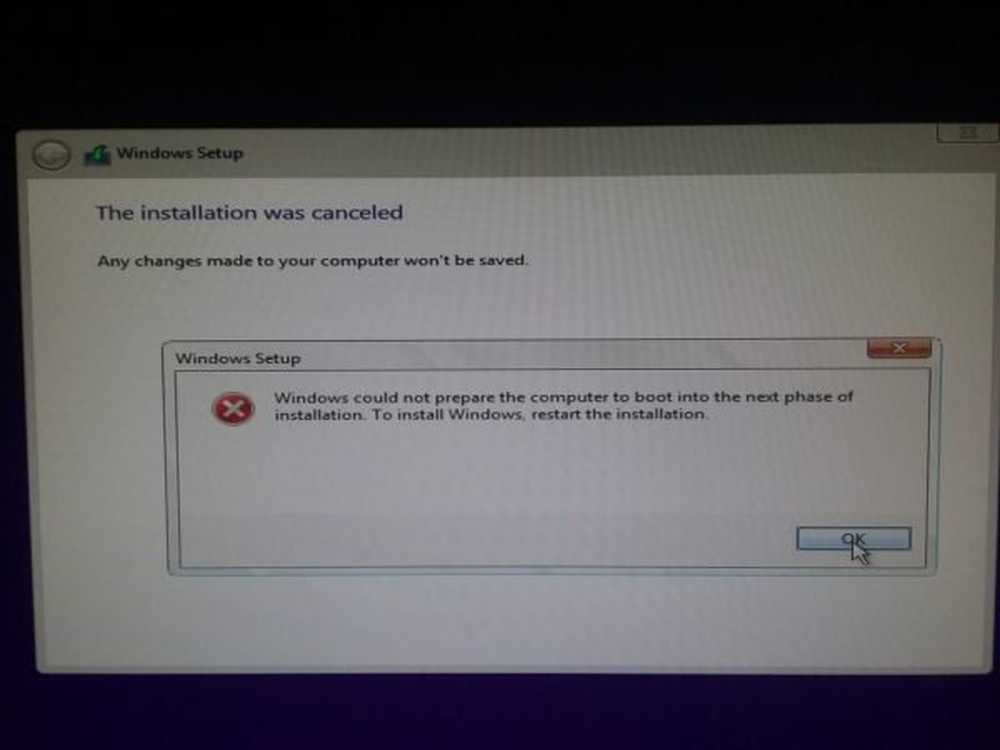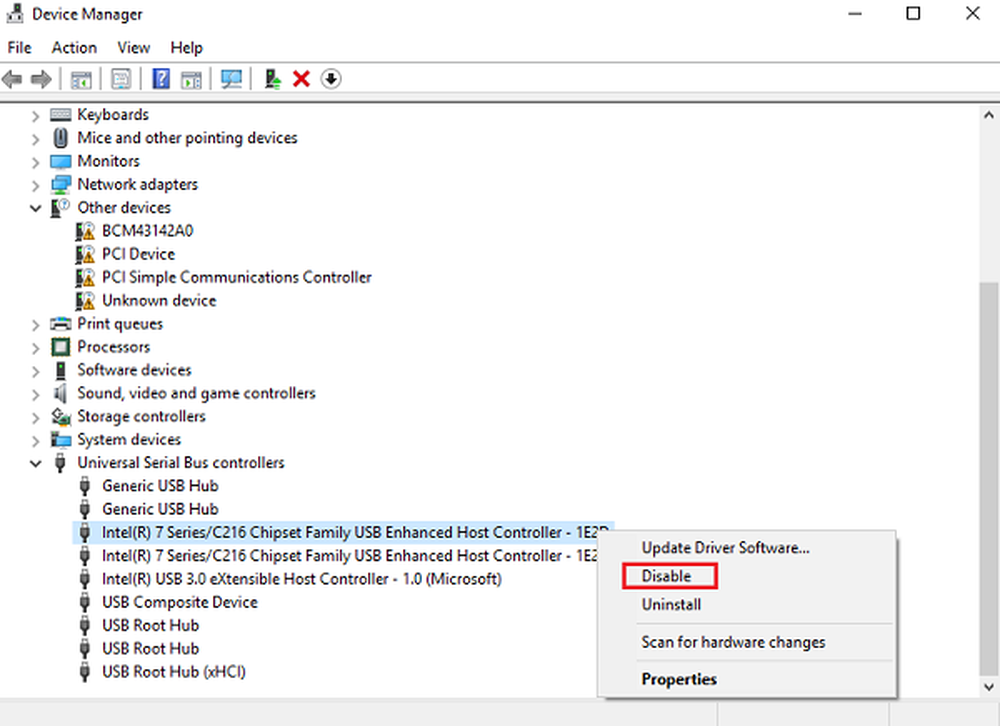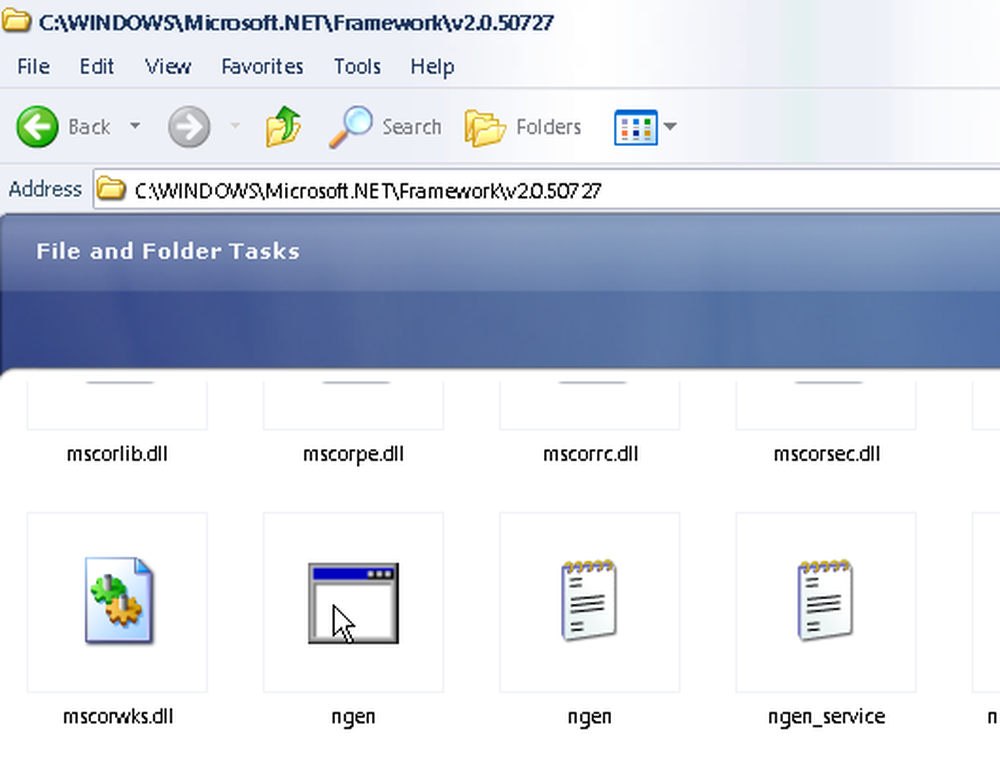Windows kunne ikke automatisk registrere nettverks proxy-innstillinger

Hvis du ser et gult utropstegn på nettverksikonet i systemstatusfeltet, og du mottar en feilmelding Windows kunne ikke automatisk registrere nettverks proxy-innstillinger, Her er noen løsninger som kan fungere for deg. Selv om omstart av ruteren kan løse dette problemet, fungerer det mange ganger, og i slike tilfeller må du feilsøke videre.
Windows kunne ikke automatisk registrere nettverks proxy-innstillinger
1] Kontroller proxy-serverinnstillinger

Dette er trolig den beste løsningen på dette problemet, siden dette problemet vanligvis oppstår på grunn av en feil proxy-server. Trykk på Win + R, skriv inn inetcpl.cpl og trykk Enter. Alternativt kan du søke etter Internett instillinger i oppgavelinjen søkefeltet eller Cortana. Etter å ha åpnet vinduet Internett-egenskaper, bytt til tilkoblinger fane. Du bør finne en knapp som heter LAN-innstillinger. Klikk på den. Deretter sørg for at Bruk en proxy-server for ditt LAN alternativet er ukontrollert. Hvis det er merket, fjern merket og lagre endringene.
2] Kontroller proxy-innstillinger i Windows-innstillinger
Hvis du ofte bruker en manuell proxy, er dette når du må sjekke opp. For det, trykk Vinn + jeg for å åpne Windows Innstillinger panel. Etter åpningen, gå til Nettverk og Internett> Proxy. På høyre side må du kontrollere at proxyinnstillingen er riktig angitt. Du kan også deaktivere manuell proxy og bare aktivere Oppdag automatisk innstillinger alternativ.
3] Hent DNS-serveradresse automatisk
Dette problemet oppstår ofte når du bruker en direkte Ethernet-tilkobling eller bruker Ethernet-kabelen via en Wi-Fi-router. Hvis du ikke har aktivert dette Hent DNS-serveradresse automatisk alternativet, kan du få feilmeldingen.
For å bekrefte, trykk Vinn + R, type ncpa.cpl og trykk Enter. Du kan finne Ethernet eller et annet tilkoblet nettverksnavn. Høyreklikk på den, velg Eiendommer > Internet Protocol versjon 4 (TCP / IPv4). Deretter klikker du på Eiendommer. I det neste vinduet, kontroller om Hent DNS-serveradresse automatisk er valgt eller ikke. Hvis ikke, må du velge den sammen med Hent en IP-adresse automatisk.

Merk: Denne løsningen fungerer bare når du bruker en Ethernet-kabel via en ruter. Det virker ikke når du har en direkte Ethernet-tilkobling.
4] Start nettverksadapteren på nytt
Hver datamaskin har et nettverkskort som hjelper brukerne til å få Internett-tilkoblingen. Du kan starte nettverksadapteren på nytt og sjekke om den fungerer eller ikke. For det, trykk Vinn + R, type ncpa.cpl og trykk Enter. Høyreklikk nå på det tilkoblede nettverksnavnet og velg Deaktiver. Etter et minutt, høyreklikk på det samme igjen og velg Aktiver.
5] Skann PC med verktøy for fjerning av adware
Noen ganger kan adware og skadelig programvare aktivere proxy-tjenerinnstillingene automatisk eller foreta andre endringer internt. Derfor kan du få en feil når du prøver å koble PCen til Internett. Derfor er dette en god ide å skanne hele systemet med et pålitelig verktøy for fjerning av adware som AdwCleaner.6] Installer / oppdater nettverksdriveren
Selv om Windows 10 oppdager nettverket uten å installere nye drivere, må du kanskje installere på nytt eller oppdatere nettverksdriveren.
7] Tilbakestill Internett-innstillinger

Hvis du tilbakestiller Internet Explorer-innstillingene, kan du også fikse dette problemet, siden det fjerner alle de ekstra endringene som brukeren eller systemet har gjort. Du kan tilbakestille til fabrikkinnstillinger ved hjelp av dette alternativet. For det, trykk Vinn + R, type inetcpl.cpl og trykk Enter. Bytt til Avansert kategorien og klikk på tilbakestille knapp. I neste vindu klikker du på Tilbakestill-knappen igjen. Deretter starter du PCen på nytt og kontrollerer om du får en gyldig Internett-tilkobling eller ikke.
8] Deaktiver midlertidig antivirus, brannmurprogramvare eller VPN
Hvis du nylig har installert noen antivirus-, brannmurprogramvare eller VPN-app, bør du deaktivere den for kort tid for å sjekke om de oppretter et problem eller ikke. Noen ganger kan slik programvare forårsake problemer knyttet til innkommende og utgående tilkoblinger.
9] Tilbakestill TCP / IP
Tilbakestilling av TCP / IP kan løse dette problemet hvis problemet oppstår på grunn av korrupsjon.
10] Bruk Network Troubleshooter

Windows Innstillinger-panelet kommer med en feilsøking som kan løse ulike Internett-problemer. For å bruke dette, trykk på Win + I for å åpne Windows Innstillinger. Så gå til Oppdater og Sikkerhet> Feilsøke. På høyre side klikker du på Internett-tilkoblinger og Kjør feilsøkingsprogrammet knappen og følg skjerminstruksjonene.
Beslektet leser:- Løs problemer med nettverks- og Internett-tilkobling
- Slik løser du uidentifisert nettverk
- Windows kan ikke få nettverksinnstillingene fra ruteren
- Windows 10 kan ikke koble til Internett
- Ingen tilgang til Internett i Windows 10
- Løs Windows 10-tilkoblingsproblemer med Hotspots og Wi-Fi-adaptere
- Begrenset nettverkstilkoblingsmelding.