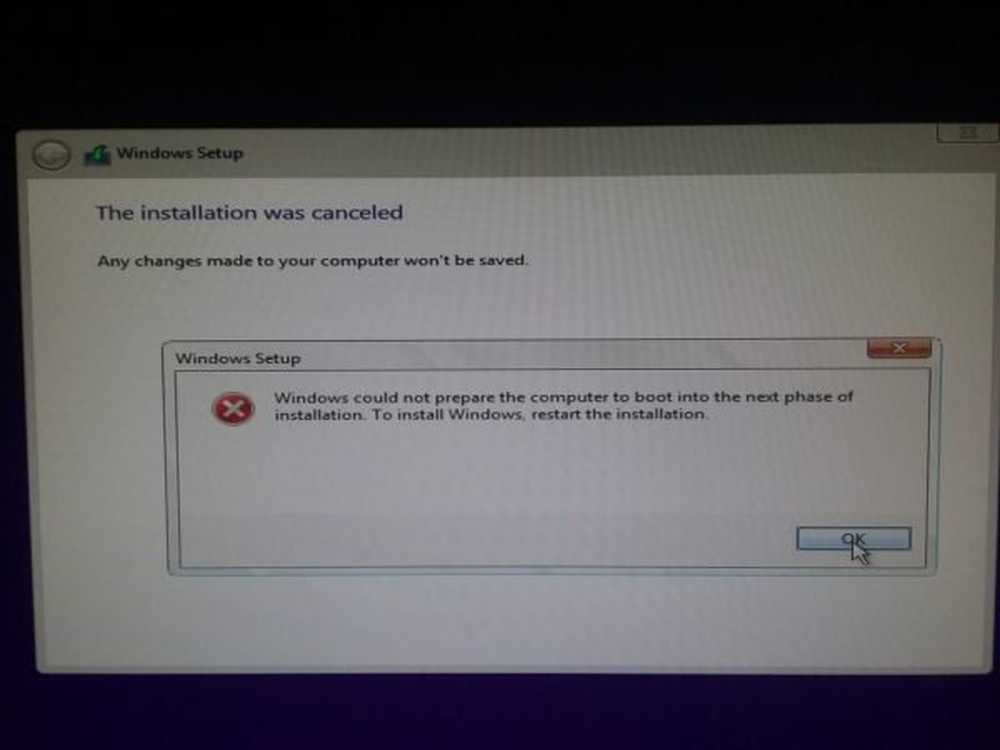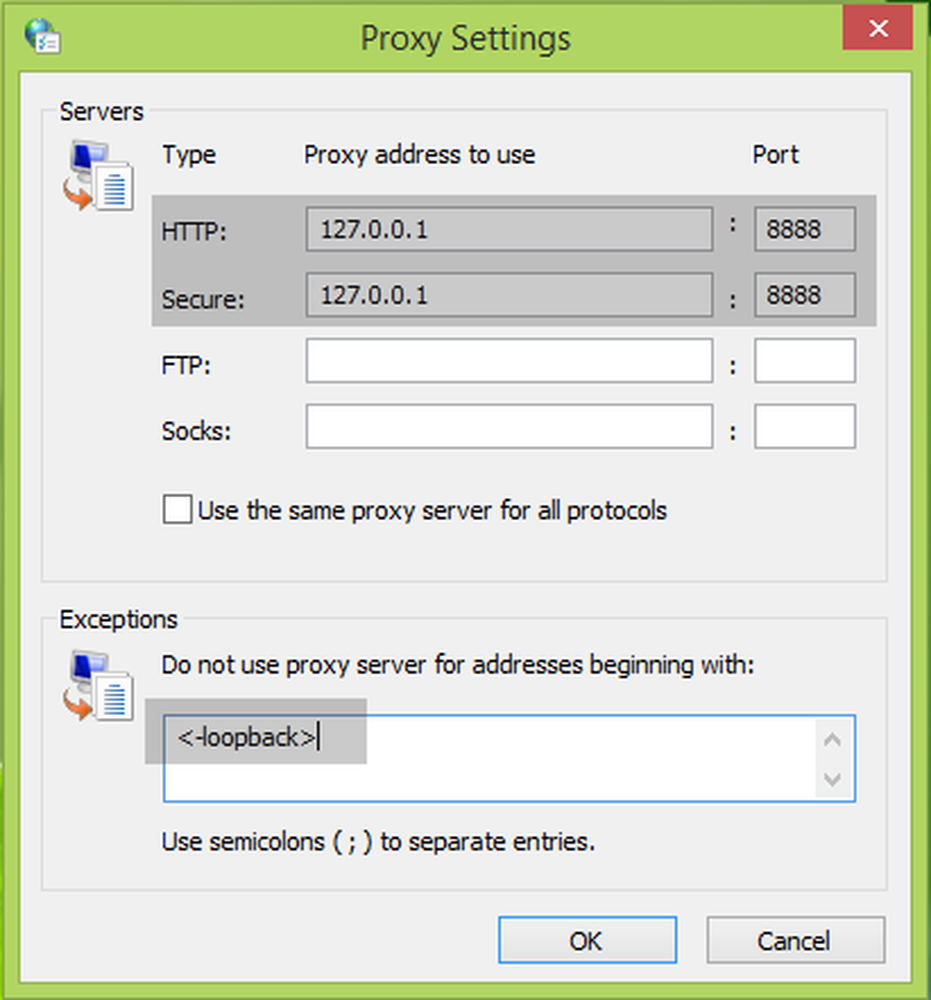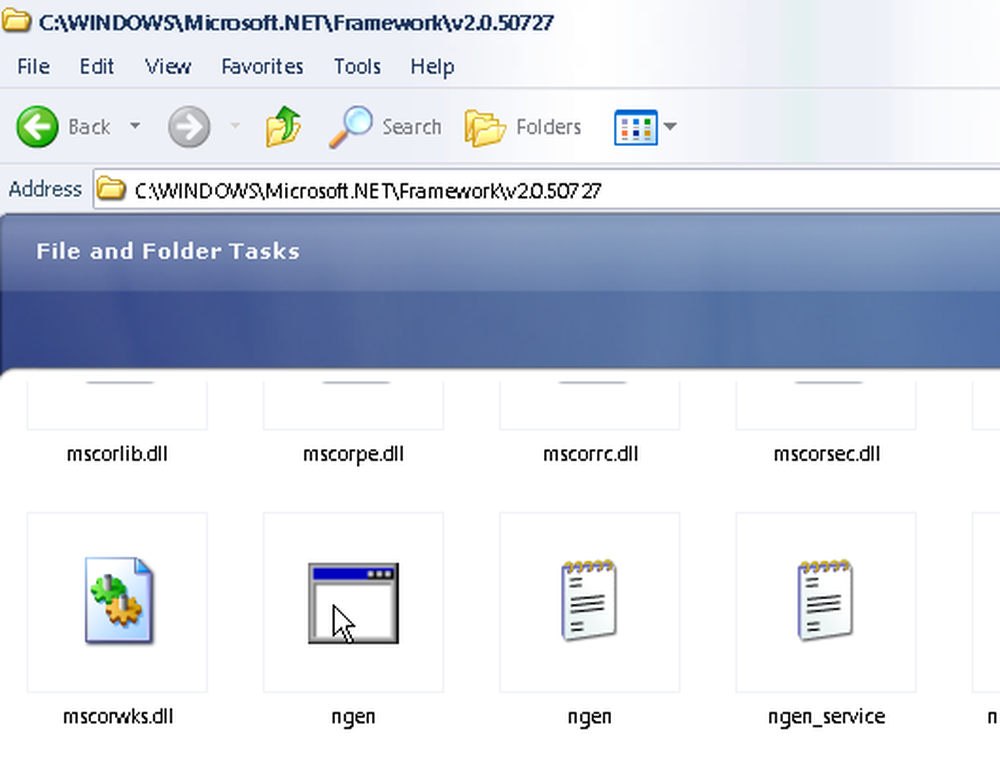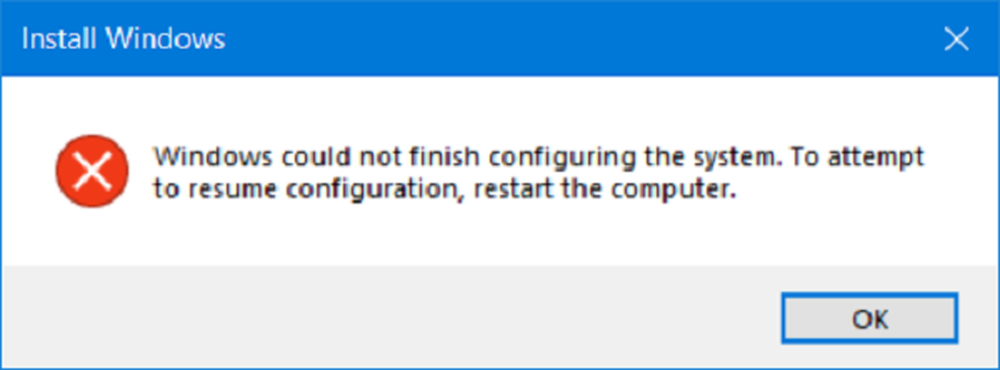Windows kunne ikke finne en driver for nettverksadapteren din

Enhetsdrivere er ment å fungere som en forbindelse mellom operativsystemet og maskinvaren. Hvis noen av dem feiler, vil den aktuelle maskinvare slutte å kommunisere med Windows. Hvis du støter på nettverksrelaterte problemer, vil du trolig kjøre Feilsøkingsprogrammet for nettverkskort. Hvis det oppstår et problem, men det ikke er mulig å fikse det på egenhånd, vil du se en feilmelding - Windows kunne ikke finne en driver for nettverksadapteren din. Hvis du står overfor dette problemet, er det noe i dette innlegget som sikkert hjelper deg med å løse problemet.

Windows kunne ikke finne en driver for nettverksadapteren din
Du kan prøve følgende løsninger for å løse problemet:
- Oppdater nettverksadapterdriveren
- Avinstaller og installer nettverksadapterdriveren på nytt
- Kjør feilsøking av maskinvare og enheter
- Kjør nettverksadapter feilsøking igjen
- Kjør systemgjenoppretting.
1] Oppdater nettverksadapterdriveren

For å oppdatere nettverksadapterdriveren, skriv inn devmgmt.msc i Start søk-boksen og trykk Enter for å åpne Enhetsbehandling.
Finn nettverksadapterdriverne og utvider listen. Høyreklikk og velg Oppdater driver for hver av driverne.Start systemet på nytt og kontroller om du nå kan koble til nettverket.
2] Installer nettverksadapterdriveren på nytt
Følg fremgangsmåten som beskrevet ovenfor, men velg Avinstaller enhet for å fjerne driveren. Start deretter systemet på nytt og se om Windows automatisk kan installere driveren. Hvis ikke, åpne Enhetsbehandling igjen, høyreklikk på Nettverksadaptere og velg Skann etter maskinvareendringer.
Alternativt kan du laste ned nettverksadapterdriveren fra produsentens nettsted på et annet system fra Internett (siden Internett ikke fungerer på systemet ditt) og overføre det til ditt system ved hjelp av en USB-stasjon. Åpne Enhetsbehandling og utvider listen over nettverkskort. Høyreklikk og velg Avinstaller enhet for alle nettverksadapterdriverne.
Installer nå driverne som du lastet ned tidligere.
3] Kjør feilsøking av maskinvare og enheter
Feilsøkingsverktøyet for maskinvare og enheter hjelper til med å oppdage vanlige problemer med tilkoblede enheter (nettverksadapteren her) og løse dem.
Klikk på Start-knappen og velg utstyret som alternativ for å åpne Innstillinger-menyen. Gå til Oppdateringer og Sikkerhet for Windows Innstillinger-menyen, og klikk deretter Feilsøking.
Velg feilsøkingsverktøyet Maskinvare og enheter og kjør det.
4] Kjør feilsøkingsprogrammet for nettverksadapteren
Som beskrevet ovenfor, gå til Innstillinger> Oppdateringer og Sikkerhet> Feilsøke. Velg Feilsøking for nettverksadapter og kjør den.
Kontroller om feilkjøringen løser problemet ditt.
5] Utfør en systemgjenoppretting
Hvis Internett fungerte bra tidligere, og problemet er nylig, kan du vurdere å utføre en systemgjenoppretting. Det vil gjenopprette eventuelle endringer som er gjort av nylig installerte programmer osv.
Håper noe her hjelper deg!