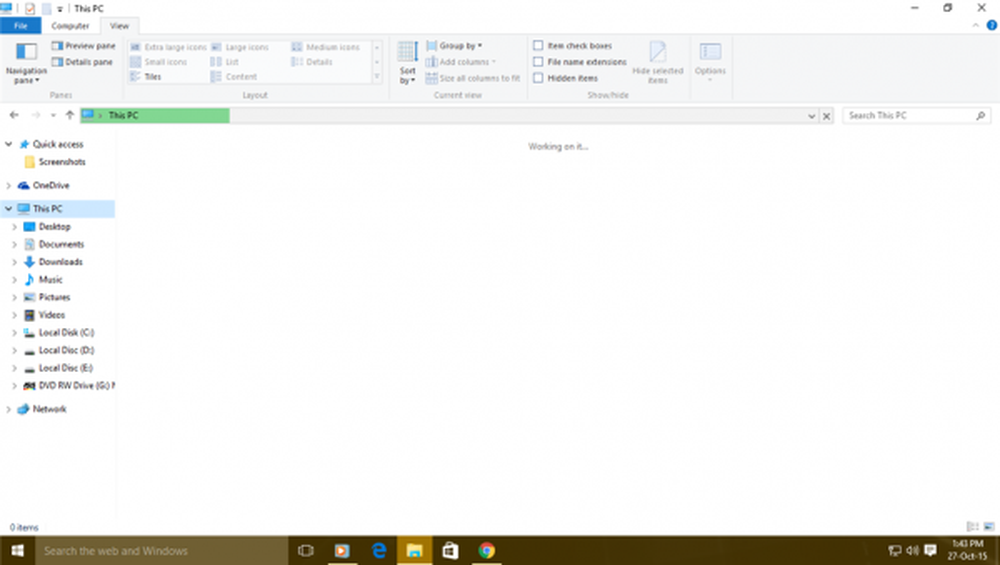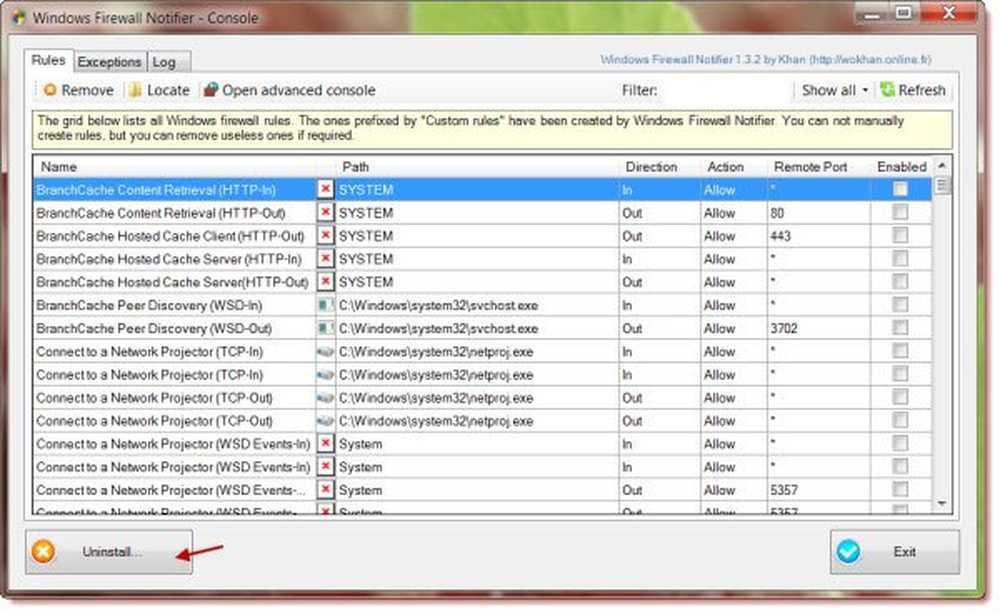Windows-brannmur har blokkert noen funksjoner i denne appen
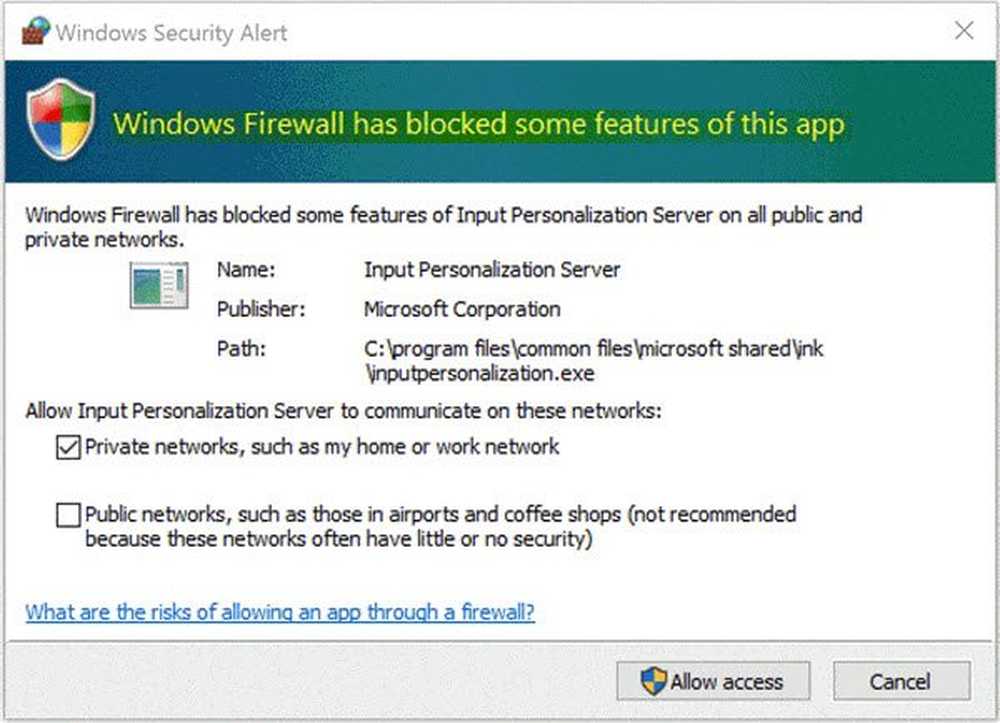
Noen ganger har du kanskje lagt merke til at når du fortsetter å kjøre et program, bryr Windows-brannmuren plutselig opp en melding som sier at Windows-brannmur har blokkert noen funksjoner i denne appen og gir deg to alternativer - Gi tilgang eller Avbryt. Vel, hvis du stoler på programmet, kan du klikke på Tillat tilgang og fortsett. Hvis du er i tvil, er det best å velge Avbryt. La oss nå se hvorfor dette skjer og hva vi kan gjøre med det.
Med lanseringen av Windows 10 ser Microsoft ut til å ha slitt seg veldig hardt for å øke sikkerheten til operativsystemet, både med tillegg av nye verktøy for å forsvare seg mot hackere, samt nye funksjoner som gjør det praktisk og mye mer sikkert å bruke.
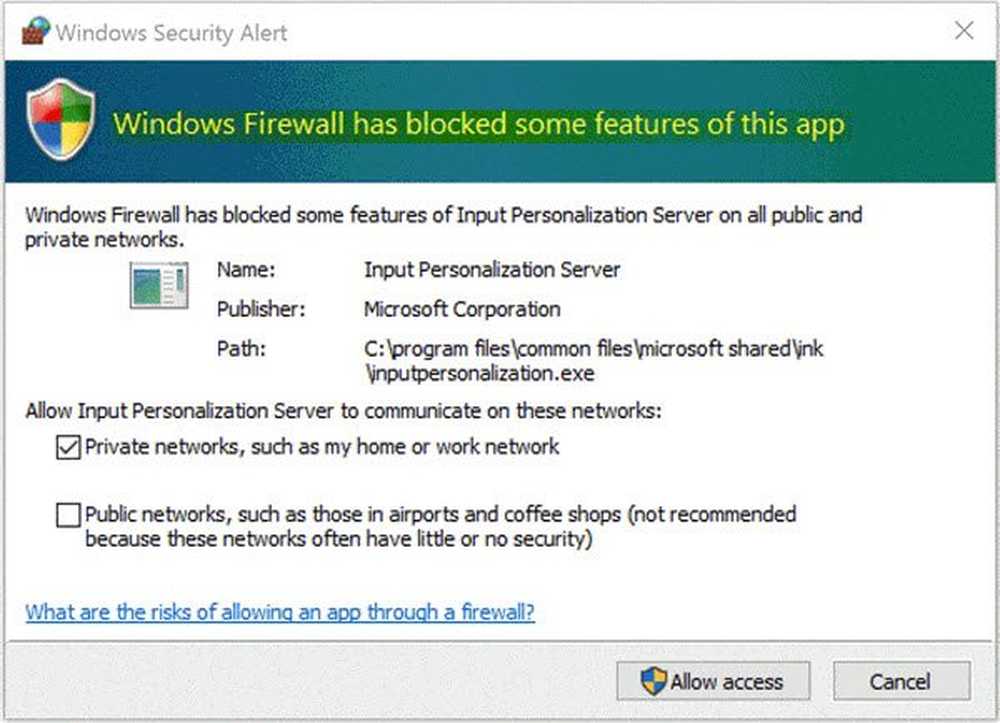
Windows-brannmur med avansert sikkerhet er en viktig del av en lagdelt sikkerhetsmodell. Ved å tilby et vertsbasert, toveis nettverkstrafiksfiltreringssystem for enhetene dine, blokkerer Windows-brannmur med avansert sikkerhet uautorisert nettverkstrafikk som strømmer ut av eller inn i lokale enheter.
De eldre versjonene av Windows-brannmur tillot bare en til å angi regler for innkommende tilkobling, mens nyere versjoner, som den i Windows 10, også gir kontroll over utgående tilkoblinger. Det betyr at hvis brukerne vil, lar systemet dem hindre at visse programmer eller programmer kobler seg til Internett eller begrenser dem til å bruke bare sikre forbindelser. Windows-brannmur gjør det ved å arbeide med Network Awareness-systemet som lar det bruke sikkerhetsinnstillinger som passer til skjemaene til nettverk som enheten er koblet til.
Windows-brannmur har blokkert noen funksjoner i denne appen
Alle disse strenge sikkerhetstiltakene er et godt alternativ for de som er bekymret for lekkasje av personlig informasjon over usikre forbindelser og blokkering av ondsinnede og bundet tilkoblinger. Vinduets brannmur blir imidlertid ganske irriterende på grunn av de gjentatte meldingene som "Windows-brannmur har blokkert noen funksjoner i denne appen'. Du vil se denne meldingen på Windows 10, Windows 8.1, Windows 7 og de tidligere versjonene.
I følge Microsofts offisielle brukerstøtteforum ber vanligvis dette varslet brukeren om å tillate tilgang til en prosess eller et program, men så snart den tilsvarende aktiviteten starter, begynner meldingene gjentatte ganger. Det ses mest når du bruker en nettleser. Den vanligste skyldige bak dette varselet i nettlesere er et skadelig plugin eller et plugin som prøver å koble til Internett uten brukerens tillatelse. Andre årsaker kan inkludere programvare eller apper som prøver å oppdatere seg i bakgrunnen uten din tillatelse, samt virus og skadelig programvare på datamaskinen din.
Hvis du mottar denne meldingen ofte, er det noen få ting du kan prøve.
1] Anti-virus skanning
Prioriteten bør være å skanne datamaskinen din for virus med antivirusprogramvaren og se om det er noe skadelig programvare som forårsaker denne popupen.
2] Deaktiver VPN Network Adapter
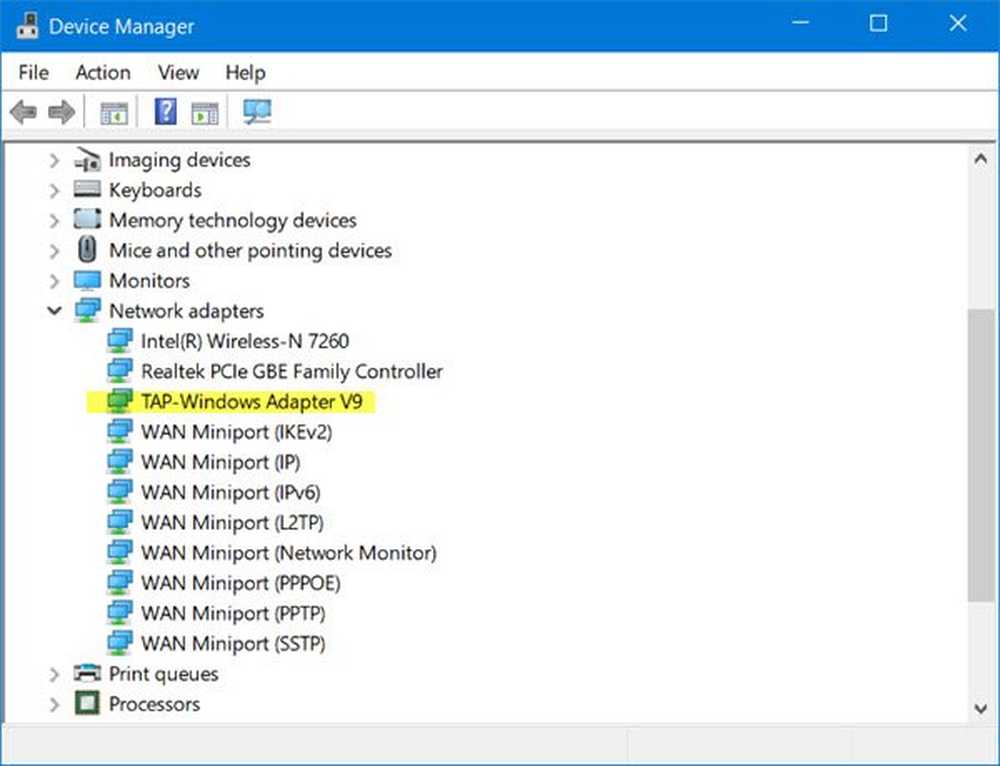
Slike meldinger kan også utløses av en VPN-klient som kjører på systemet. Hvis du kjører et VPN, fra WinX-menyen, åpner du Devices Manager og utvider kategorien Nettverkskort. Prøv å identifisere oppføringen relatert til VPN-programvaren, høyreklikk på den, velg Deaktiver enheten og se om det hjelper. Det kan hende du må starte datamaskinen på nytt. Hvis det ikke hjelper, kan du aktivere det på nytt.
Hvis det ikke hjelper, kan du slå av hver av nettverkskortene etter hverandre og se om noen av dem forårsaker dette problemet.
3] Hviteliste prosessen i Windows-brannmuren

Hvis prosessen du vet er sikker, kan du tillate det bestemte programmet gjennom brannmuren ved å whitelisting det som følger:
- Klikk på 'Start' og skriv 'Brannmur' i søkefeltet, og klikk deretter på 'Tillat en app eller en funksjon gjennom Windows-brannmur'fra søkeresultatene.
- Klikk på Endre innstillinger på neste skjermbilde
- På listen over programmer som vises, kryss / merk av både "Private" og "Offentlige" -alternativer for programmet eller appen som du får gjentatte varsler om.
Hvis programmet du vil blokkere ikke er i listen, klikker du på «Tillat et annet program» -knapp for å legge til det. Legg til programvaren eller programmet i listen og velg "Legg til". Hvis programmet du ønsker å blokkere, ikke er i denne listen, bruk funksjonen "Bla gjennom" for å søke programmet manuelt. Du kan også konfigurere Nettverkstype.
Når det nødvendige programmet har blitt gitt tillatelse, klikk på "OK" og avslutt.
Hvis du finner dette for kjedelig, kan du bruke en app som OneClick Firewall eller Windows Firewall Notifier for å tillate eller blokkere tilgang med et klikk.
4] Gjenopprett Windows-brannmurinnstillinger
Hvis du tror at du kanskje har forstyrret standardinnstillingene for Windows-brannmur, vil du kanskje tilbakestille Windows-brannmurinnstillinger til standardinnstillinger. Dette innlegget vil vise deg hvordan du importerer, eksporterer, reparerer, gjenoppretter standard brannmurpolicy.
Håper noe hjelper!
Se dette innlegget hvis du møter følgende problemer:- Windows kunne ikke starte Windows-brannmuren på lokal datamaskin
- Windows Brannmur-tjenesten starter ikke
- Feil 1079. Windows-tid, Windows-hendelseslogg, Windows Brannmur-tjenester mislykkes i å starte.