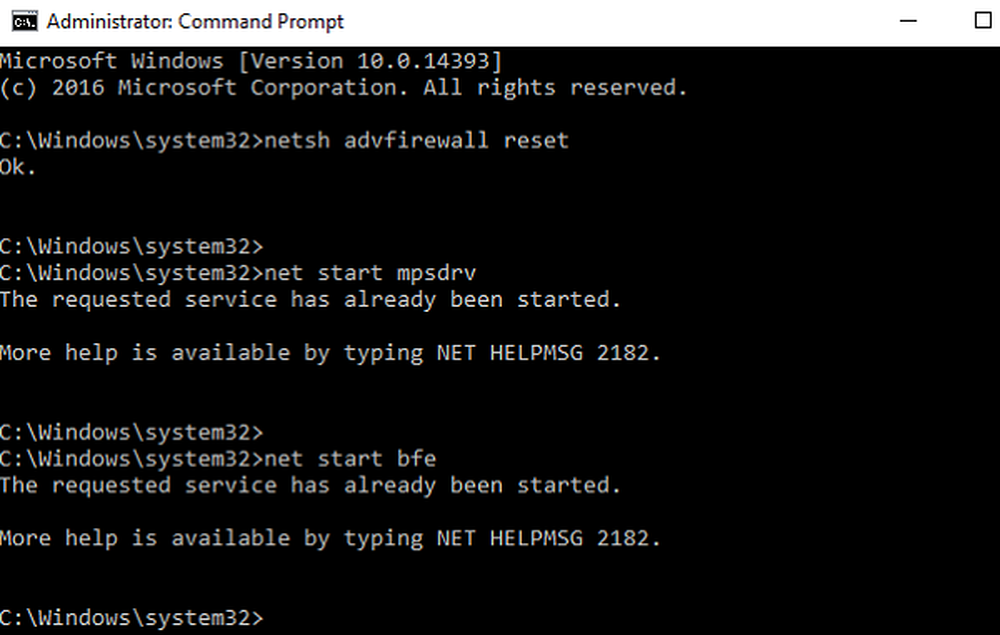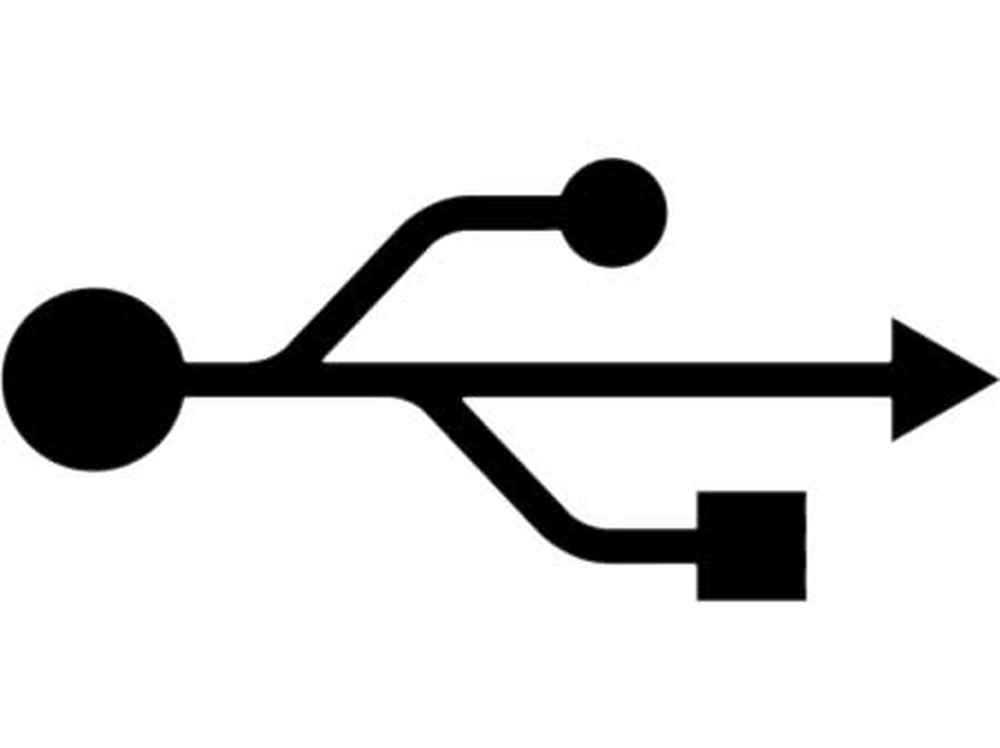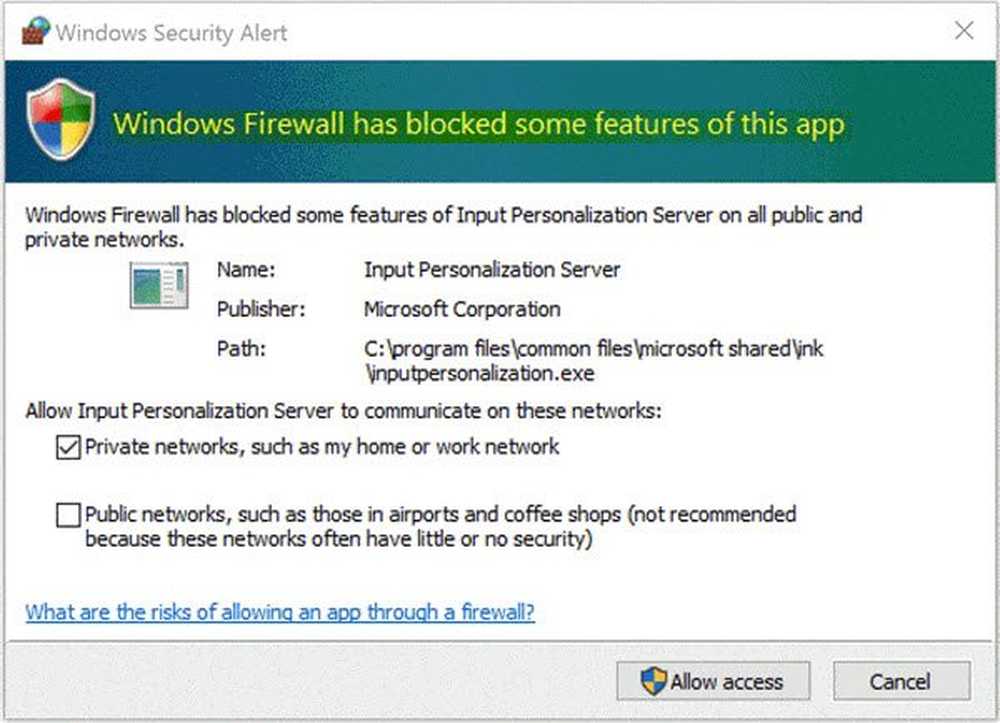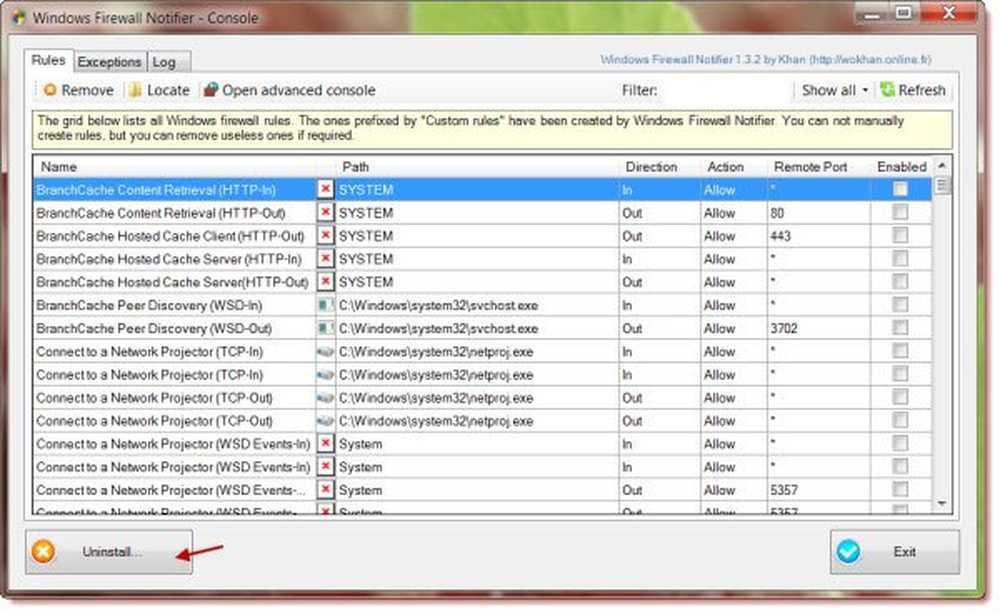Windows Firewall-tjenesten starter ikke i Windows 10/8/7

Windows brannmur fungerer som det første laget av forsvar mot skadelig programvare, så det er alltid tilrådelig å holde det slått PÅ, med mindre du bruker tredjeparts brannmurprogramvare. Hvis det for en eller annen ukjent grunn hvis du finner at Windows-brannmuren ikke starter automatisk ved oppstart, er det noen få feilsøkingstrinn som du kanskje vil prøve.

Windows Brannmur-tjenesten starter ikke
Feilmeldingene du kan motta er:
- Windows-brannmur er ikke standard brannmur
- Windows brannmur starter ikke
- Windows kunne ikke starte Windows-brannmuren
Hvis Windows-brannmur ikke starter, kan de andre feilene du ser på ditt Windows-system:
- Windows-brannmurstjenesten avsluttet med tjenestespesifikk feil 87 (0x57)
- Feil 0x80004015: Klassen er konfigurert til å kjøre som et sikkerhets-ID som er annerledes enn den som ringer.
- Windows-brannmurstjenesten avsluttet med tjeneste-spesifikk feil 6801 (0x1A91).
- Hendelses-ID: 7024 - Windows-brannmurstjenesten avsluttet med tjeneste-spesifikk feil 5 (0x5)
- Windows kunne ikke starte tjenesten Base Filtering Engine på lokal datamaskin. Feil 5: Tilgang nektes.
- Windows kunne ikke starte IPsec Policy Agent-tjenesten på lokal datamaskin. Feil 1068: Beredskapstjenesten eller gruppen mislyktes i å starte.
- Windows kunne ikke starte Network Location Awareness på lokal datamaskin.
- "Nettstart mpssvc" i cmd.exe returnerer systemfeil 1297.
1] Skann først maskinen din for skadelig programvare ved hjelp av god antivirusprogramvare. Hvis du har installert en tredjeparts brannmur eller en sikkerhetss Suite, kan det også være årsaken til problemet. Mange ganger kan tredjeparts sikkerhetsprogramvare deaktivere Windows-brannmuren og forhindre at den starter opp.
2] Kjør System File Checker eller sfc / scannow. Du kan også ønske å kjøre DISM og se om det hjelper.
3] Neste, skriv inn services.msc i Windows Start søk og trykk Enter for å åpne tjenester. Her sørg for at Windows Brannmur Service er startet og sett på Automatisk. Du gjør dette ved å klikke på Start knapp. Sørg også for at Remote Procedure Call Service & the Base Filtering Engine Service er startet og sett på Automatisk.
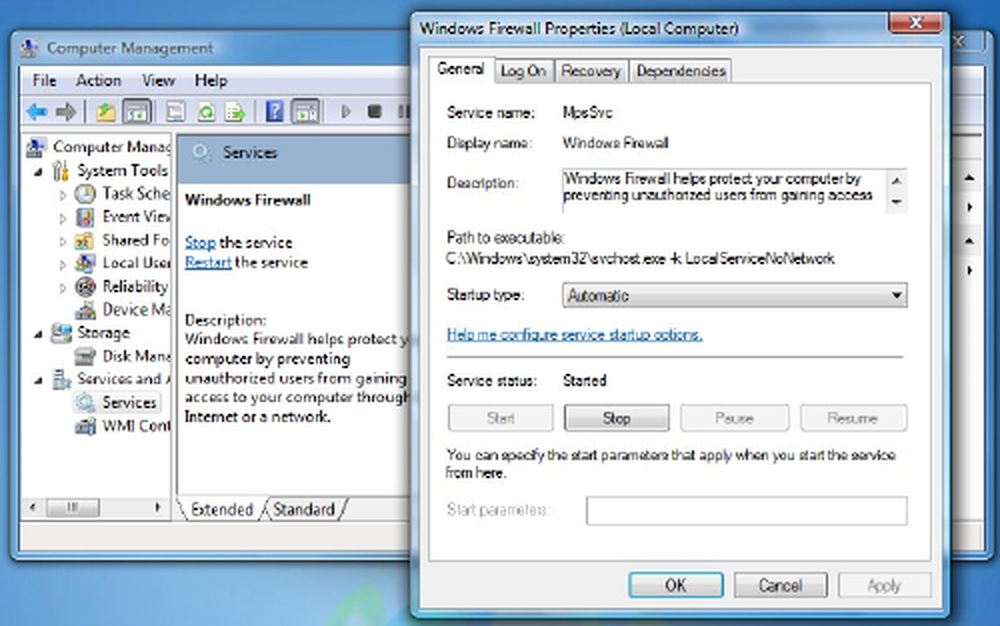
4] Nå må du også sørge for at Windows Firewall Authorization Driver (mdsdrv.sys) kjører riktig.
For å gjøre det, skriv inn devmgmt.msc i søkefeltet og trykk Enter for å åpne Enhetsbehandling. På fanen Visninger, sjekk på Vis skjulte enheter og også vise Enheter etter tilkobling.
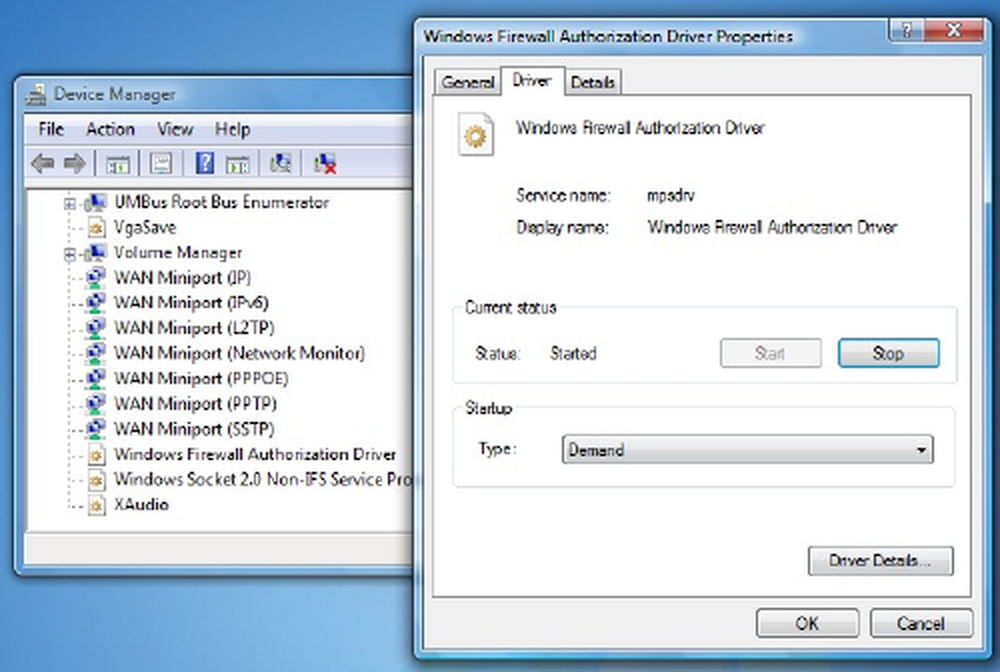
Finn Windows Firewall Authorization Driver i listen og dobbeltklikk på den for å åpne dens Egenskaper boks. Klikk på Sjåfør fanen og sørg for at prosessen er startet, og oppstartstypen er Kreve. Klikk på OK.
Omstart. Forhåpentligvis bør Windows-brannmuren jobbe OK nå.
5] Hvis det ikke hjelper, kjør du deretter Resultatverktøyet for gruppepolicy for å sjekke om det er en brannmurpolicy som blokkerer den. Åpne et forhøyet ledetekstvindu, skriv inn gpresult -z og trykk Enter. Se under Resulterte retningslinjer for datamaskin, esp under Sikkerhetsalternativer.
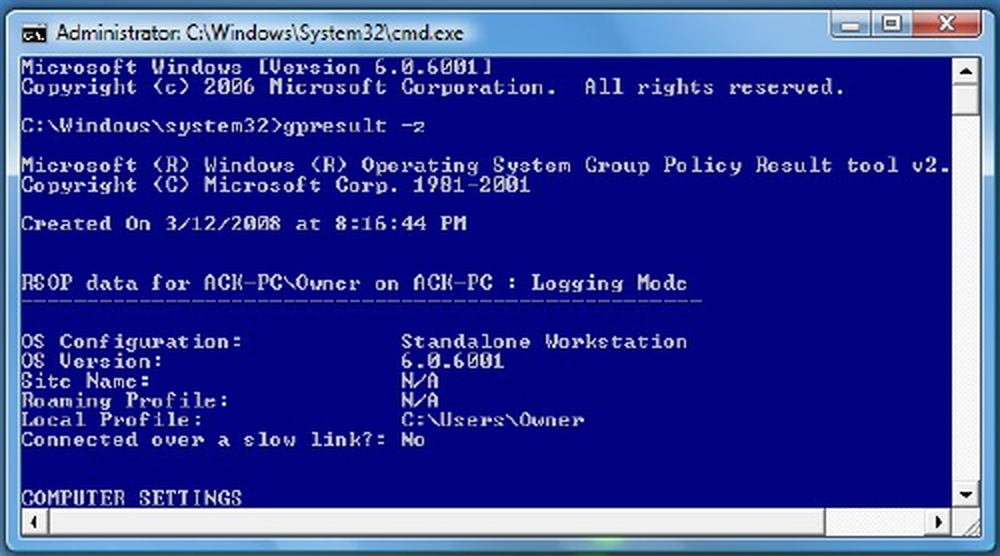
6] Kjør Windows Brannmur Feilsøking og se om det hjelper deg. Denne ATS fra Microsoft vil hjelpe deg med å reparere og reparere Windows Firewall-problemer automatisk. Se om den er tilgjengelig for Windows, eller hvis den er innebygd.
7] Tilbakestill Windows Firewall-innstillinger til standard og se om det hjelper.
For øvrig, hvis du kjører litt bort fra hovedemnet, bør du få tilgang til følgende paneler lett, kan du skrive følgende Run kommandoer og trykke Enter
Brannmurinnstillinger: FirewallSettings
Kontrollpanel for brannmur: FirewallControlPanel
Windows-brannmur med avansert sikkerhet: wf.msc
Du vil kanskje se dette innlegget hvis Windows ikke kunne starte Windows-brannmuren på lokal datamaskin. Se dette innlegget hvis du mottar Windows-brannmur har blokkert noen funksjoner i denne appmeldingen.
TIPS: Hvordan Få til eller Konfigurer Windows-brannmuren kan også interessere deg.