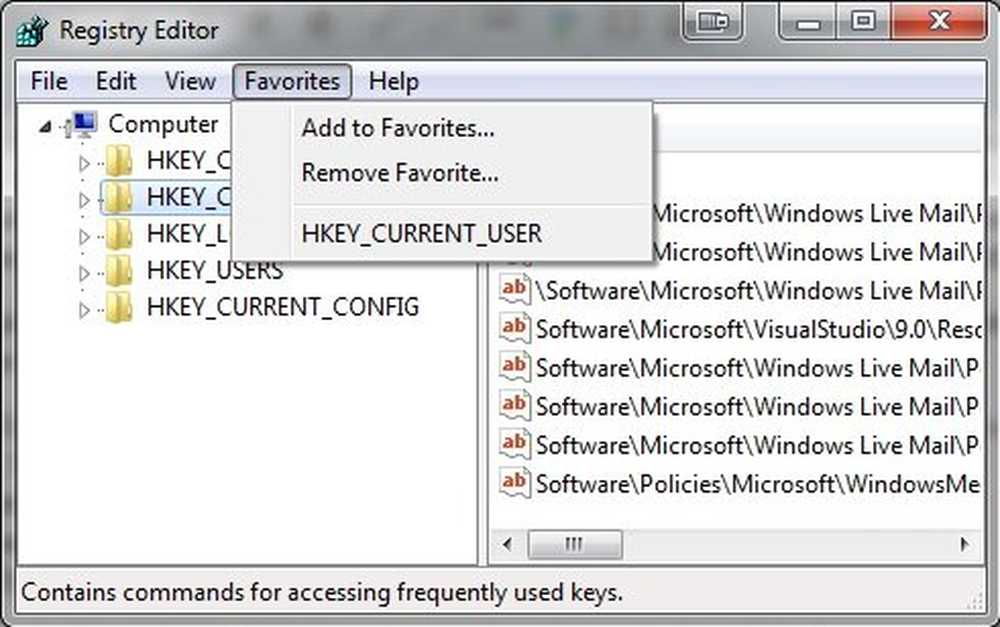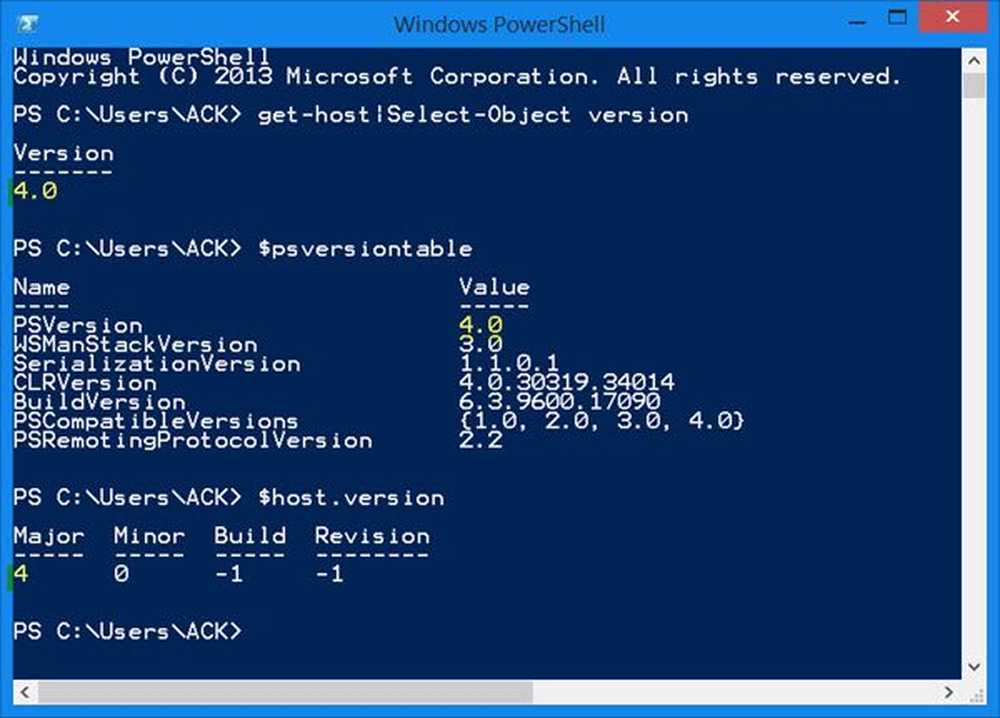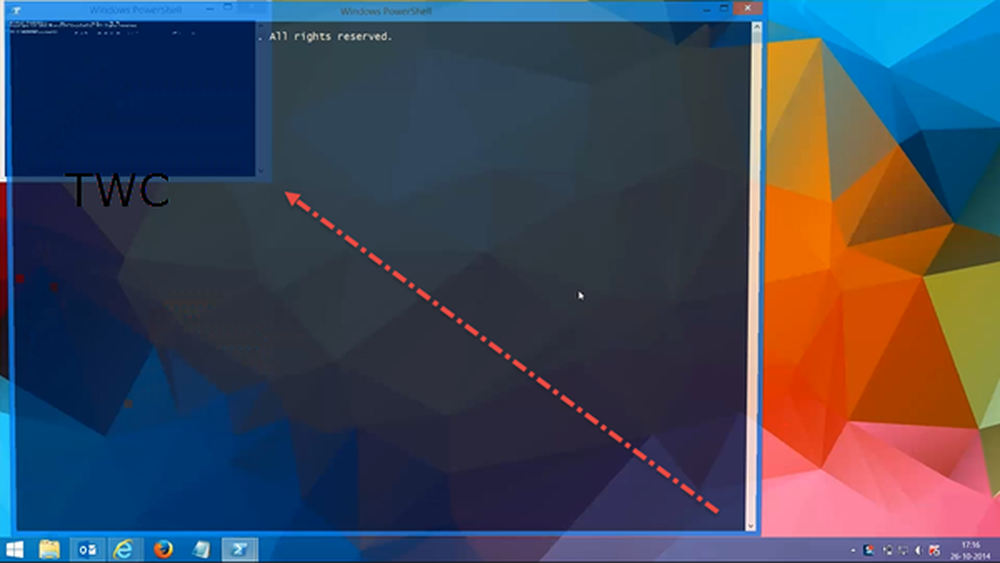Windows Reader Windows 8 Innebygde PDF File Viewer-funksjoner
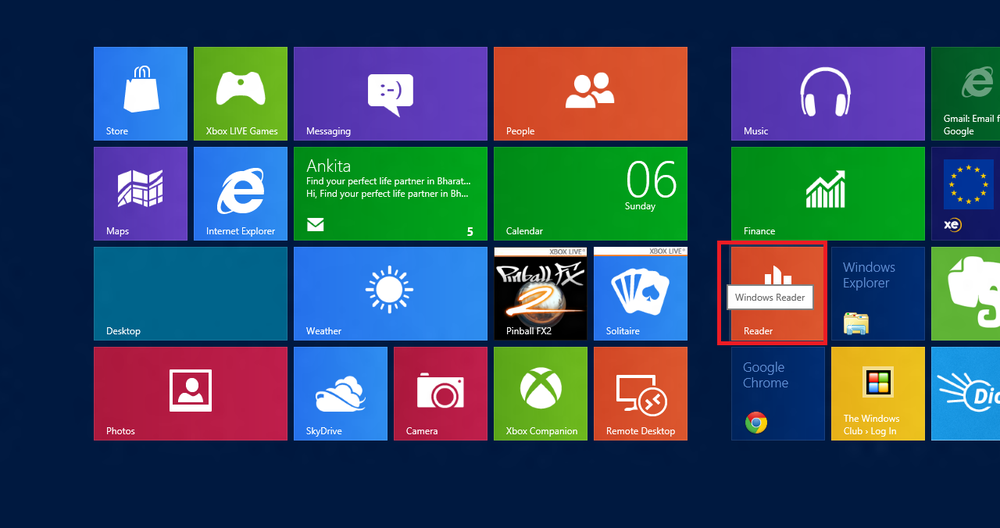
Tidligere sendte Windows aldri med en innebygd PDF-visningsprogram. Den sendte en XPS Viewer i Windows 7. Men med Windows 8, har Microsoft besluttet å inkludere en PDF-leser kalt Windows Reader. Windows Reader er Microsofts første og svært innebygde PDF-visningsprogram for Windows. Den støtter også XPS-dokumenter og er tilgjengelig for nedlasting som en Metro-stil applikasjon for Windows 8.
Slik åpner du Windows Reader
- Gå til Metro UI og skriv Windows Reader.
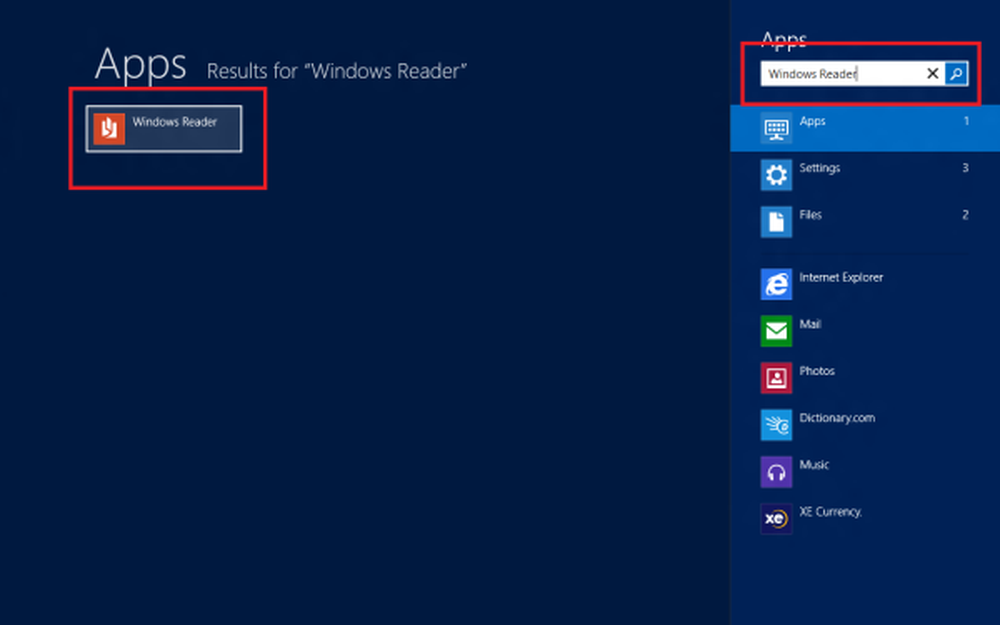
- Klikk på ikonet for Windows Reader for å åpne det. For å knytte den til startskjermen, høyreklikk på den og se mot nederst til venstre på skjermen.
- Klikk på 'Pin til Start'. (I mitt tilfelle vil du se alternativet "Unpin from Start". Dette er fordi jeg allerede har den installert)
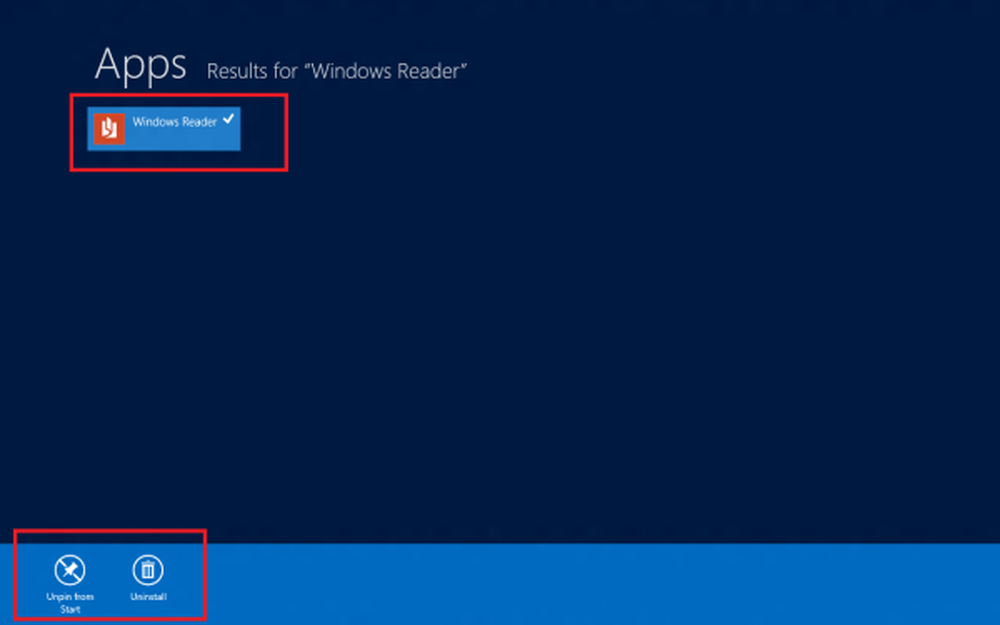
- Trykk på WinKey og gå tilbake til Metro UI
- Rull til du finner den nye Windows Reader-flisen.
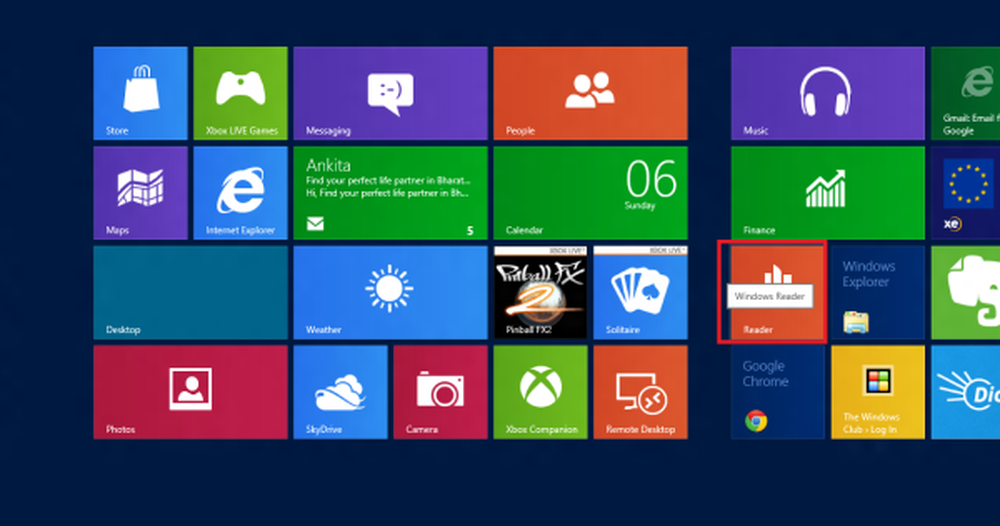
Windows Reader ser ganske enkelt ut, men tjener formålet godt. Søknaden når du åpnet og åpnet, hilser deg med en filbrowser. Og når du velger PDF-filen du vil lese, vises du med en fullskjerm PDF-fil. Dette er noe jeg egentlig ikke foretrekker da det gjør oppdraget å raskt bytte mellom mapper i Windows Utforsker og vise PDF-filer i Windows Reader inapt. Og du kan ikke endre dette på noen måte. Personlig tror jeg at denne oppførselen er vanlig og akseptabel på smarttelefoner hvor skjermområdet er begrenset, men ikke på stasjonære datamaskiner.
Når det er sagt, har Windows Reader flere visningsmoduser. Dette inkluderer:- Én sidevisning: Visningsmodus tillater bare å vise én side på et gitt tidspunkt
- To sidervisning: I denne visningsmodus vises to sider av det nåværende dokumentet ved siden av hverandre, dvs. side ved side.
- Kontinuerlig visning: Her kan bare en hel side ses om gangen, men slutten av den nåværende siden er vedlagt på begynnelsen av neste side, slik at man kan bla gjennom dokumentet kontinuerlig.

Leseren som nevnt, tilbyr noen svært grunnleggende, men nyttige funksjoner. For eksempel kan du bruke "Finn" -knappen til å lete etter tekst i det gjeldende dokumentet. Du kan holde nede Ctrl-tasten og bla musestyret opp / ned for å zoome inn eller zoome ut. Det er viktig å nevne at Windows Reader ikke tilbyr redigeringsevner - men det gjør det mulig å markere en tekst, legge til notater (inkludert blekkbaserte notater) og fylle ut skjemaer og lagre endringene i PDF-filen eller til en kopi.
For de fleste av oss har vi nå ikke lenger behov for å installere en tredjeparts PDF-leser som Adobe, Foxit, etc. Men hvis du er interessert i å sjekke ut noen, kan du se vår liste over 10 Adobe-alternativer, gratis PDF-lesere for Windows.
Det finnes også tredjeparts PDF-leserapps Adobe Reader og PDF Reader for Windows 8 som du kanskje vil sjekke ut.