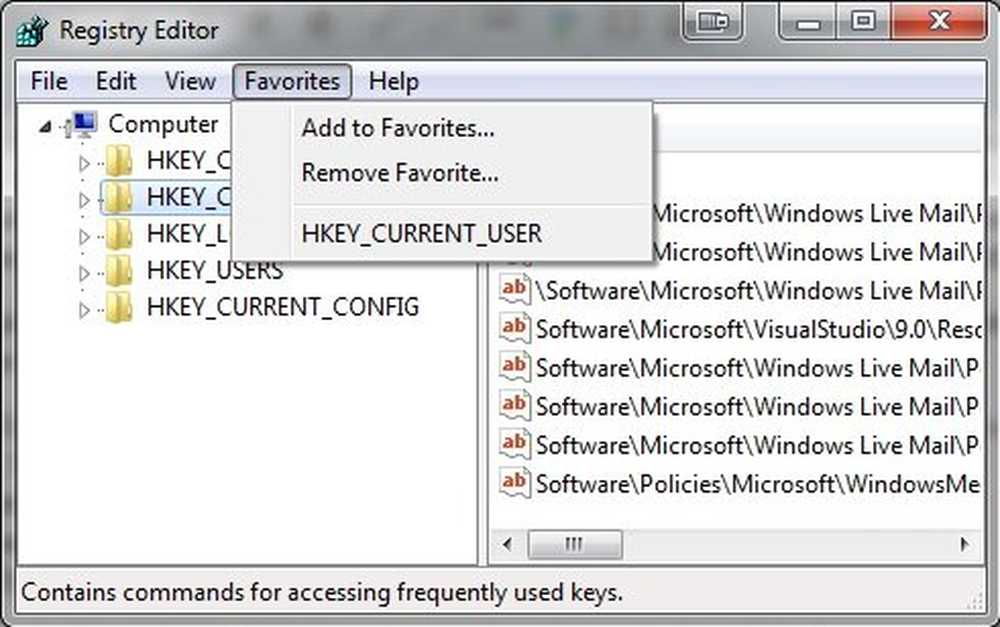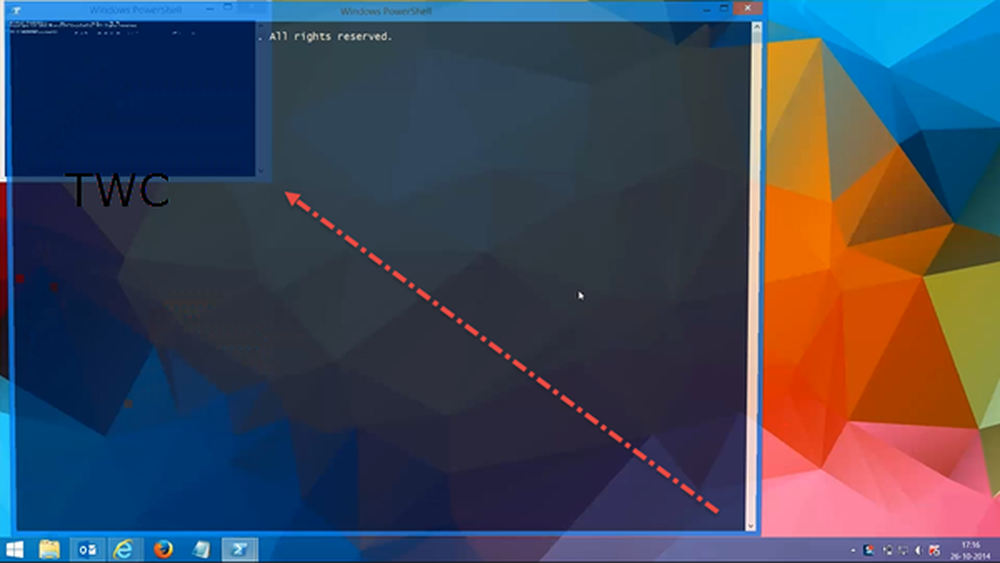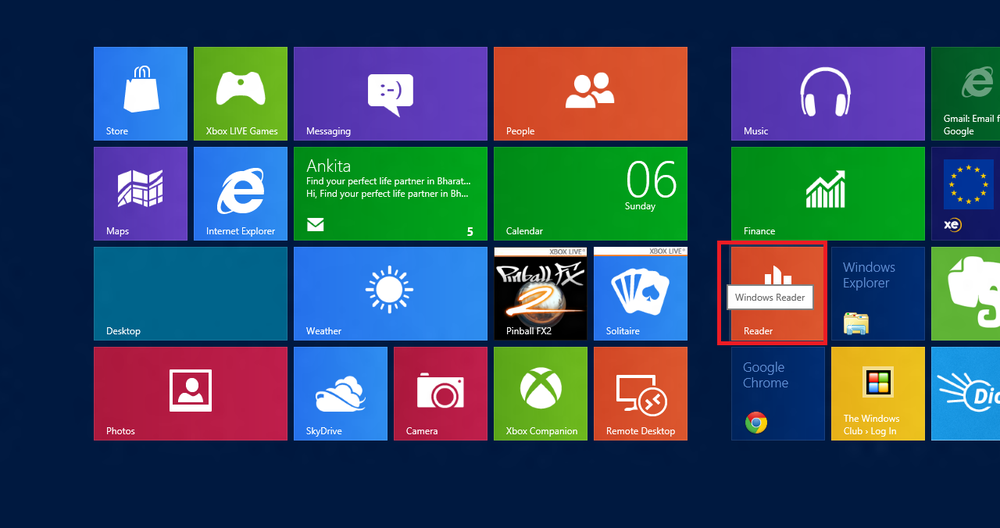Windows søppelkurv og tips

De Papirkurven i Windows! Det er der, vi trenger det, men vi merker det aldri. Noen av oss bryr oss ikke engang om å tømme den, slik at Windows gjør jobben når den begynner å overfylle. Vel, la oss forandre det, og la oss se nærmere på det i dag! La oss se hvordan det fungerer og hvordan vi kan få det beste ut av det Windows 10 / 8.1 / 7.
Papirkurv triks og tips
Papirkurven er akkurat det! Det lar deg gjenvinne slettede elementer. Når du har slettet en fil eller en mappe fra Windows Filutforsker, flyttes den og plasseres i denne bin. Det er ikke slettet som sådan.
For å slette et element, høyreklikker du på det og velger Slett. Dette vil flytte filen eller mappen til papirkurven. Hvis du trykker på Shift-tasten og Slett, da blir ikke elementet flyttet inn i papirkurven. Det vil være direkte slettet permanent.
Gjenopprett slettede elementer

Hvis du trenger å få tilbake et element du har slettet ved en feiltakelse, kan du åpne papirkurven, søke etter elementet, høyreklikke på det og klikke Restaurere. Elementet blir flyttet tilbake til plasseringen fra når det ble slettet av deg.
Hvis du ønsker å slette den permanent, kan du ganske enkelt høyreklikke elementet i Bin og klikke Slett.
Hvis du vil tømme alle elementene i papirkurven, kan du høyreklikke på skrivebordsikonet for papirkurv og velge Tøm papirkurven. Hvis du har explorer-båndet, og deretter under Behandle, kan du velge Tøm papirkurven eller Gjenopprett gjenstand / s. Dette vil bare tømme Bin for den brukeren. Men hvis du ønsker det, kan du også tømme papirkurven til alle brukere ved hjelp av kommandolinjen.
Hvis du ved en feil klikker du Slett i stedet for Tom papirkurv - vel vil papirkurvikonet bare forsvinne fra skrivebordet. I dette tilfellet må du gjenopprette papirkurvikonet.
Papirkurven plassering

Hvis du vil se plasseringen av papirkurven på Windows-datamaskinen, må du først vise beskyttede operativsystemfiler via kontrollpanelet, mappealternativer-applet. Når du har gjort det, åpner du C-stasjonen. Du vil se $ Recycle.Bin mappe. Åpne den, og du vil se papirkurven. Det er det samme for andre stasjoner også.
Endre papirkurven

Papirkurvstørrelsesberegningene er basert på brukerens diskkvote og ikke diskstørrelsen. I Windows XP var standard papirkurven 10% av brukerens kvote på volumet. I nyere versjoner av Windows er standardstørrelsen 10% av den første 40 GB kvoten, og 5% av kvoten over som er over 40 GB.
For å endre kapasiteten, høyreklikk på søppelikonet> Egenskaper. Her under kategorien Generelt kan du angi maksimal størrelse for papirkurven.
Hvis du ønsker det, kan du også endre størrelsen og innstillingene på en per-mappe basis. Mer om dette på TechNet Blogs.
Tweak papirkurven oppførsel
Høyreklikk på papirkurv-ikonet og velg Egenskaper. Her kan du endre noen av innstillingene sine. Som nevnt, har hver disk sin egen papirkurv. Velg stasjonen.
1] Du vil da kunne bestemme maksimal størrelse av bin. Dette betyr at hvis artiklene i Bin-boksen overskrider dette nummeret, begynner Windows å slette elementer på basis av FIFO-basis (First-In-First-Out). Du kan øke størrelsen på papirkurven hvis du føler.2] Hvis du ikke ønsker å flytte filer til Bin, kan du sette den til fjern filer direkte når slettet. Men vi vil ikke anbefale deg å sette dette alternativet. Hva om du trengte å gjenopprette noe slettet element!?
3] De fleste av oss liker ikke Slett bekreftelsesboks. Du kan velge å få det vist eller ikke her. Du kan aktivere eller deaktivere denne Slett bekreftelsesboks
Vis Skjul papirkurv fra skrivebordet
Høyreklikk på skrivebordet> Tilpasning. Fra venstre side klikker du på ikonet Endre skrivebord ikoner. Merk av i boksene for ikonene du vil vise.
Gi nytt navn til papirkurven

Høyreklikk på Bin-ikonet og velg Gi nytt navn. Det er så enkelt! Men for å gi nytt navn til alle brukerne, må du finjustere Windows-registret.
Endre papirkurv ikoner

Du har kanskje lagt merke til at bin-boksen viser to forskjellige ikoner, en når den er tom og den andre når den har noen filer eller mapper. Du kan endre disse ikonene hvis du vil, tilpasse utseende på papirkurven ved å endre en eller begge disse ikonene, via Kontrollpanel> Tilpasning> Endre skrivebordsikoner link.
Men vi har lagt merke til at i mange tilfeller når du går tilbake til standardinnstillinger, oppdateres papirkurv-ikonet ikke automatisk. Som sådan vil jeg anbefale at du ikke gjør dette.
Gjenvinningsprogramvare for papirkurven
Hvis du trenger å gjenopprette eller slette filer som du permanent slettet, selv fra bin, må du bruke noen gode gratis datagjenopprettingsprogrammer som Recuva. Så snart du skjønner at du har slettet noen filer og ønsker å gjenopprette dem, må du slutte å bruke datamaskinen og installere og kjøre en filgjenopprettingsprogramvare.
Mistet jeg noe? Å ja, du kan også gjøre følgende!
- Vis papirkurven i denne PC- eller datamaskinmappen
- Lag en papirkurv for USB-stasjon og flyttbare medier
- Legg til papirkurven til oppgavelinjen
- Få tilgang til papirkurven fra Windows-oppgavelinjen.
Og hva hvis din Bin ikke fungerer som den skal? Se dette innlegget hvis papirkurven din skulle bli ødelagt.
Ønsker mer? Gå til våre innlegg på Windows 10 Tips og triks og Windows 10 File Explorer Tips og triks.