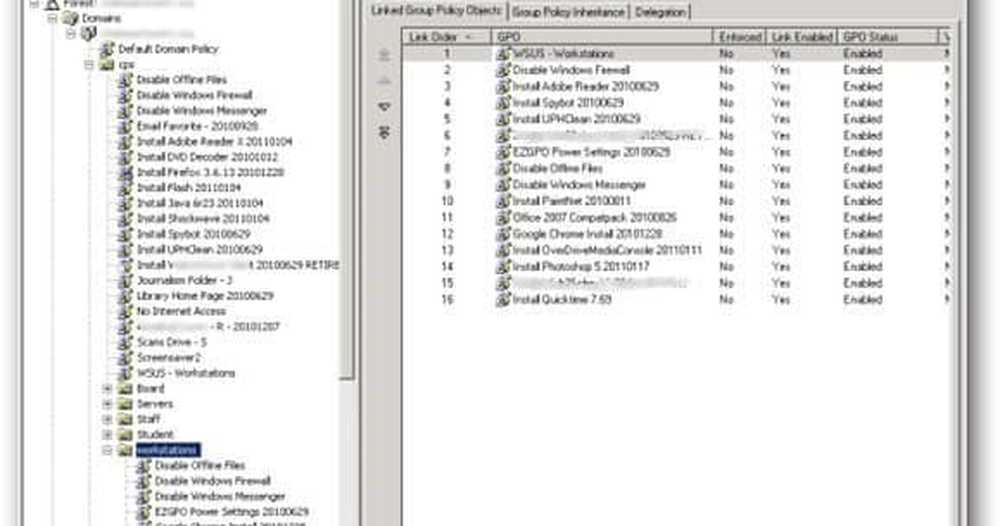Windows Shell Common DLL har sluttet å fungere
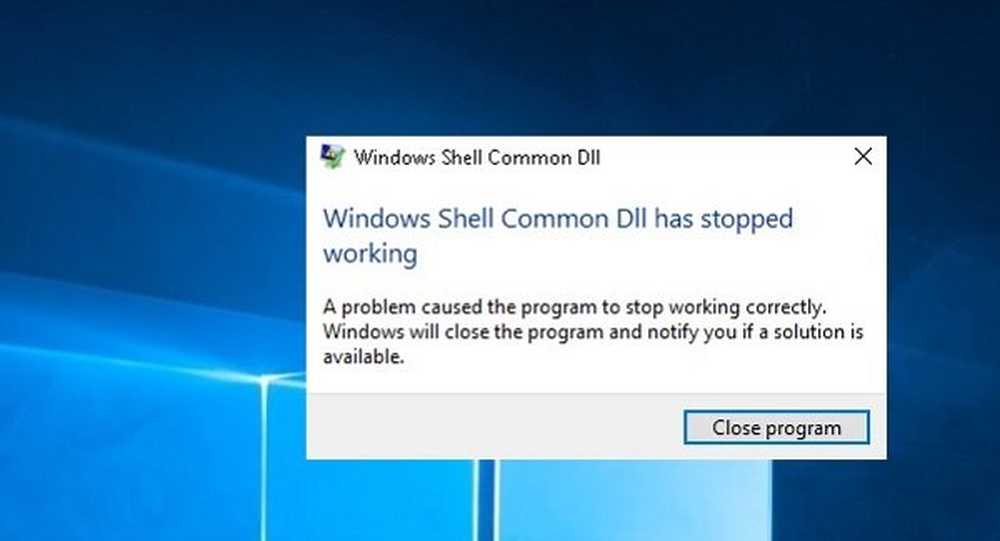
DLL står for dynamiske koblingsbiblioteker og er eksterne deler av applikasjoner som er tilstede i operativsystemet. Hvis det er behov for koden, lastes den relaterte DLL-filen i minnet og brukes. Hvis det mislykkes, kan programmet slutte å fungere. På slike tider kan du motta følgende melding mens du arbeider med programmer:
Windows Shell Common Dll har sluttet å fungere. Et problem forårsaket at programmet ikke lenger fungerer korrekt. Windows lukker programmet og informerer deg om en løsning er tilgjengelig.
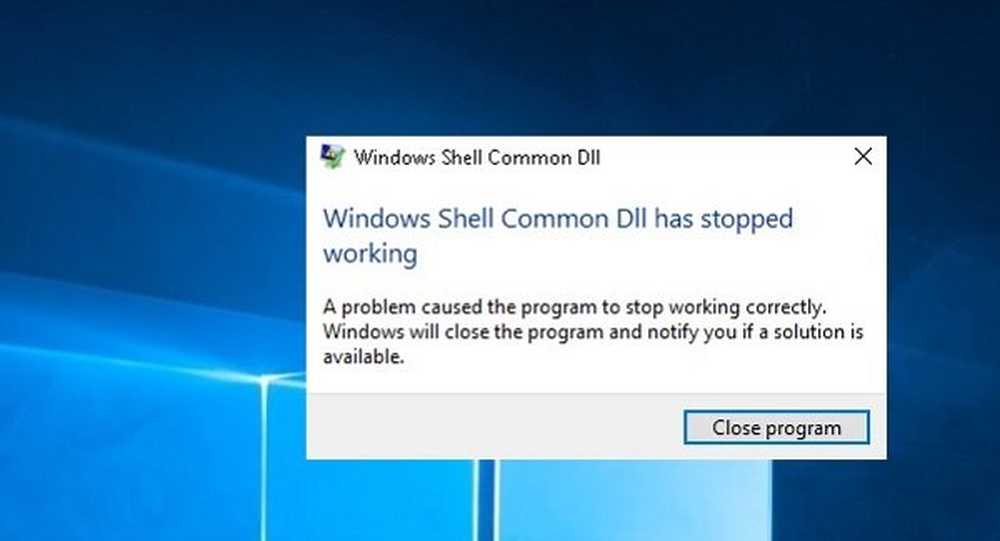
Windows Shell Common DLL har sluttet å fungere
Når du mottar feilen, har du muligheten til å lukke programmet bare. Hvis dette skjer ofte, kan det hende du må feilsøke problemet.
1] Oppdater Windows eller Last ned drivere fra produsentens nettsted
Dette problemet kan godt skyldes feil driverne. Dermed bør det første trinnet være å kjøre Windows Update og oppdatere driverne også.
Basert på søknaden som kaster opp feilen når du kjører, bør vi identifisere den feilaktige driveren. Hvis Windows Update ikke hjalp, kan driverne lastes ned fra produsentens nettsted.
2] Kjør System Maintenance Troubleshooter
Kjør system vedlikehold feilsøking. Det vil bidra til å løse vanlige problemer med Windows.
3] Omregistrer shell32.dll-filen
Trykk på Win + R og åpne Run-vinduet. Kopier-lim inn følgende kommando i Run-vinduet og trykk Enter:regsvr32 / i shell32.dll
4] Kjør SFC-skanningen
SFC-skan sjekker og gjenoppretter korrupte Windows-filer. Det kan bidra til å løse problemet hvis det er systemfilen som er blitt corruted.
5] Tillat at Windows godtar sertifikater
Ofte er Windows konfigurert til å blokkere sertifikater. Nå, siden Windows trenger disse sertifikatene for å verifisere identiteten til driverne, blir det vanskelig å bekrefte driverne, selv når de er installert riktig. For å rette opp dette, bruk følgende fremgangsmåte:
Åpne Windows PowerShell som administrator og kjør følgende kommando:
Set-ExecutionPolicy -ExecutionPolicy Ubegrenset -Scope CurrentUser

Vent på kommandoen for å utføre og starte systemet på nytt.
6] Hvis du får feilen når du kjører et bestemt program, må du reparere eller installere programmet på nytt
Hvis du får denne feilen for en bestemt programvare eller et program, bør det repareres eller installeres på nytt.
Gå til Kontrollpanel og velg Programmer og filer. Høyreklikk på programmet og reparer eller avinstaller det. Hvis avinstallert, må du installere programmet på nytt etter at du har startet systemet på nytt.
7] Start systemet på nytt i Clean Boot-tilstand og feilsøk problemet manuelt
Du kan starte systemet på nytt i Clean Boot State. Det vil bidra til å diagnostisere og feilsøke avanserte vinduproblemer.
Vanligvis må trinnene som er nevnt ovenfor bidra til å løse problemet. Beste ønsker!