Windows Update mislykkes i å installere eller ikke lastes ned i Windows 10/8/7
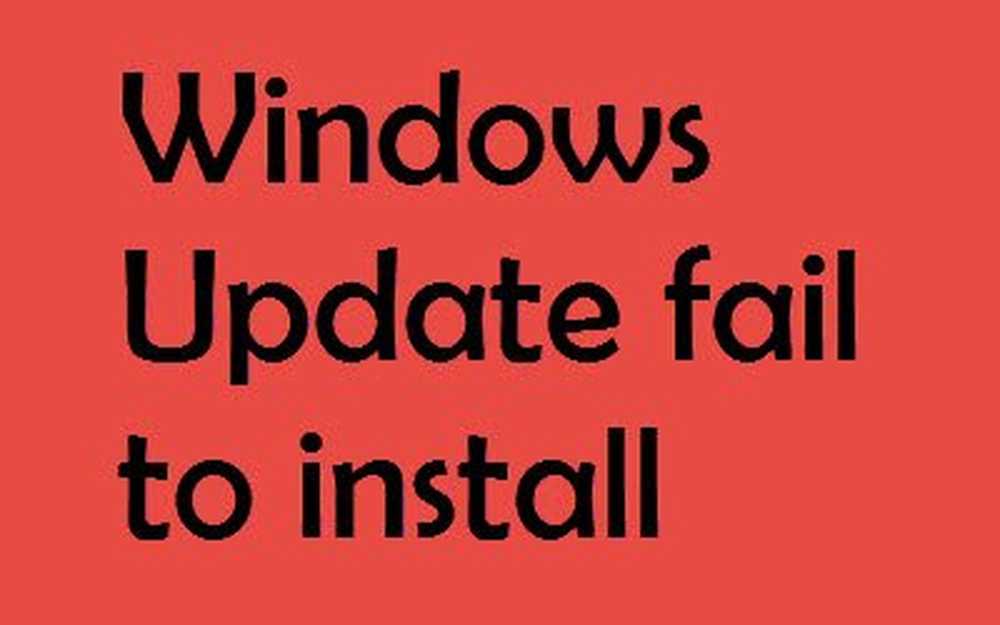
Noen ganger, noen Windows Update mislyktes å installere, og bare nekter å bli installert på datamaskinen din selv når du prøver et par ganger. Hvis du møter dette problemet der Windows Updates ikke vil installere, vil denne opplæringen hjelpe deg med å identifisere og feilsøke problemet. Opprett først et systemgjenopprettingspunkt. Du kan da prøve noen av disse, i ingen bestemt rekkefølge.
Windows Update mislyktes å installere
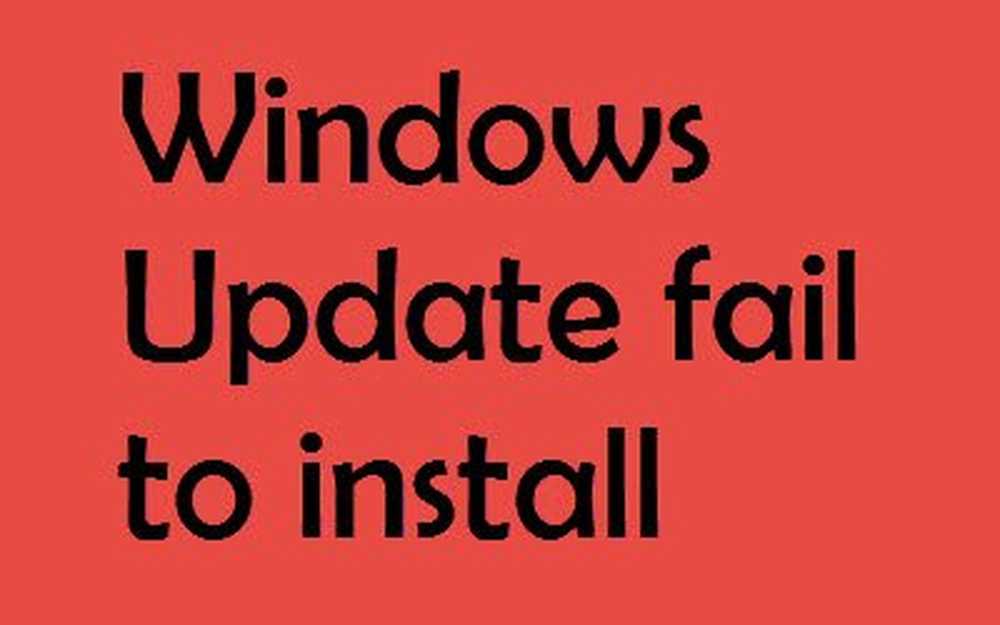
Hvis Windows Update ikke klarer å installeres, fungerer ikke, oppdateringer vil ikke laste ned eller fortsette å mislykkes, og disse forslagene hjelper deg med å feilsøke og fikse Windows-oppdateringer. Gå gjennom hele innlegget, og se hvilke av disse som kan gjelde for systemet ditt.
1. Hvis du ikke klarer å installere Windows-oppdateringer, fjerner du først midlertidige filer og Internett-buffer, start på nytt og prøv på nytt. Se om dette hjelper med å løse problemet. Best og enkelt å bruke det innebygde Disk Cleanup-verktøyet eller CCleaner.
2. Deaktiver brannmuren og antivirusprogrammet og prøv igjen. Her er en liste over Windows-filer og mapper du kan ekskludere fra Antivirus-skanninger.
3. Som nevnt mange ganger, kan en oppdatering mislykkes i å installere i første omgang, men for en uforklarlig grunn lykkes det andre eller tredje forsøket. Så prøv et par ganger.
4. Søk på Microsoft, for oppdateringen med Update KB-nummeret, og last ned det frittstående installasjonsprogrammet. Legg nå oppdateringen manuelt. Søk etter bare nummeret; ikke ta med KB! Også, gå her for å se fullstendig liste over Windows Update Error Codes.
5. Bruk feilsøkingsprogrammet for Windows Update fra Microsoft. Den tilbakestiller innstillinger for Windows Updates til standardinnstillinger.
6. Bruk verktøyet Fix WU og se om det hjelper. Det registrerer alle de dll-, ocx- og ax-filene som kreves for at Windows Updates skal fungere skikkelig.
7. Løs ødelagte Windows Update systemfiler ved hjelp av DISM Tool eller CheckSUR. Kjør System Update Readiness Tool. Det kan bidra til å løse problemer som kan forhindre at Windows Oppdateringer og Service Packs installeres.
8. Høyreklikk Computer> Administrer> Tjenester> Stopp "Cryptographic Service" og omdøft Catroot2-mappen som ligger i C: \ Windows \ System32 \ Catroot til noe annet som f.eks. Catroot2X.

Reboot.
Kjør nå oppdateringen eller installatørene på nytt. Denne handlingen vil generere en ny Catroot2-mappe, og oppdateringene eller hurtigreparasjonene skal forhåpentligvis installeres.
9. Hvis du fortsatt har et problem, gå til C: \ Windows \ Windowsupdate.log og se etter den nyeste oppføringen. Dette vil være til stede mot slutten av loggen. Eventuelle mislykkede oppdateringer vil ha feilkode / er skrevet ved siden av dem. Merk dem ned. Hvis du finner for mange oppføringer for forvirrende, slett denne WindowsUpdate.log og prøv å installere de problematiske oppdateringene på nytt.
Åpne nå den nylig opprettede WindowsUpdate loggfilen og se på innholdet.

Advarslene vil trolig vises som -: ADVARSEL: Det ble ikke funnet oppdateringer med feilkode XXXXXXXX.
Høyreklikk Computer> Administrer> Hendelsesvisningsprogram> Programmer og tjenestelogger> Microsoft> Windows> WindowsUpdateClient> Operational. Sjekk ut for noen kritisk melding eller advarsel.

Deretter henviser du Windows Update Error Codes. Dette vil gi deg den retningen du må se etter løsningen.
11. Skyll programvaredistribusjonsmappen. Kjør kommandoprompt som administrator. I CMD-boksen som vises på skjermen, skriver du inn følgende tekststrenger, en om gangen, og trykker på Enter.
netto stopp wuauserv
nettstoppbiter
Bla nå til C: \ Windows \ SoftwareDistribution mappe og slette alle filene og mappene inni.
Hvis filene er i bruk, start enheten på nytt. Etter omstart, kjør kommandoene over igjen. Windows Store App må være stengt, forresten, så ikke start den.
Nå vil du kunne slette filene fra de nevnte Programvarefordeling mappe. I kommandopromptvinduene skriver du inn følgende kommandoer en om gangen, og trykker på Enter:
nettstart wuauserv
netto startbiter
Omstart. Hvis du bruker Windows Update, kan du prøve å bruke Microsoft-oppdateringer eller omvendt.
12. Tilbakestill Catroot-mappen og se. For å tilbakestille catroot2-mappen gjør du dette:
Åpne en forhøyet kommandoprompt, skriv følgende kommando etter hverandre og trykk Enter:
nettstopp cryptsvc
md% systemroot% \ system32 \ catroot2.old
xcopy% systemroot% \ system32 \ catroot2% systemroot% \ system32 \ catroot2.old / s
Deretter slettes alt innholdet i catroot2-mappen.
Etter å ha gjort dette, i CMD-vinduene, skriv inn følgende og trykk Enter:
netto start cryptsvc
Katrootmappen din vil bli nullstilt når du starter Windows Update på nytt.
13. Åpne en forhøyet ledetekstvindu, skriv inn følgende og trykk Enter:
Ren c: \ windows \ winsxs \ pending.xml pending.old
Dette vil gi nytt navn til pending.xml-filen i ventende.old. Prøv nå igjen.
14. Fjern BITS-køen for alle aktuelle jobber. For å gjøre dette, skriv inn følgende i en forhøyet CMD og trykk Enter:
bitsadmin.exe / reset / allusers
15. Slett feil registerverdier.
Åpne Registerredigering og naviger til følgende nøkkel:
HKEY_LOCAL_MACHINE \ COMPONENTS
Høyreklikk COMPONENTS. Nå i høyre rute, slett følgende hvis de eksisterer:
- PendingXmlIdentifier
- NextQueueEntryIndex
- AdvancedInstallersNeedResolving
Start datamaskinen på nytt og prøv igjen.
16. Boot i Clean Boot State og kjør Windows Update og se om dette hjelper. Ater sletter innholdet i SoftwareDistribution-mappen, prøv det. Det fungerer i de fleste tilfeller.
17. Les dette hvis Windows Update ikke virker, eller selve Windows Update-siden er tom. Legg de nevnte få nettstedene til hvitelisten.
18. Dette vil hjelpe deg hvis Windows Update sitter fast, laster ned oppdateringer.
19. Se dette hvis Windows Update Page er tomt.
20. Gå her hvis du får feil Feil konfigurerer Windows-oppdateringer. Tilbakestille endringer.
21. Bruk verktøyet Reset Windows Update Components og se om det hjelper deg.
22. Se dette innlegget hvis du får Windows 10 Update Error Code 0x8024a105 mens du laster ned oppdateringer.
23. Se dette innlegget hvis Windows 10 Creators Update ikke installeres.
24. Dette innlegget vil hjelpe deg hvis du mottar feilmeldingen for potensiell Windows Update Database-feil.
25. Se dette hvis du mottar Windows Update-feil 0x80070643.
Disse linkene kan også interessere deg:
- Feilsøk problemer med installering av Windows-oppdateringer i Windows - Vanlige spørsmål
- Tilbakestill manuelt hver Windows Update-komponent
- Windows 10 fortsetter å installere den samme oppdateringen
- Kan ikke oppdatere Windows ved hjelp av Windows Update
- Kan ikke oppdatere Windows Store-applikasjoner på Windows
- Microsofts CheckSUR Tool for å reparere Windows-oppdateringer
- Windows Update Error 0x800c0002
- Feilsøk Windows Update, Microsoft Update og Windows Server Update Services
- Kan ikke installere Windows-oppdateringer i Windows og Windows Server
- Det oppsto noen problemer med å installere oppdateringer, men vi prøver igjen senere
- Windows Update Feilkode 0x8024402f
- Feil konfigurerer Windows-oppdateringer. Tilbakestille endringer
- Windows 10 Creators Update ikke installert
- Enheten er i fare fordi den er utdatert og mangler viktige sikkerhets- og kvalitetsoppdateringer
- Tilbakestill Windows Update Client ved hjelp av PowerShell Script
- Noen oppdateringer ble kansellert melding
- Serviceregistrering mangler eller er skadet
- Hvordan tilbakestiller du catroot2-mappen i Windows
- Det oppsto noen problemer med å installere oppdateringer, men vi prøver igjen senere.




