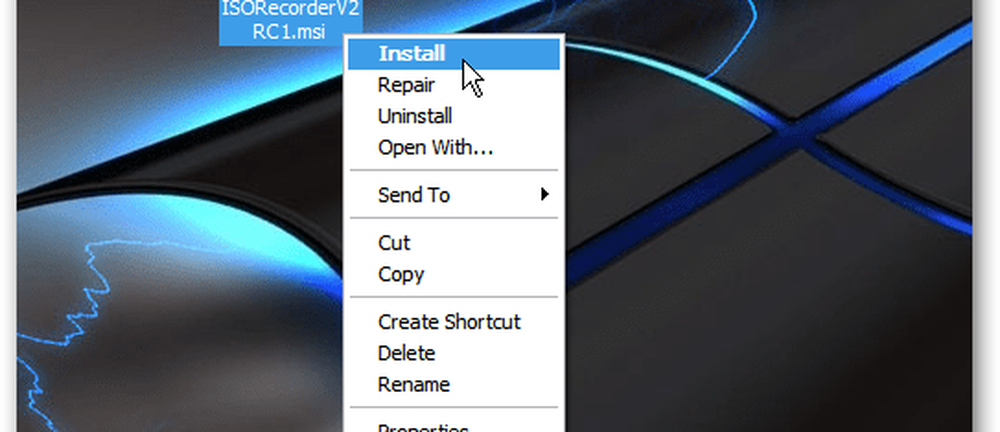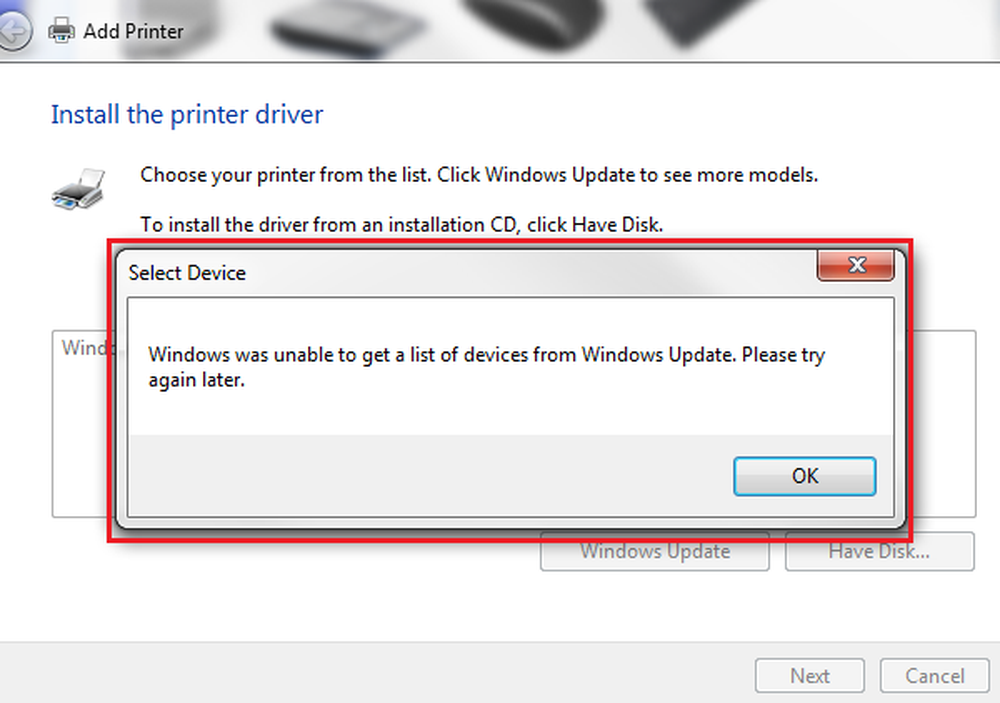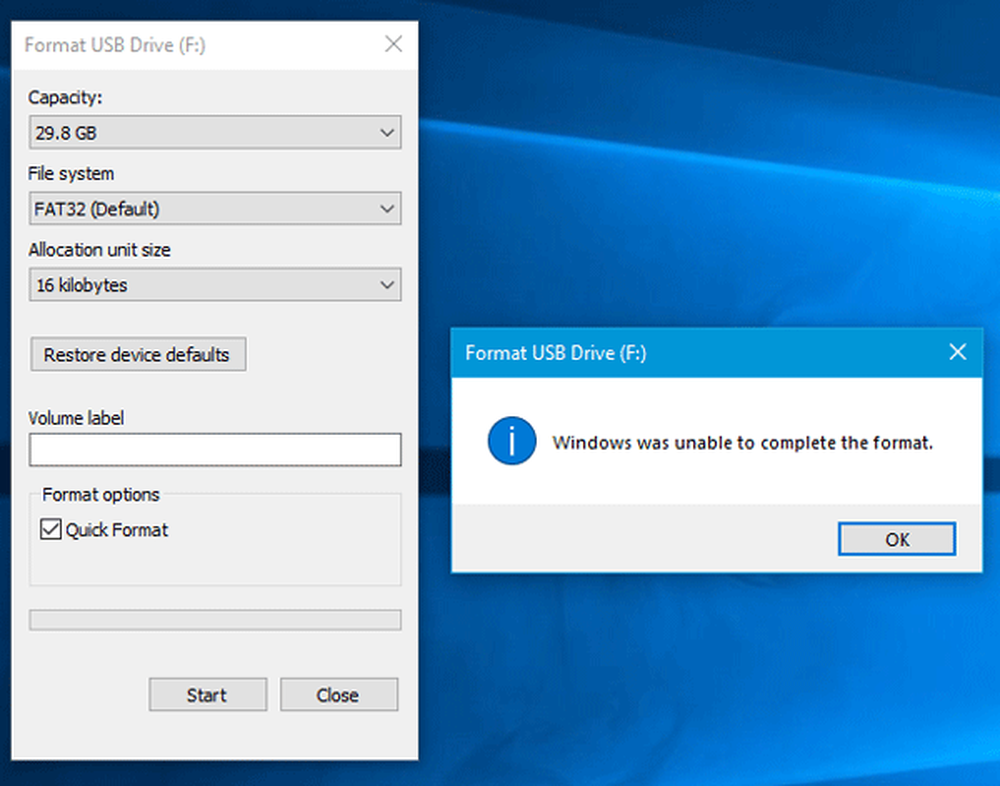Windows kunne ikke koble til Bluetooth-nettverksenhetens feil

Hvis du prøver å koble Bluetooth-enheten til Windows 10-PC, men du får en feilmelding Windows kunne ikke koble til Bluetooth-nettverksenheten, her er hva du bør gjøre for å fikse problemet ditt. Denne feilmeldingen kan oppstå når du prøver å koble til mobiltelefonen eller en annen Bluetooth-enhet med Windows 10-datamaskinen. Den komplette feilmeldingen ser slik ut:
Windows kunne ikke koble til Bluetooth-nettverksenheten. Det kan være slått av, utenfor rekkevidde, eller det kan ikke konfigureres for å godta tilkoblinger. Se dokumentasjonen for enheten din for informasjon om hvordan du konfigurerer den for å godta tilkoblinger.
Windows kunne ikke koble til Bluetooth-nettverksenheten
Følgende løsninger fungerer bare hvis Bluetooth-enheten din er plassert i nærheten av datamaskinen. Da rekkevidden er en viktig faktor når du kobler til en Bluetooth-enhet, bør du holde mobilen din eller en annen Bluetooth-enhet nærmere din datamaskin.
1] Kontroller tjenester
Det er en Bluetooth-relatert tjeneste som kjører og hjelper deg med å bruke Bluetooth. Hvis tjenesten er stoppet på grunn av en eller annen grunn, kan du få dette problemet på datamaskinen. For å sjekke det, åpner du Tjenester. Du kan ta hjelp av Cortana, eller du kan også bruke Kjør spørre også. Trykk på Win + R, og skriv inn services.msc og trykk Enter. Søk etter Bluetooth Support Service og dobbeltklikk på den for å åpne Egenskaper.

Kontroller at servicestatusen vises som Løping. Hvis det vises som stoppet, du må klikke på Start knapp.
Kontroller også at Oppstartstype er satt til Håndbok.
2] Start Bluetooth-driveren på nytt
Hvis Bluetooth-driveren din slenger seg i bakgrunnen, kan du kanskje ikke koble til en Bluetooth-enhet med datamaskinen. Du bør starte Bluetooth-driveren og sjekke om den løser problemet ditt eller ikke. For å komme i gang, trykk på Win + X og velg Enhetsbehandling. Utvid blåtann meny> høyreklikk på Bluetooth-driveren> velg Deaktiver enheten.
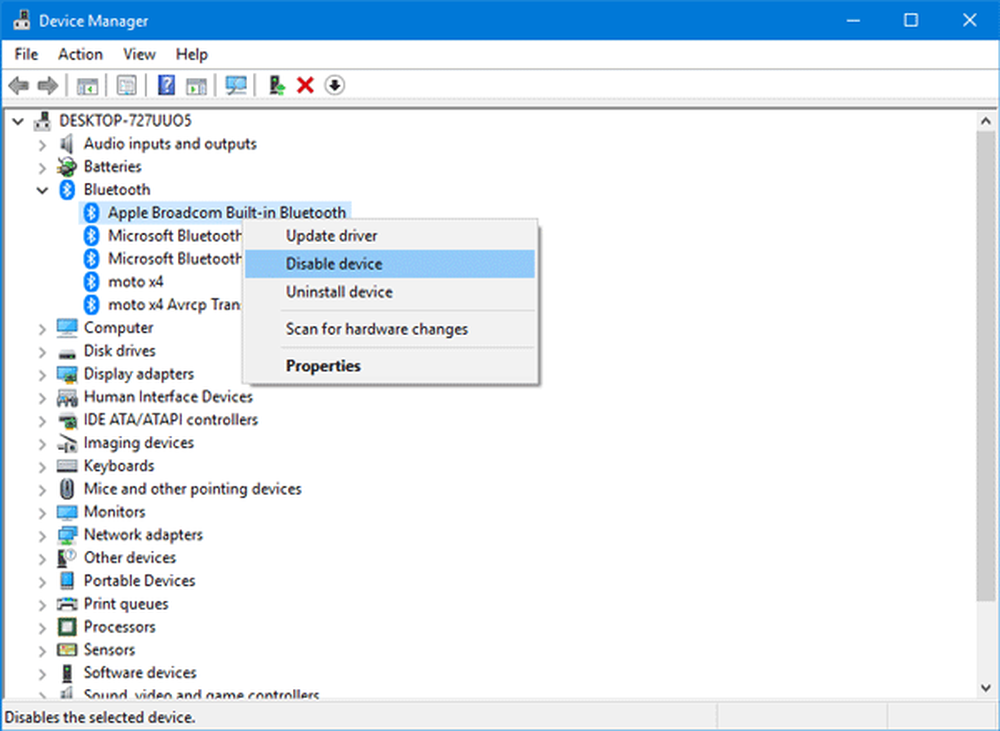
Det vil be om bekreftelse, hvor du må velge Ja. Deretter høyreklikker du på samme driver og velger Aktiver enheten. Du kan også velge Handling > Skann etter maskinvareendringer mulighet til å få den siste endringen.
3] Kjør Bluetooth feilsøking
I Windows 10 kan du finne ulike feilsøkingsprogrammer med et brukervennlig grensesnitt, og du kan bruke dem til å løse et problem som dette. Hvis du vil kjøre Bluetooth-feilsøkingsprogrammet, åpner du Windows 10 Innstillinger> Oppdatering og sikkerhet > Feilsøk.
På høyre side bør du finne et alternativ som heter blåtann. Klikk på den og velg Kjør feilsøkingsprogrammet.

Følg skjermalternativet for å kjøre det.
Disse tre er de mest arbeidsløse løsningene på dette problemet.
Du må også sørge for at Bluetooth-driveren er oppdatert, og du har installert siste oppdateringer av Windows 10-operativsystemet.
Andre lenker som kan interessere deg:- Bluetooth fungerer ikke i Windows
- Bluetooth-musen kobles tilfeldig i Windows
- Bluetooth høytaler parret, men ingen lyd eller musikk
- Kan ikke sende eller motta fil via Bluetooth