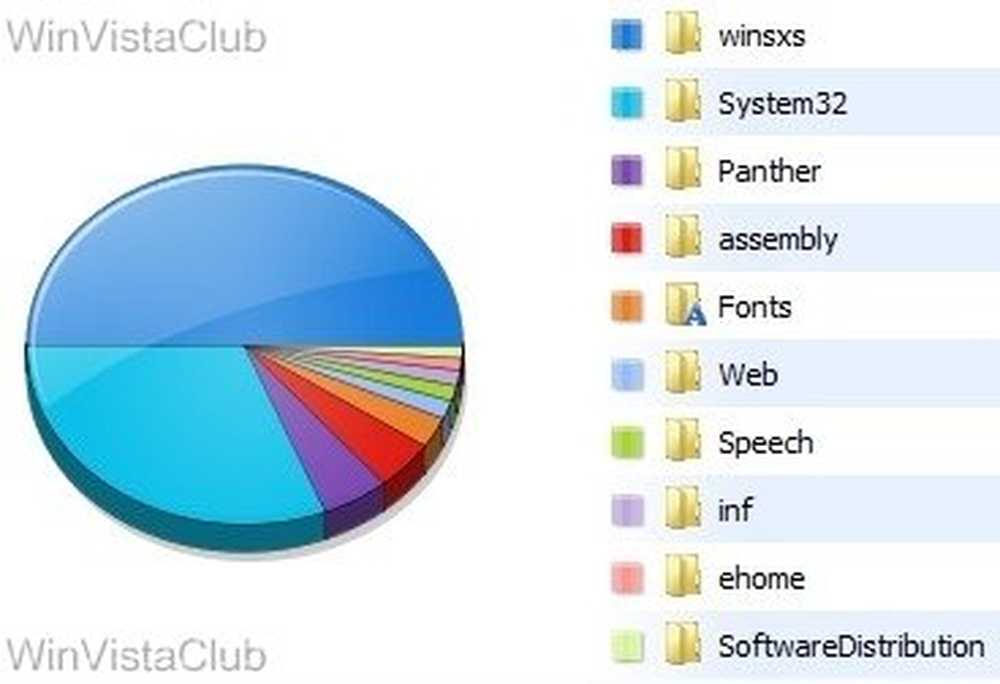WinSxS mappe opprydding i Windows 10 / 8.1 / 8
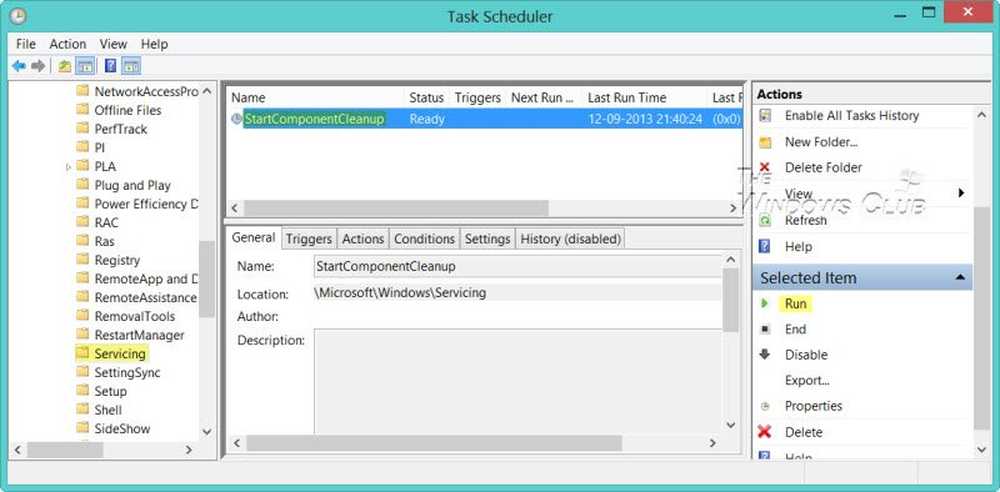
Ikke mange av dere kan vite dette, og det har heller ikke vært blogget hvor som helst - ennå; men Windows 8, Windows 8.1 og Windows 10 lar deg trygt rydde opp WinSxS-mappen. Faktisk kan du til og med automatisere WinSxS-mappens opprydding ved hjelp av Oppgaveplanleggeren. WinSxS-mappen, som står for "Windows Side ved side", er en Windows-opprinnelig cache med biblioteker som er ved at flere applikasjoner lagres der. Det er stedet for lagring av Windows Component Store-filer.
Noen vanlige spørsmål som Windows 7 og Windows Vista-brukere spurte om var - Er det en måte å rydde opp WinSxS-mappen for å redusere størrelsen? Kan jeg slette WinSxS-mappen? Eller flytt WinSxS-mappen til en annen stasjon. Det korte svaret, som vi hadde sett i det tidligere innlegget, var: Nei.
WinSxS mappe opprydding
I Windows 10 / 8.1 /8, Men ting har blitt enklere. Windows vil automatisk redusere størrelsen på WinSxS. Disse metodene inkluderer interne prosesser, for eksempel avinstallering og sletting av pakker med komponenter som har blitt erstattet av andre nyere komponenter. Tidligere versjoner holdes deretter i en periode, hvorefter de automatisk fjernes.
Vi så det Windows 8.1 introduserte et nytt kommandolinjealternativ for DISM.exe, / AnalyzeComponentStore. Kjører denne kommandoen, vil analysere WinSxS-mappen og fortelle om en komponentlageropprydding anbefales eller ikke.
Windows 10/8 tilbyr en rekke måter å rydde opp på WinSxS-mappen som inneholder Windows Component Store. Det kan komprimere visse filer, eller det kan slette noen pakker. La oss se hvordan du kan rydde opp WinSxS-mappen i disse nyeste versjonene av Windows-operativsystemet. Det er tre måter hvordan du kan gjøre det.
1] Bruke StartComponentCleanup
De StartComponentCleanup Oppgave ble opprettet i Windows 8 for å regelmessig rydde opp komponenter automatisk når systemet ikke er i bruk. Denne oppgaven er satt til å kjøre automatisk når den utløses av operativsystemet. Når kjør automatisk, vil oppgaven vente minst 30 dager etter at en oppdatert komponent er installert før avinstallering av tidligere versjoner av komponenten.
For å kjøre den, åpne Oppgaveplanlegger og naviger til følgende oppgave:
Oppgaveplanleggerbibliotek \ Microsoft \ Windows \ Servicing \ StartComponentCleanup

I den høyre ruten, under Utvalgte elementer, vil du se Løpe. Klikk på den for å starte StartComponentCleanup oppgaven.
Dette vil starte en prosess som heter TiWorker.exe eller Windows-moduler Installer Arbeider. Du vil ikke se noen bekreftelsesdialogboksen at prosessen er startet, men du vil kunne se den i oppgavebehandling - og føl deg mye varm luft som kommer ut av laptops vent! Som standard, i Windows 10/8, hvis denne oppgaven kjører i mer enn 1 time, avsluttes den automatisk. For å avslutte denne prosessen, kan du klikke på Slutt. Du vil i dette tilfellet se Windows for å be om bekreftelse: Vil du avslutte alle forekomster av denne oppgaven. Klikk Ja.

Du kan kjøre det manuelt, eller du kan planlegge det for å løpe, si hver måned ved å bruke kommandoen StartComponentCleanup, for å rydde opp og komprimere komponentene. Du kan automatisere prosessen ved å sette opp en Trigger for oppgaven å kjøre ved hjelp av Oppgaveplanleggeren.
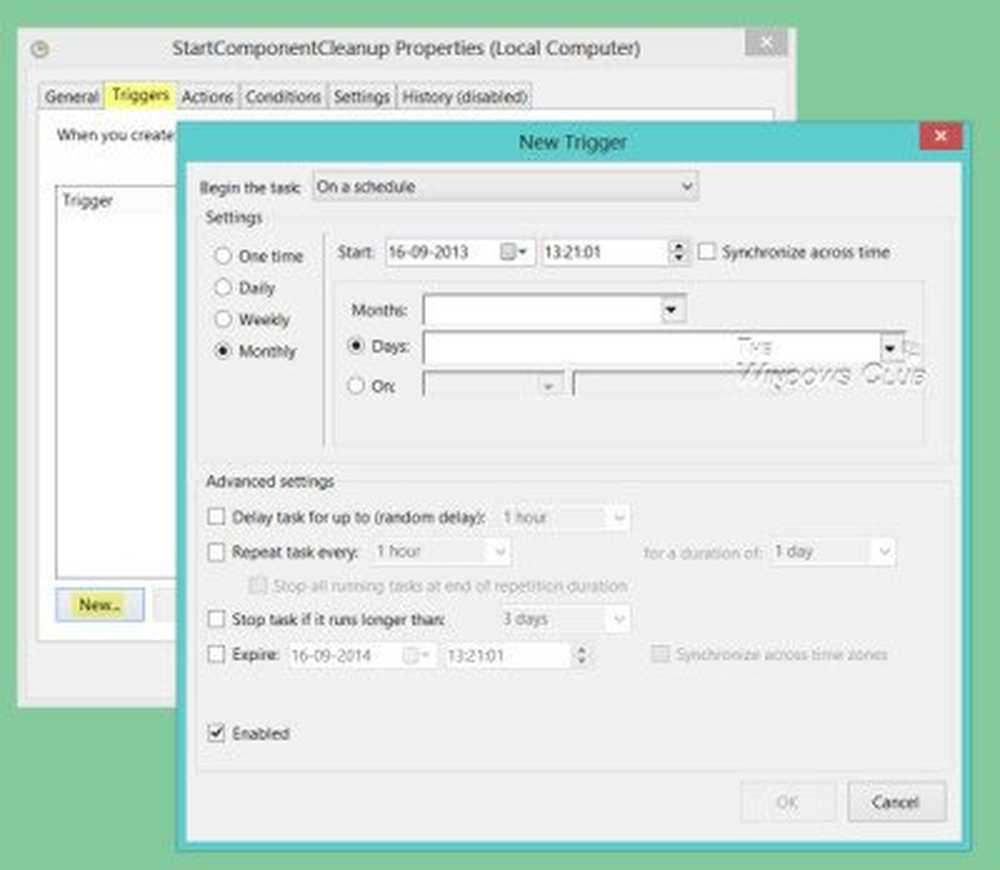
Alternativt kan du også kjøre StartComponentCleanup oppgave ved hjelp av en forhøyet kommandoprompt, ved hjelp av følgende kommando:
schtasks.exe / Run / TN "\ Microsoft \ Windows \ Servicing \ StartComponentCleanup"
Hvis du lykkes, vil du se en SUCCESS-melding returnert.

2] Bruke Deployment Image Service og Management
Ved hjelp av DISM kan du konfigurere og oppdatere Windows-funksjoner, pakker, drivere og så videre. De / Cleanup-Image parameteren til Dism.exe, vil gi deg avanserte alternativer for å redusere størrelsen på WinSxS-mappen, skriver TechNet.
A) Bruke / StartComponentCleanup parameteren til Dism.exe på en løpende versjon av Windows 8.1 gir deg lignende resultater som kjører StartComponentCleanup-oppgaven i Oppgaveplanlegger.
Åpne en forhøyet kommandoprompt, skriv inn følgende og trykk Enter:
Dism.exe / online / Cleanup-Image / StartComponentCleanup
B) Hvis du bruker / ResetBase bytt med / StartComponentCleanup parameter, vil du kunne fjerne alle erstattede versjoner av hver komponent i komponentbutikken.
Fra den forhøyede ledeteksten skriver du inn følgende og trykker på Enter:
Dism.exe / online / Cleanup-Image / StartComponentCleanup / ResetBase
C) Hvis du vil redusere mengden plass som brukes av en Service Pack, bruker du / SPSuperseded parameteren til Dism.exe på en løpende versjon av Windows 8.1 for å fjerne eventuelle reservekomponenter som trengs for avinstallasjon av oppdateringspakken.
Fra den forhøyede ledeteksten skriver du inn følgende og trykker på Enter:
Dism.exe / online / Cleanup-Image / SPSuperseded
Vær oppmerksom på at hvis du utfører denne kommandoen, vil du ikke kunne avinstallere eksisterende oppdateringspakker og oppdateringer.
3] Disk opprydding verktøy
Hjemmebrukere bør holde seg til å bruke Diskopprydningsverktøyet. Åpne Diskopprydding Utility og klikk på Rengjør systemfiler knapp. Du vil se muligheten for Windows Update Cleanup. Sjekk dette alternativet. Dette vil bidra til å redusere størrelsen på komponentbutikken.

Vær oppmerksom på at å slette filer fra WinSxS-mappen eller slette hele WinSxS-mappen, kan skade systemet og gjøre det uopprettelig. Du kan ikke også installere, avinstallere eller oppdatere Windows-komponenter, så utfør de største forholdsregler. For vanlige Windows-brukere kan du opprette et systemgjenopprettingspunkt først og deretter prøve Metode 1 eller Metode 3 nevnt ovenfor. Metode 2 er for avanserte brukere.
Windows 7-brukere kan nå bruke Windows Update Cleanup-alternativet i Diskopprydding-verktøyet.