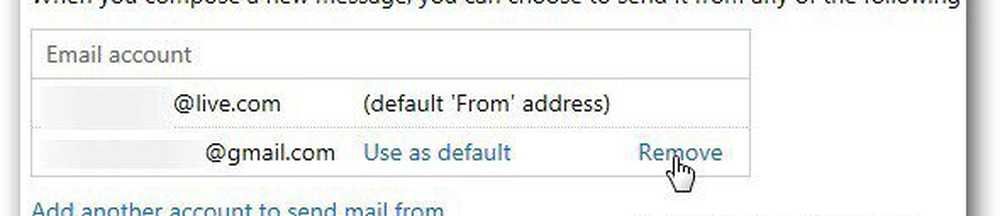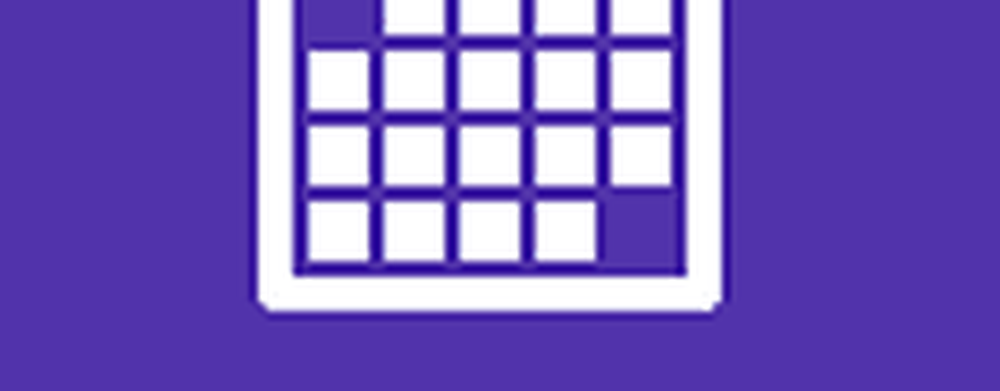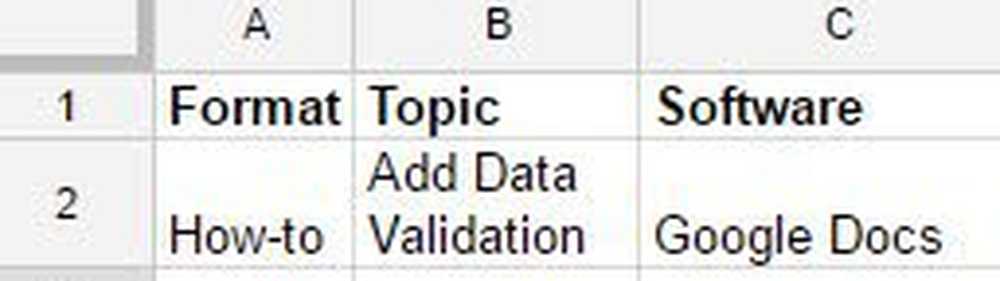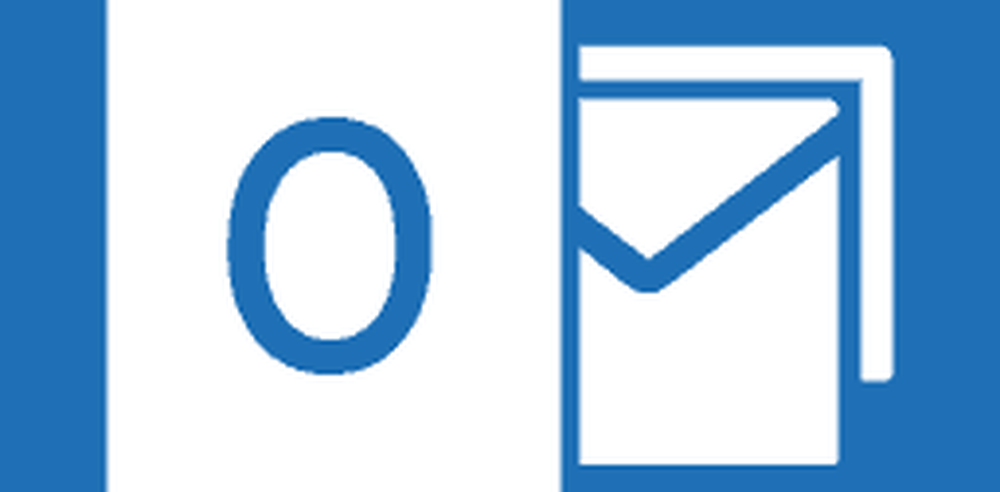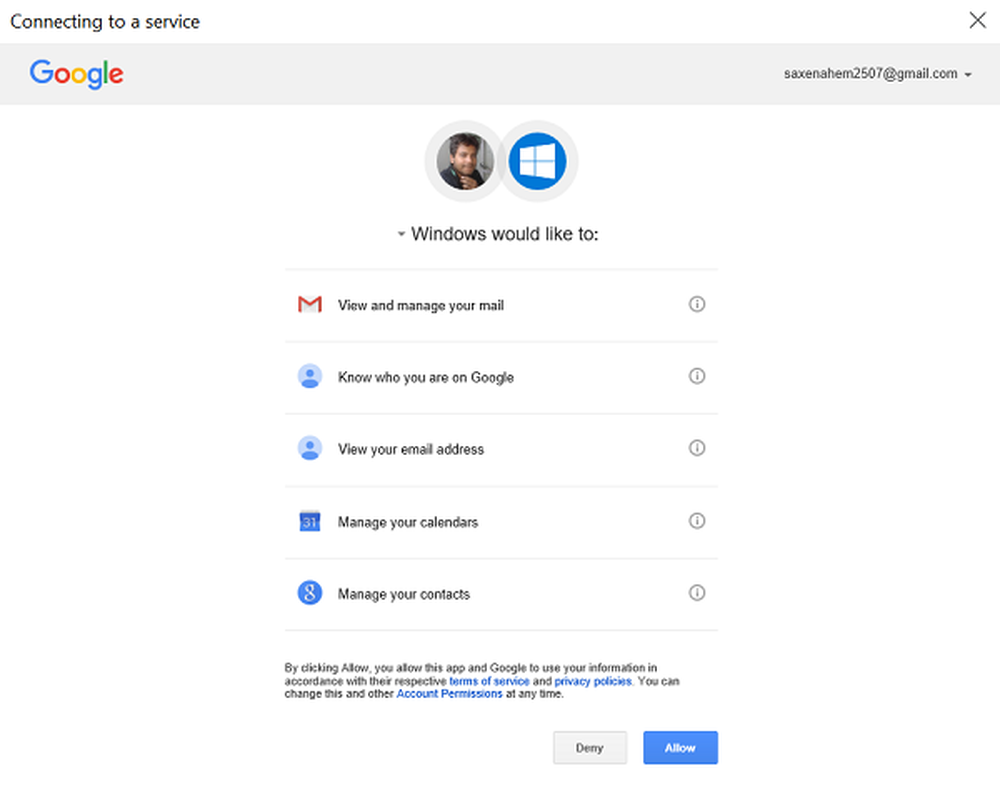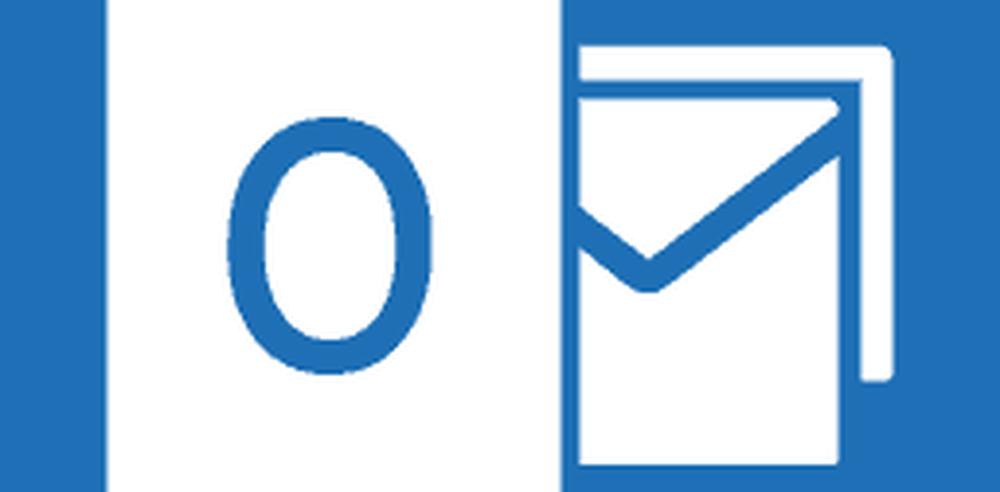Slik legger du til Gmail på Outlook.com

Først klikker du på Innstillinger (girikon) og velger Flere postinnstillinger.
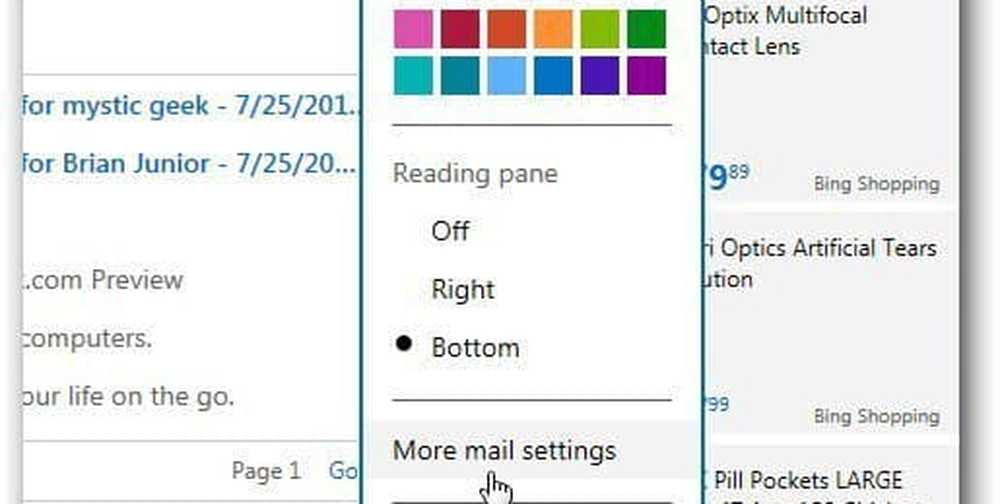
På skjermbildet Alternativer klikker du Send / motta e-post fra andre kontoer.
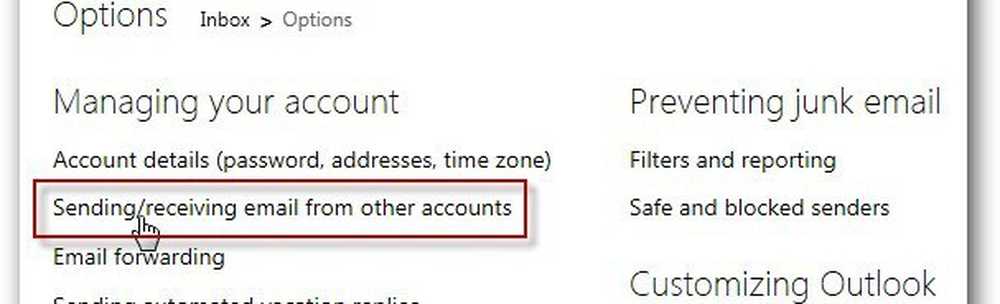
Klikk nå Legg til en e-postkonto under Du kan motta e-post fra disse kontoene.
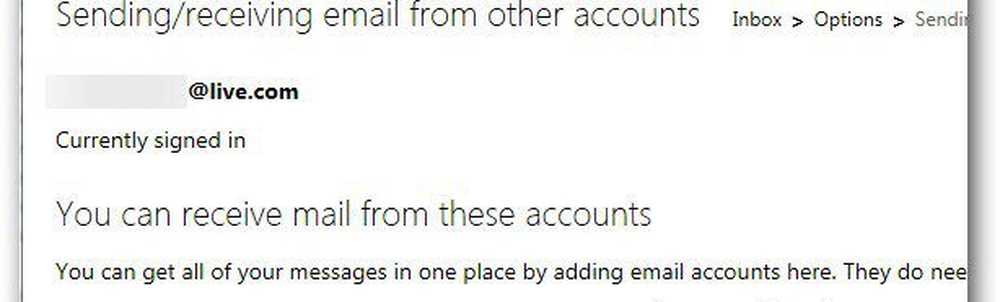
På neste skjermbilde, før du skriver inn e-postadressen og passordet ditt, klikker du på Avanserte alternativer.
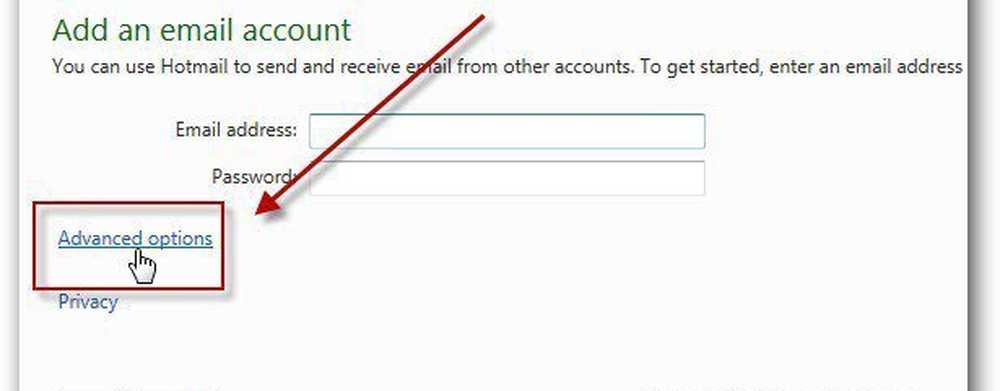
Skriv inn din e-postadresse og passord. Deretter følgende avanserte alternativer:
- POP 3 brukernavn - din fulle Gmail-adresse
- Innkommende e-postserver - pop.gmail.com
- Port - 995
- Sjekk denne serveren krever SSL
Enten du vil merke av i boksen for å forlate en kopi av meldingene dine på serveren, er det opp til deg. Personlig holder jeg det kontrollert, så jeg kan trekke opp gamle meldinger hvis jeg trenger dem. Etter å ha tastet inn i de avanserte elementene, klikker du Neste.
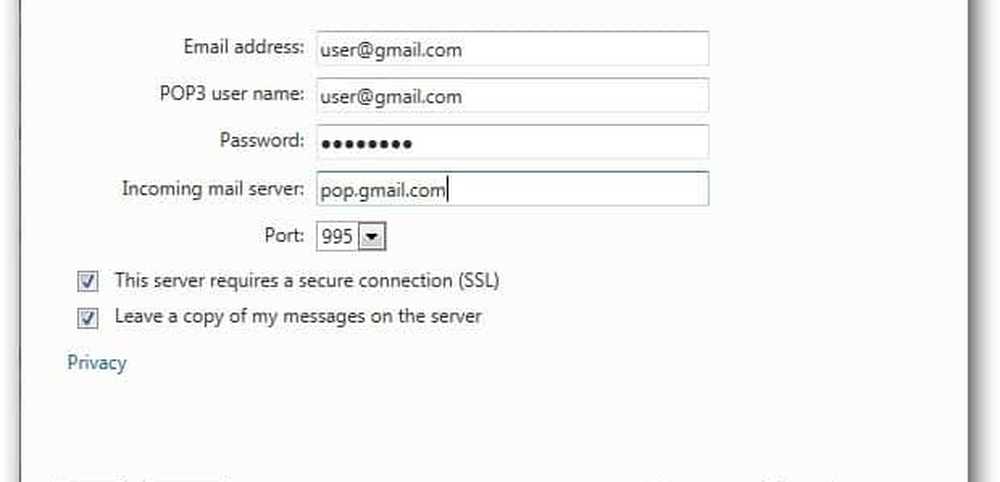
Velg nå hvordan du vil at Gmail-meldingene skal vises. Du kan få dem til å vises i innboksen eller en egen mappe. Jeg liker å holde kontoene mine organisert, så jeg har laget en egen mappe. Når du er ferdig, klikker du Lagre.
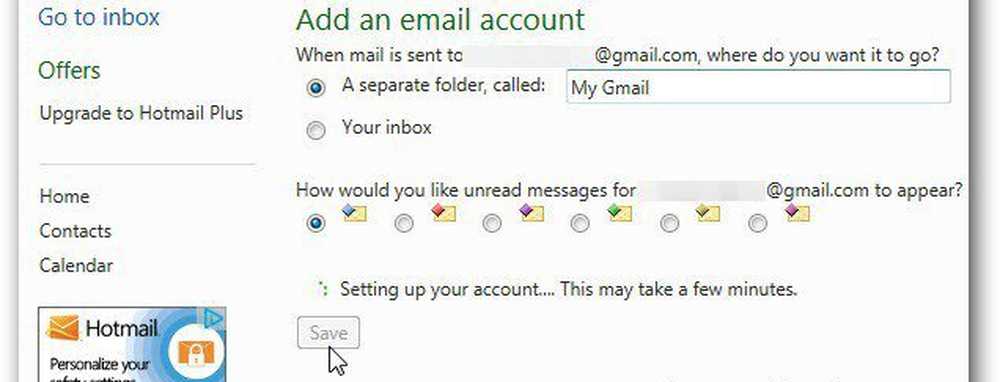
Du får en bekreftelsesmelding fra din Microsoft-e-postkonto. Klikk på linken for å bekrefte at du er eieren av den. Når du har bekreftet kontoen din, klikker du på Return to Inbox.
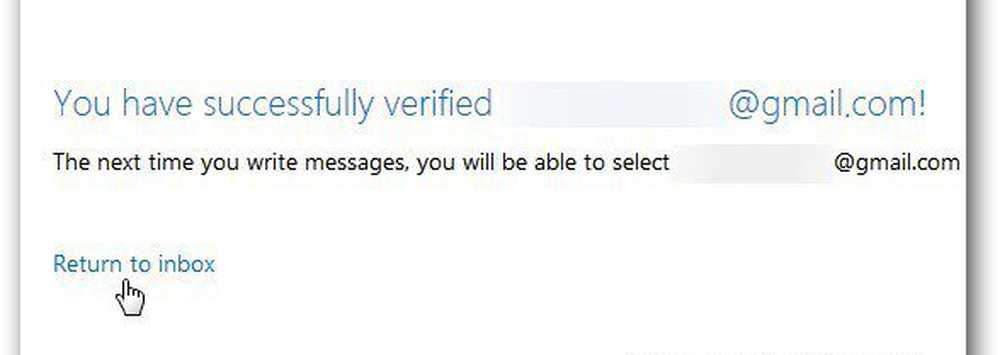
Der går du! Nå ser du Gmail-meldingene dine i Outlook.com-innboksen som en egen mappe.
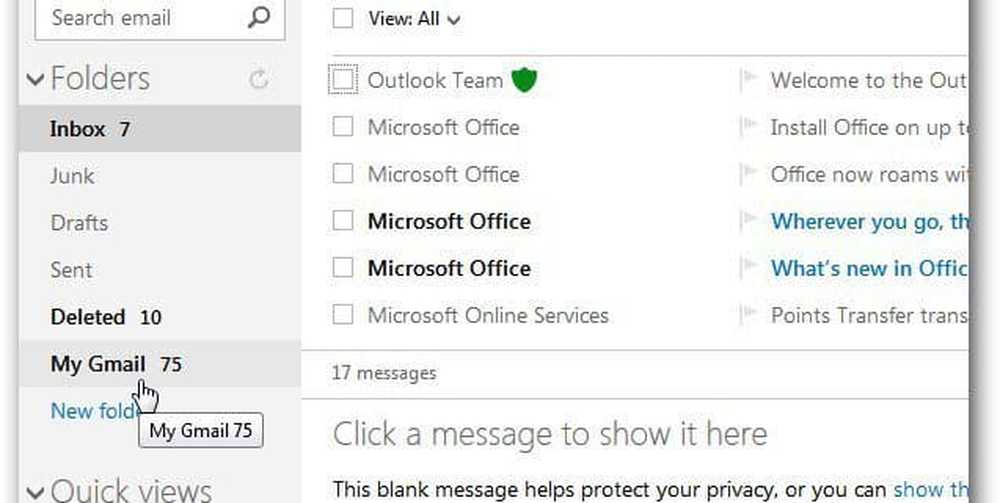
Nå når du skriver en ny melding, kan du velge å sende den fra din Microsoft- eller Gmail-konto.
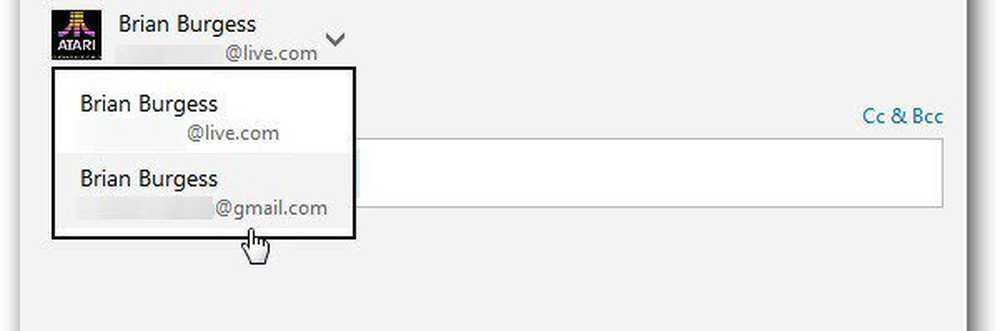
Hvis du bruker en Google Apps-konto, er innstillingene de samme. Bare pass på at du legger inn din fulle e-postadresse for Google-kontoen for e-postadressen og POP3-brukernavnet.
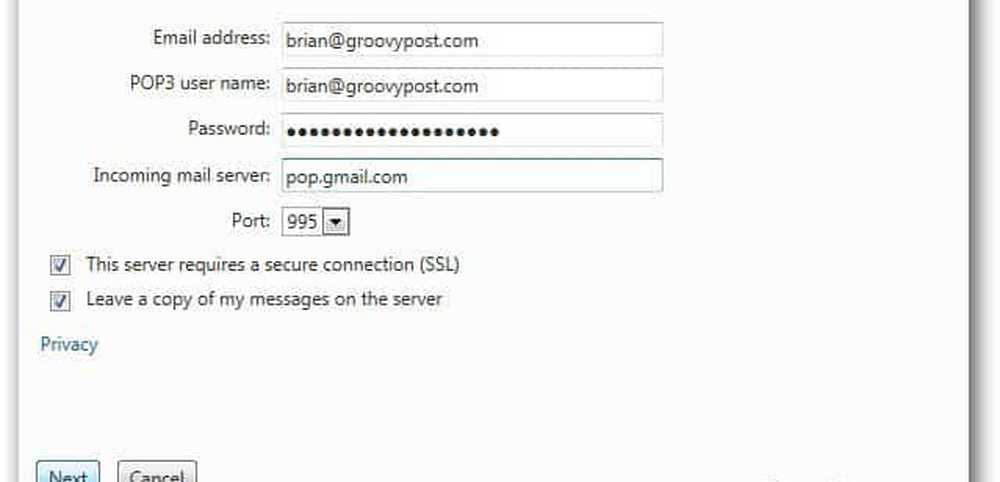
Hvis du vil fjerne kontoen av en eller annen grunn, går du til Send / Receive-alternativene og klikker Fjern. Her kan du også endre hvilken e-postadresse som brukes som standard.