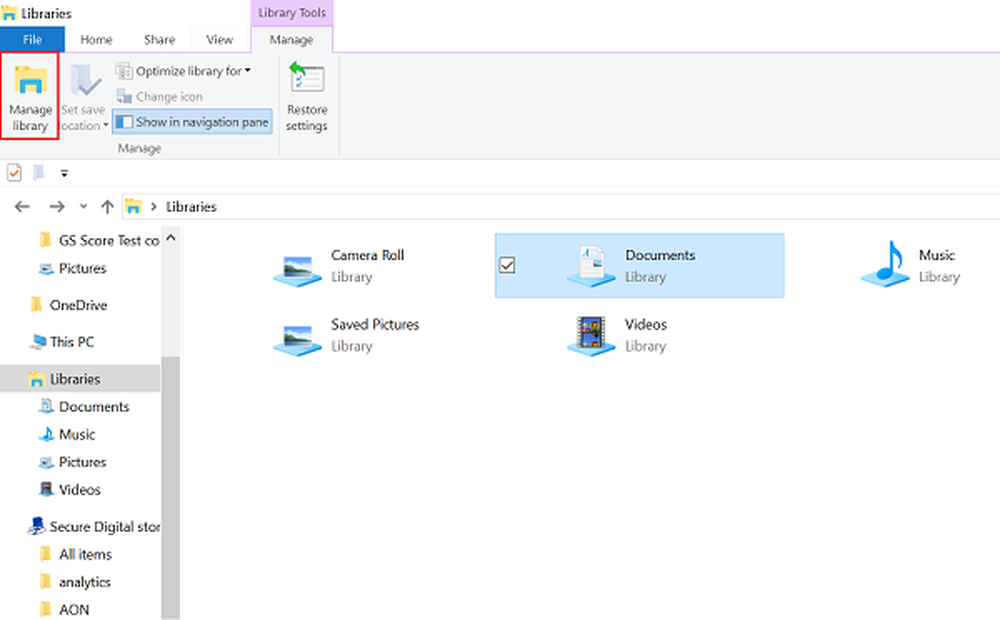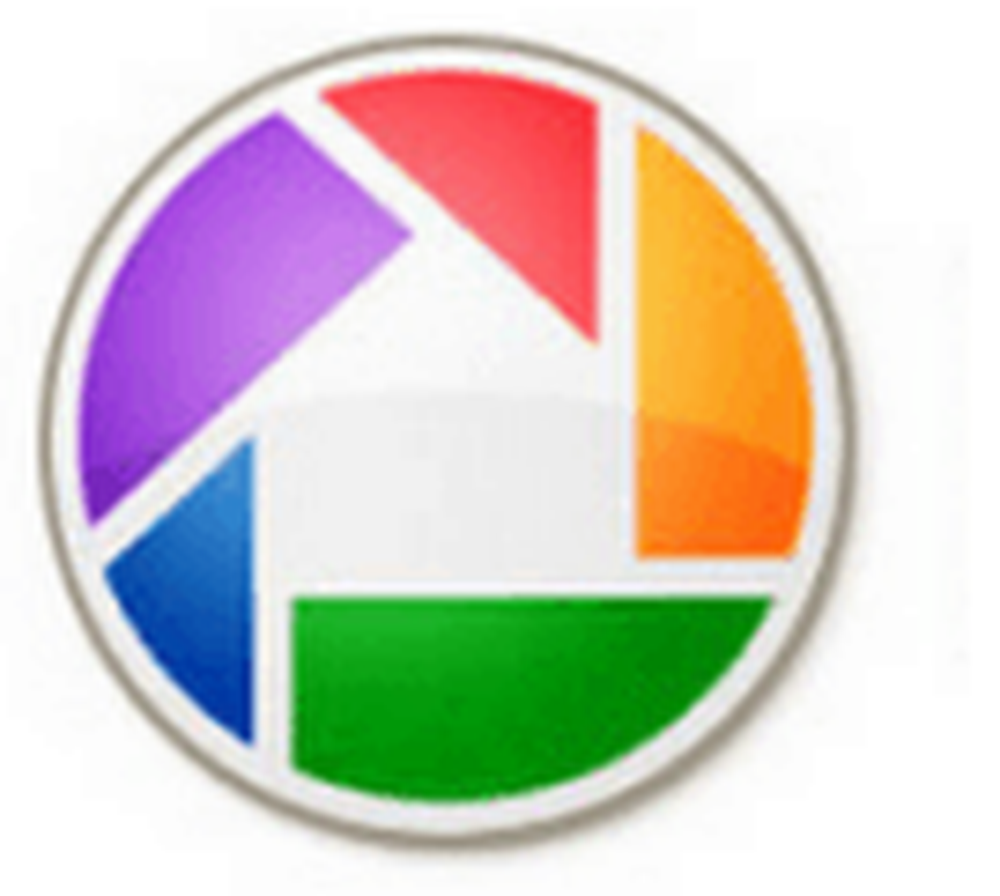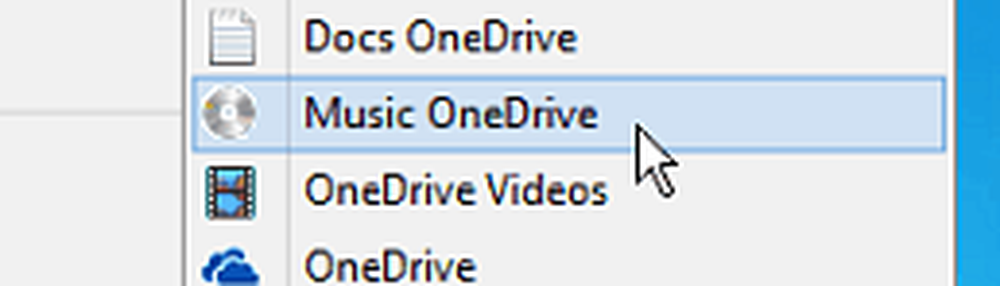Slik legger du til eller fjern en strømknapp til Windows 10 Login Screen

Legg til eller fjern strømknappen til påloggingsskjermen
Hvis du kjører Windows 10 Pro, kan du enkelt legge til eller fjerne strømknappen fra påloggingsskjermen via gruppepolicy. Trykk på Windows-tasten og type: gpedit.msc og trykk Enter.

I hovedgruppepolicyredigeringshodet til Datamaskinkonfigurasjon> Windows Innstillinger> Sikkerhetsinnstillinger> Lokale retningslinjer> Sikkerhetsalternativer. I høyre panel finner du "Avslutt: Tillat at systemet slås av uten å logge på" og dobbeltklikk på det.
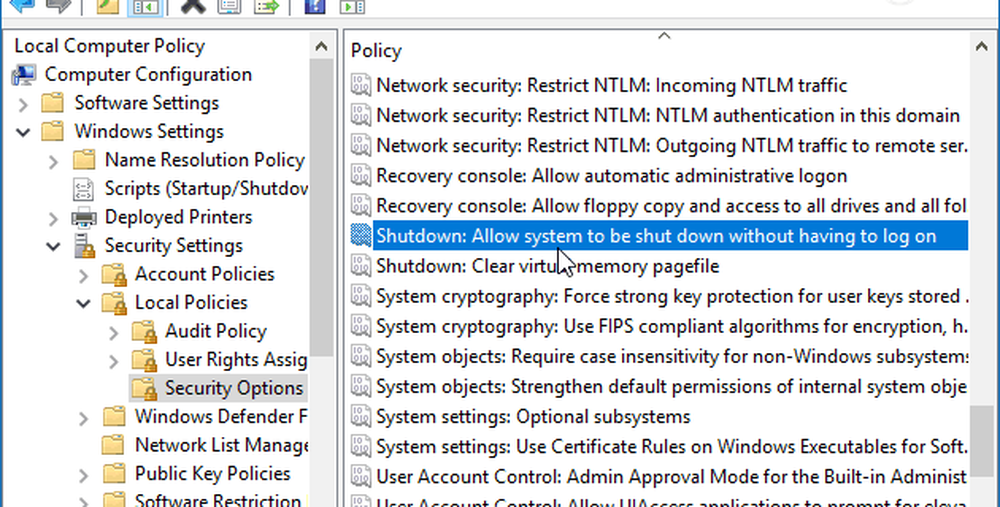
Deretter på kategorien Lokal sikkerhetsinnstilling, sett den til enten Aktivert eller Deaktivert, og klikk OK og lukk ut av gruppepolicyredigerer.
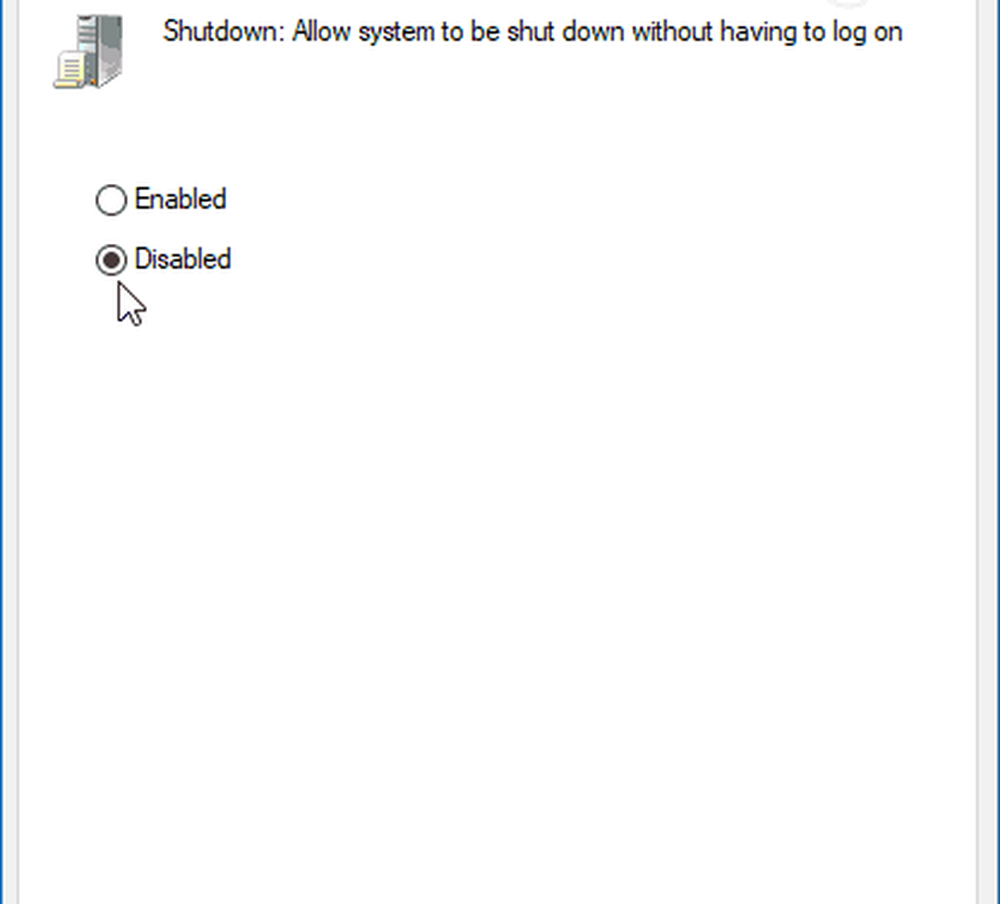
På Windows 10 Home
Siden Windows 10 Home ikke har gruppepolicyfunksjonen, for å legge til strømknappen, må du hacke registret.
Merk: Å gjøre tweaks til registret er ikke for nybegynnere eller svak av hjertet. Før du gjør noen endringer i registret, må du sørge for å gjøre en fullstendig sikkerhetskopiering av systemet eller opprette et systemgjenopprettingspunkt i det minste.Trykk på Windows-tasten og type: regedit og trykk Enter. Deretter går du til den følgende banen:
HKEY_LOCAL_MACHINE \ SOFTWARE \ Microsoft \ Windows \ Currentversion \ Policies \ System
Du må opprette en ny nøkkel og gi den navnet shutdownwithoutlogon og sett verdien til 1 hvis du vil at knappen skal vises eller 0 hvis du ikke vil ha det på påloggingsskjermen. Deretter lukker du ut av Registerredigering. Du trenger ikke å logge ut eller starte systemet på nytt for at det skal tre i kraft.
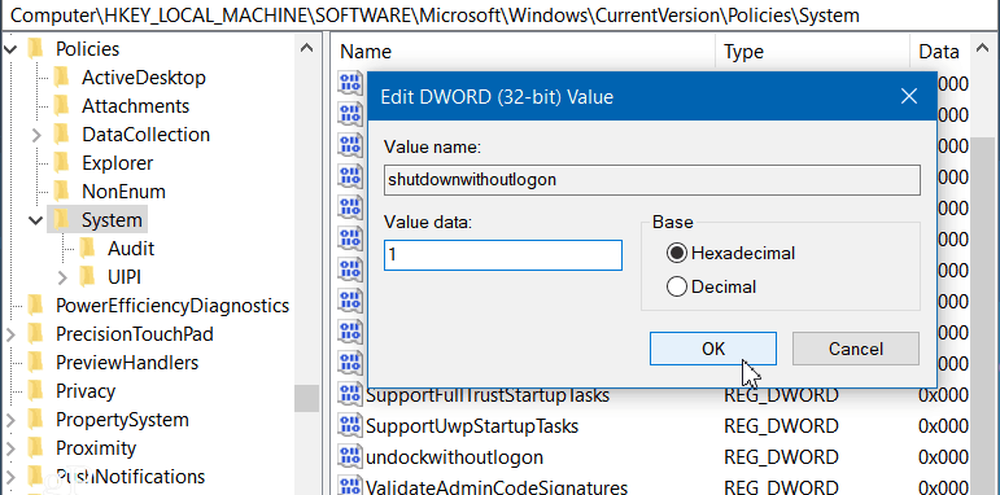
Bare slå Windows-tast + L å låse PCen din og trykk Enter eller sveip opp for påloggingsskjermen. Der vil du se en fullt funksjonell strømknapp nederst til høyre på påloggingsskjermen.
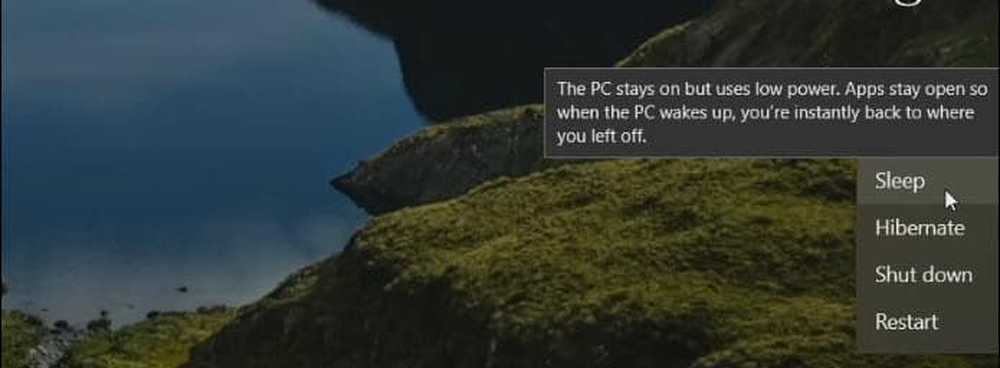
Eller, hvis du setter verdien til 0, Strømknappen vises ikke lenger.

Enten du vil gjøre det enklere å slå av Windows 10 PC uten å logge inn eller ikke vil at noen går ved å slå av PCen, er det godt å vite at du kan legge til eller fjerne strømknappen i henhold til dette.