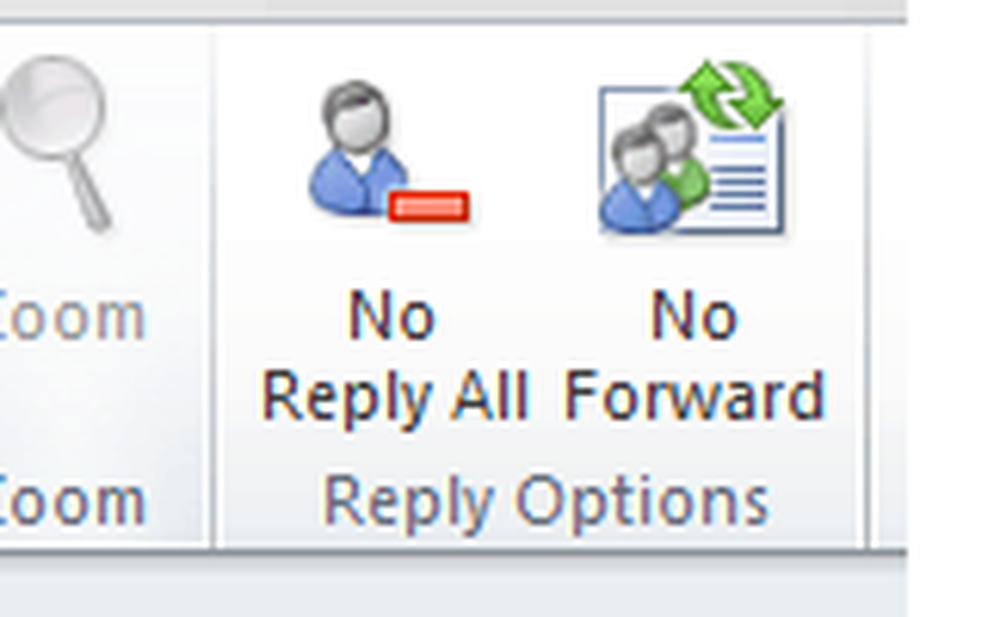Slik legger du til OneDrive til Windows Send To Menu
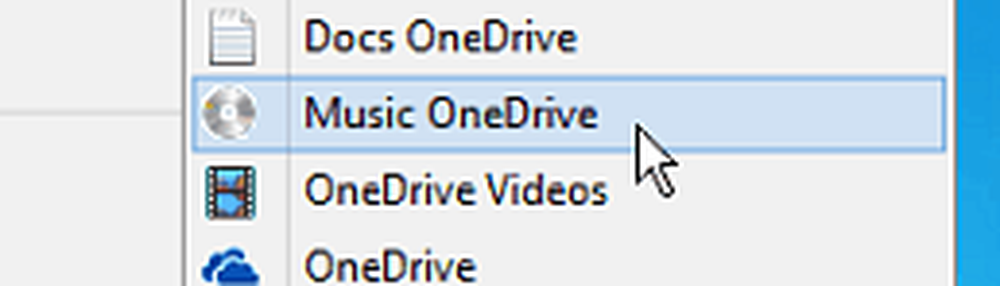
Det er der å legge OneDrive til kontekstmenyen i Windows, er nyttig. Vær oppmerksom på at dette fungerer med Windows 7 og høyere, og du må installere OneDrive-skrivebordsprogrammet. Windows 8.1 og Windows 10 har OneDrive installert som standard, så du kan gå uten å laste ned noe.
Legg til OneDrive for å sende til meny
Åpne dialogboksen Kjør dialogboksen og type: Kall: sendto og trykk Enter. På Windows 8 bruker du hurtigtastene Windows Nøkkel + R å bringe dialogboksen opp.
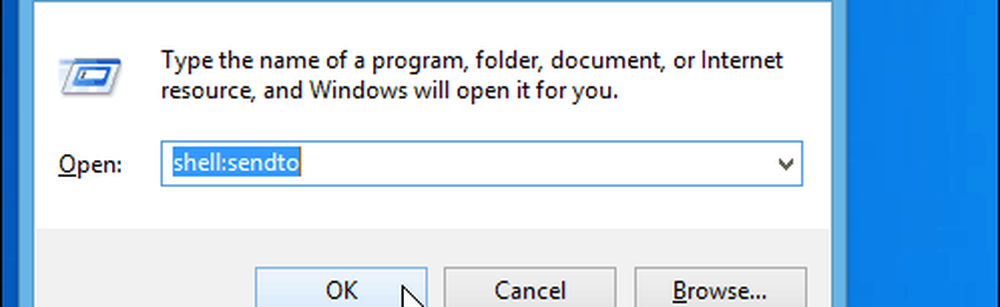
Det åpner SendTo-mappen, og herfra, alt du trenger å gjøre er å dra OneDrive-ikonet over til mappen.

Det er alt der er til det. Nå når du høyreklikker på en fil, har du muligheten til å sende den OneDrive.
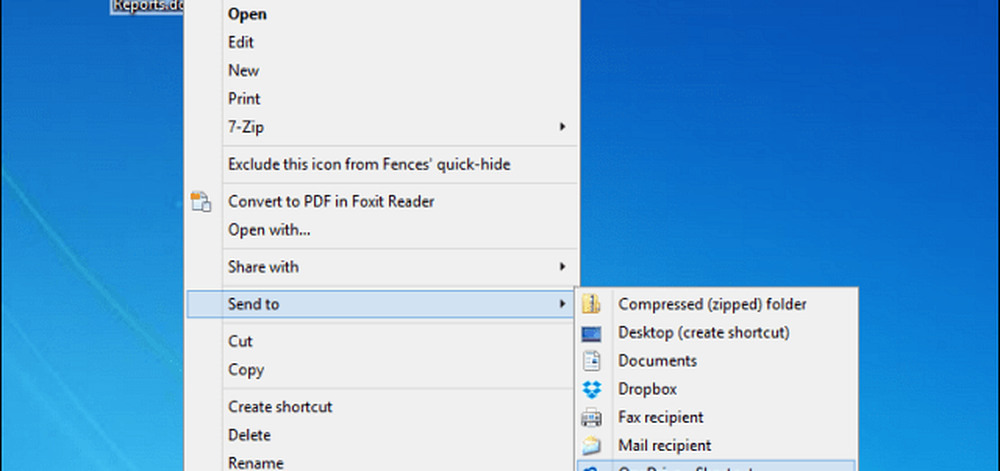
Dette vil sende filen / filene til roten til OneDrive. Men du vil kanskje sende bestemte filer til bestemte mapper i OneDrive, og du kan. Bare opprett snarveier av dine brukte steder i SendTo-mappen.
For eksempel, i bildet nedenfor lager jeg en snarvei til musikkmappen på OneDrive. Husk at du ikke vil flytte mappen, bare opprett en snarvei.
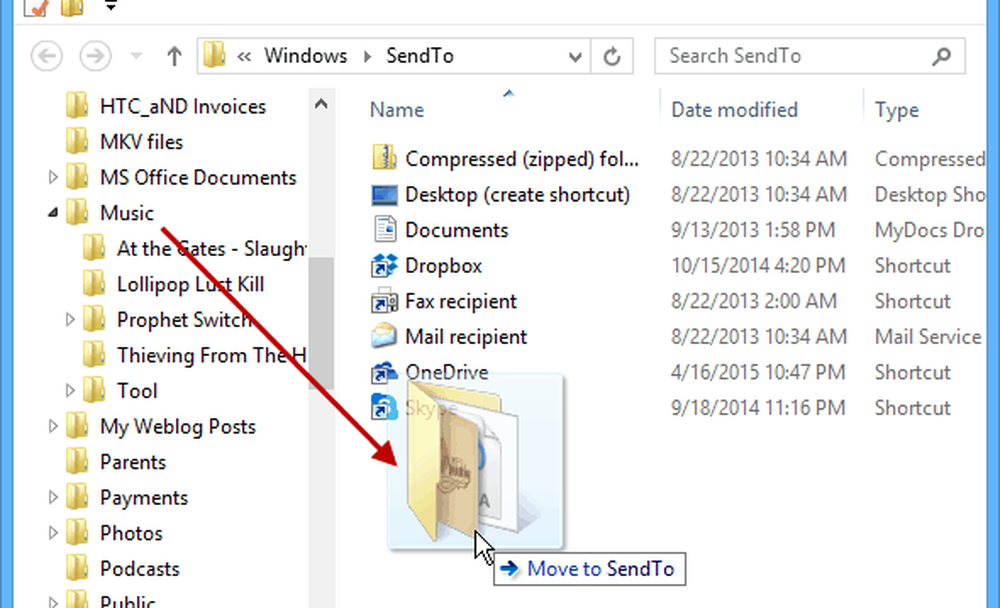
Den enkleste måten å gjøre det på er å høyreklikke mappen og dra den til SendTo. Deretter når du slipper musen, velger du Lag snarveier her.
For eksempel, i skjermbildet nedenfor, la jeg til snarveier til mappen Musikk og Office docs i OneDrive.

Du vil kanskje ikke komme til å bli båret, da Send-listen kan komme seg ut av hånden. Også, kanskje du vil rydde opp ting ved å gi nytt navn til snarveiene og tilpasse mappeikonene.
I eksemplet nedenfor ble jeg omdøpt til et par snarveier og endret mappene til standardikonene som er inkludert i Windows.
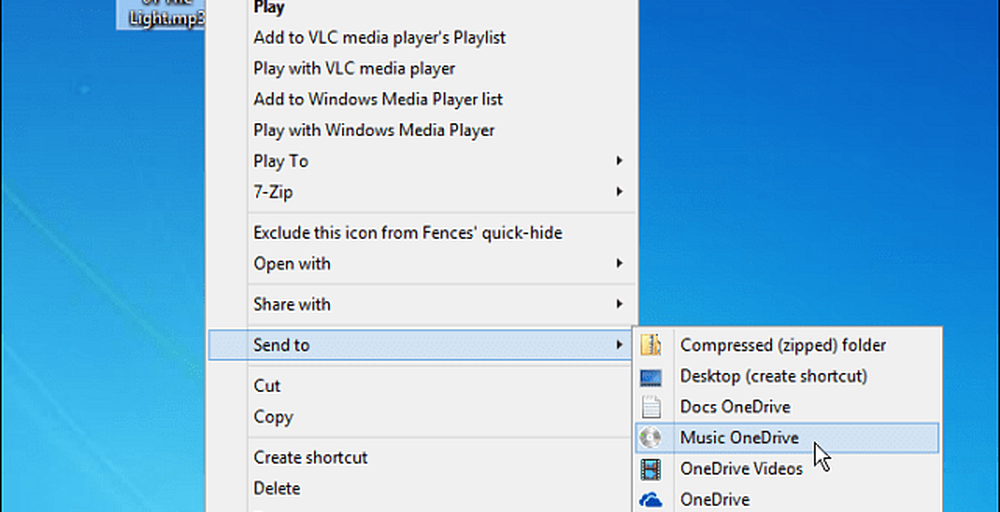
Hvis du bruker andre cloud storage-tjenester, kan du legge til dem i Send til-menyen også. For mer informasjon om det, kan du sjekke ut en av de koblede artiklene nedenfor.
- Legg til Google Disk for å sende til meny
- Legg til Dropbox for å sende til meny