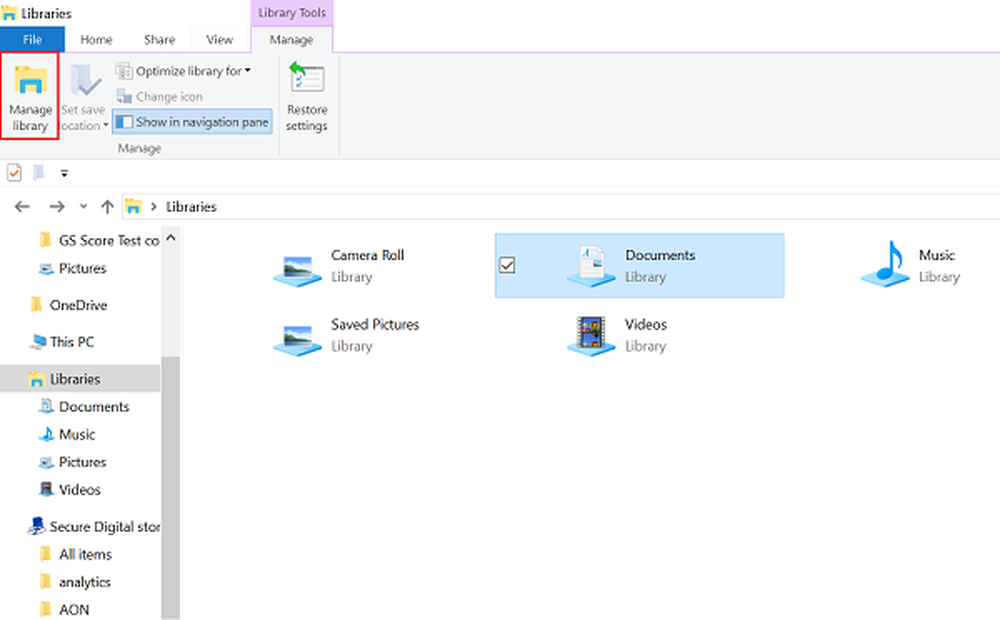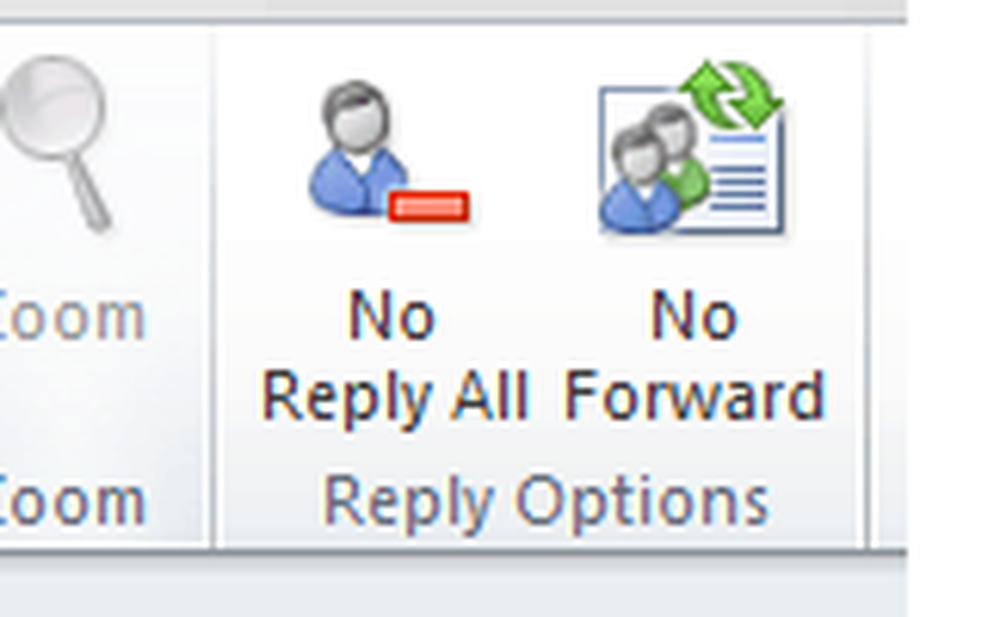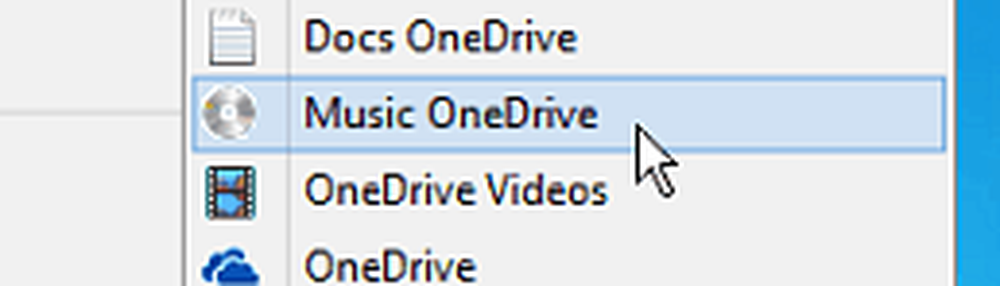Slik legger du til eller endrer Time Server i Windows 10

Internett Server Tid brukes til å holde systemklokken nøyaktig og derfor er det svært viktig å holde Internett-oppdateringen oppdatert. Windows-PCen bruker klokken til å oppdatere og endre filene dine. Mens dato og klokkeslettinnstillingene for Windows 10i er ganske enkle å få tilgang til, for å få tilgang til Timer Server-innstillingene, må man gå gjennom kontrollpanelet. I dette innlegget ser vi hvordan endre tidsserver i Windows 10. Vi vil også se hvordan legg til nye tidsservere av ditt valg til ditt Windows 10-system.
Endre tidsserver i Windows 10

Skriv "Kontrollpanel" i Start søk og trykk Enter for å åpne kontrollpanelet på Windows 10-PCen.
Skriv "Date and Time" i søkeboksen og klikk på resultatet.
Klikk på 'Internett-tid ' fan og trykk på 'Endre innstillinger' knapp.
Velg, si, fra rullegardinmenyen, time.nist.gov som serveren og treffer 'Oppdater nå' knapp.
Hvis du får feil, kan du prøve å bruke pool.ntp.org som tidsserver, og klikk deretter Oppdater nå-knappen.
Pass på at du merker avmerkingsboksen, Synkroniser med en internettidsserver.
Legg til nye tidsservere i Windows 10

Hvis du vil legge til flere tidsservere i rullegardinlisten, åpner du Registerredigering og går til den nedenstående banen-
HKEY_LOCAL_MACHINE / SOFTWARE / Microsoft / Windows / Current / Datetime / Servere
Dette viser deg listen over nåværende servere som er tilgjengelige-time.windows.com
- time-nist.gov
- time-nw.nist.gov
- time-a.nist.gov
- time-b.nist.gov
Hvis du vil legge til Time Servers, kan du bruke følgende for eksempel, eller noe annet du ønsker:
- pool.ntp.org
- isc.org
Bare velg serveren du vil legge til, høyreklikk hvor som helst på høyre side og velg Ny> Strengverdi. Skriv inn det neste nummeret og gi Tidserverens adresse i feltet Verdi.
Når du er ferdig, gå tilbake til Dato og tid innstillinger, velg serveren din og klikk på Oppdater nå knapp.
Tvinge Windows til å synkronisere tiden ved hjelp av CMD
Du kan også tvinge Windows til å synkronisere tid ved hjelp av W32tm.exe. W32tm.exe er en ledetekstlinje som brukes til å konfigurere, overvåke eller feilsøke Windows Time Service i Windows 10 PC.
For å gjøre dette, åpne en forhøyet kommandoprompt og skriv følgende kommandoer etter hverandre:
nettstopp w32time w32tm / avregistrer w32tm / registrer nettstart w32time w32tm / resyncStart datamaskinen på nytt og se om den har hjulpet.