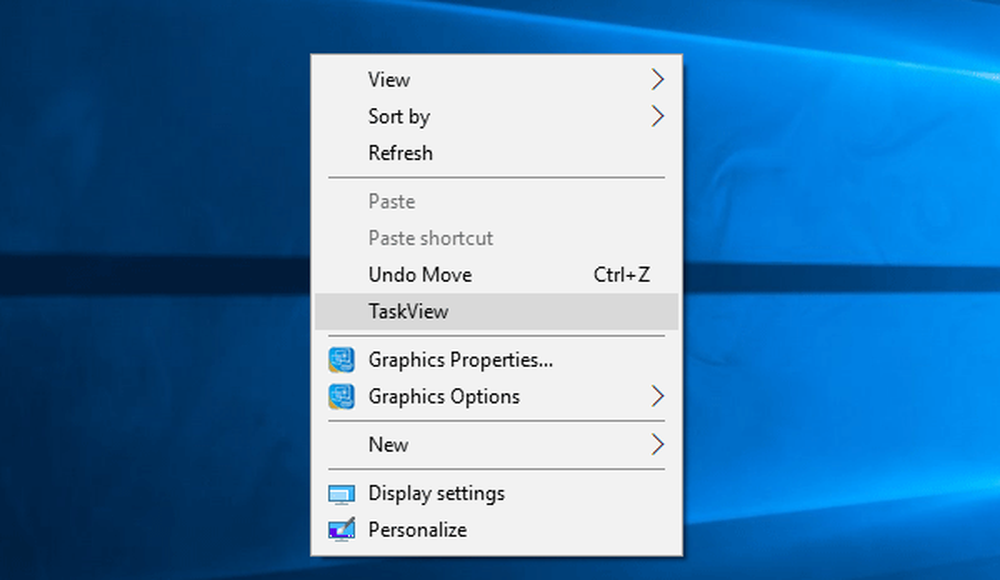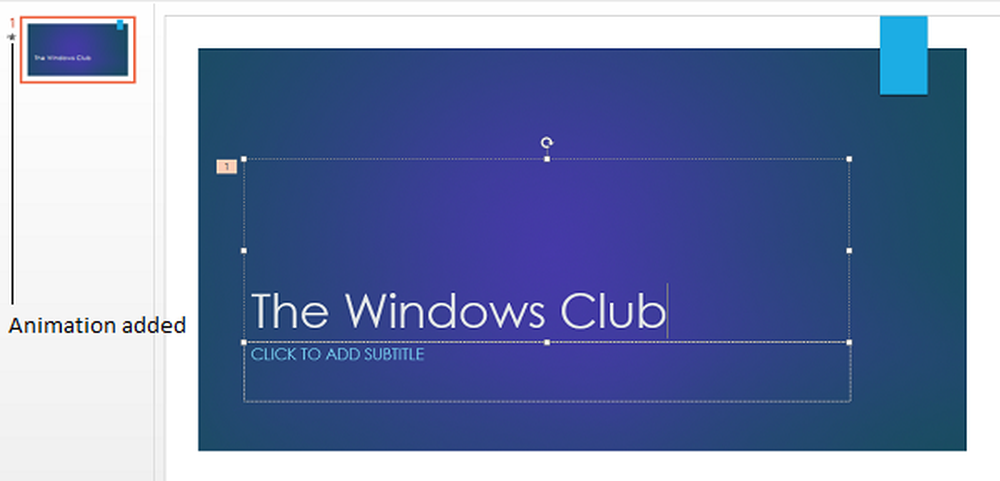Slik legger du til bestemte brukere for å få tilgang til en FTP-server på Windows 10
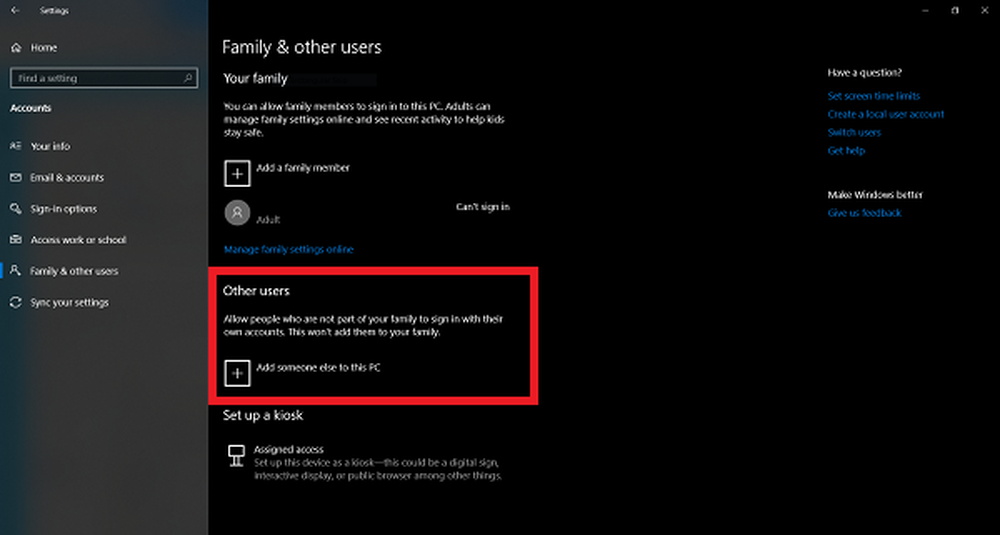
Nå som vi har vært vert for en FTP-server, konfigurert sine tilkoblinger for å passere gjennom Windows-brannmur, konfigurerer FTP-serveren som skal nås via et eksternt nettverk og aktivert å bla og oppdatere filer på FTP-serveren, vil vi nå diskutere hvordan du legger til bestemte brukere å få tilgang til den FTP-serveren. Det er to hovedfaser av denne oppgaven. Det innebærer å legge til flere brukere og registrere dem i konfigurasjonsinnstillingene for FTP-serveren. Så følg hvert skritt nøye.
Legg til bestemte brukere for å få tilgang til FTP Server på Windows 10
Som nevnt ovenfor skal vi utføre tre hovedoppgaver i denne artikkelen. De er:
- Opprett flere FTP-kontoer.
- Konfigurere FTP-serverinnstillingene for å legge til en ny bruker.
- Konfigurerer regler for at brukerne får tilgang til FTP-mappen.
1] Opprett flere FTP-kontoer
Du må opprette noen brukerkontoer godkjent for å få tilgang til datamaskinen fra Windows Settings App.
For dette, start ved å trykke på WINKEY + I knappkombinasjoner på tastaturet for å starte Innstillinger app. Nå, naviger til Kontoer> Familie og andre brukere.
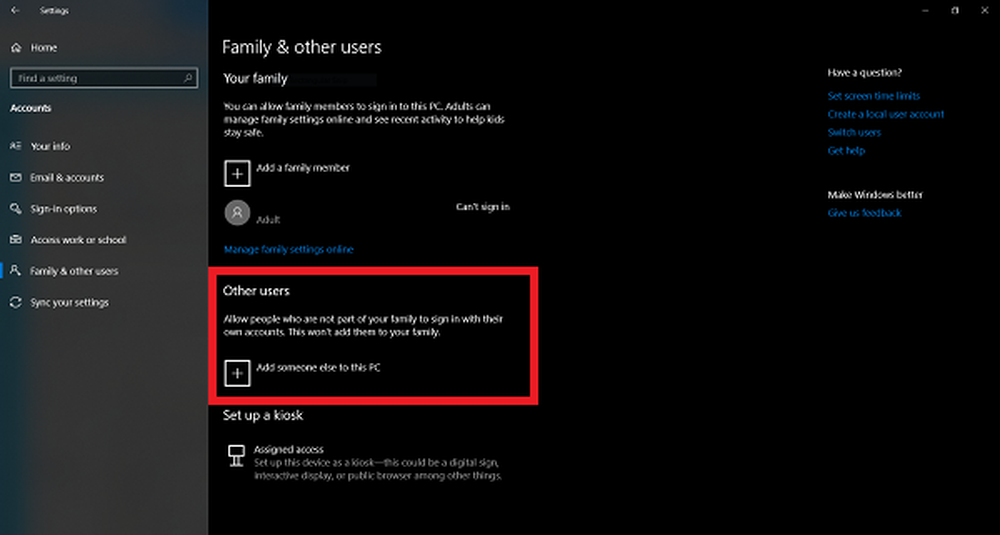
På høyre sidepanel, bla ned til delen av Andre brukere og klikk på Legg til noen andre til denne PCen.
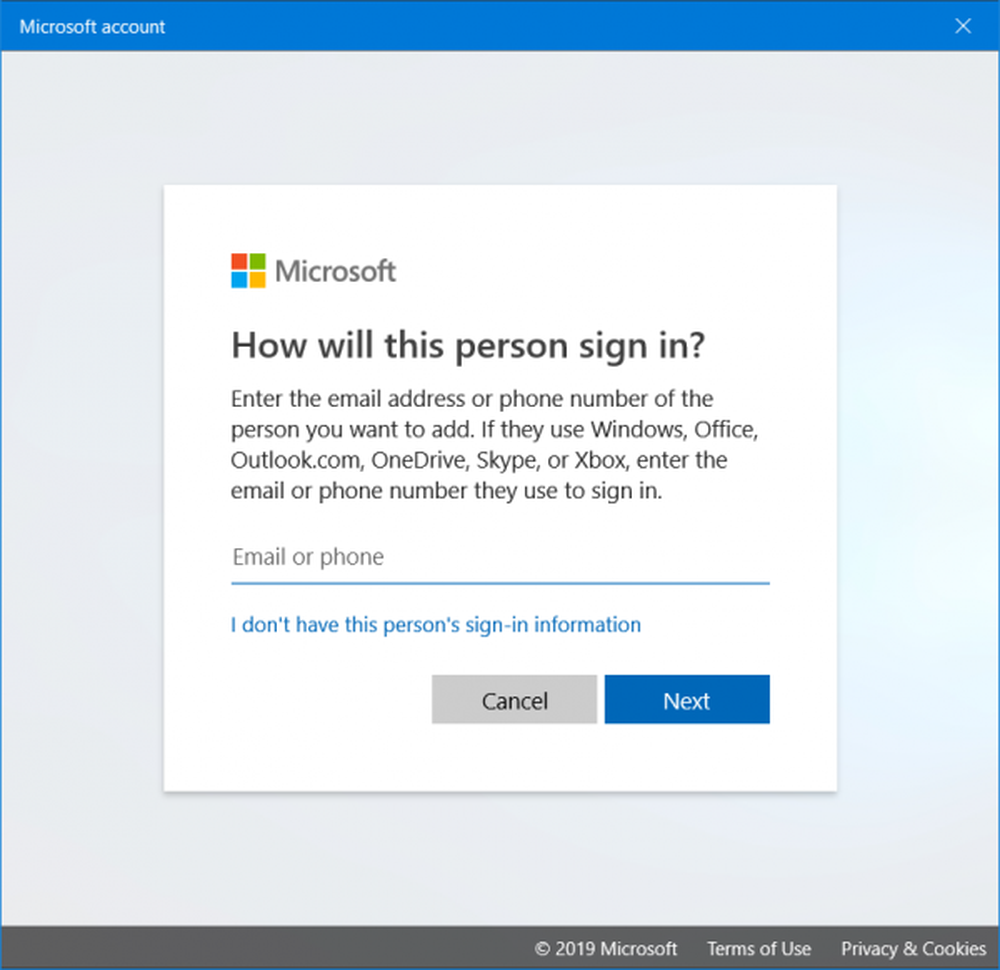
Det åpner et annet mini-vindu. På bunnen, klikk på alternativet merket som Jeg har ikke denne personens påloggingsinformasjon.
På neste skjermbilde kan du legge til de nødvendige detaljer som brukernavn eller Microsoft-kontoinformasjon, alt etter hvilket som er aktuelt.
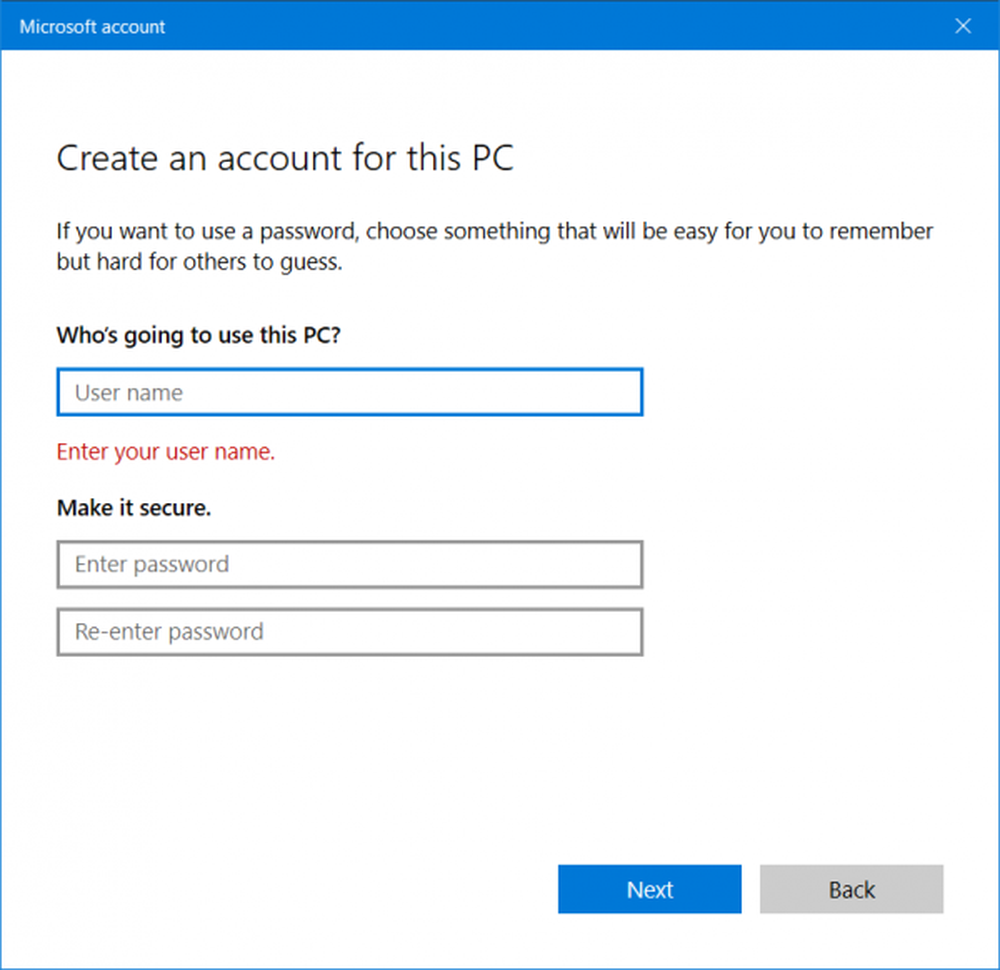
Hvis du velger å fortsette uten en Microsoft-konto, må du angi et sterkt passord for FTP-påloggingsinformasjonen.
Nå er vi klare til neste trinn.
2] Konfigurere FTP-serverinnstillingene for å legge til en ny bruker
Naviger til mappen du angir for å inneholde filene som er synlige på FTP-serveren. Høyreklikk på den og klikk på Eiendommer.
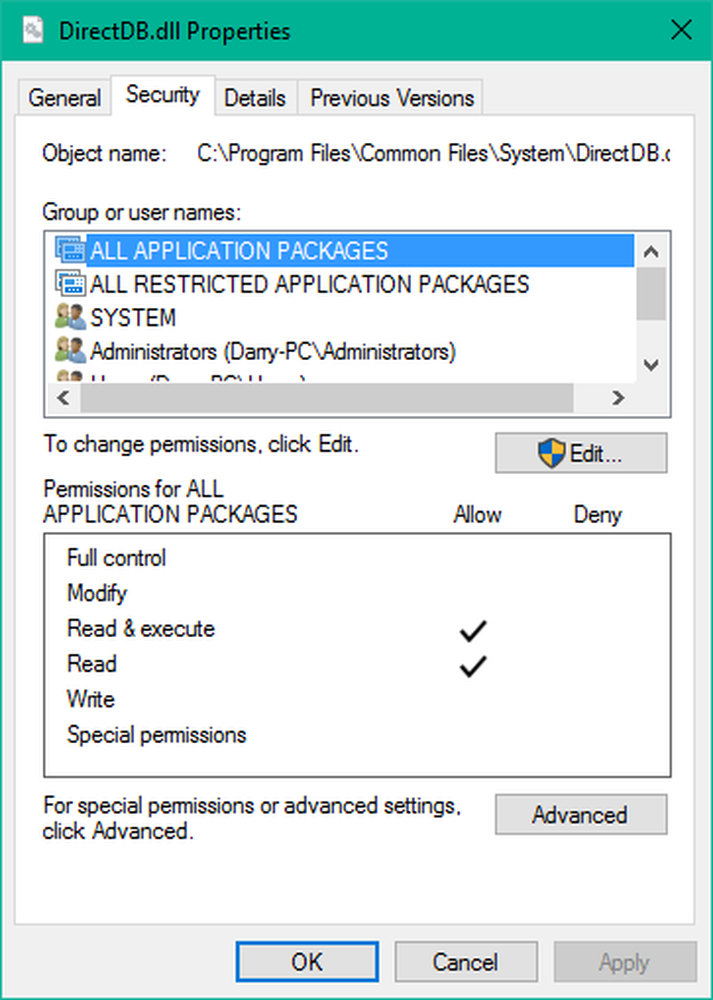
Naviger til kategorien som heter Sikkerhet. Klikk på Redigere.
På neste skjerm klikker du på Legg til.
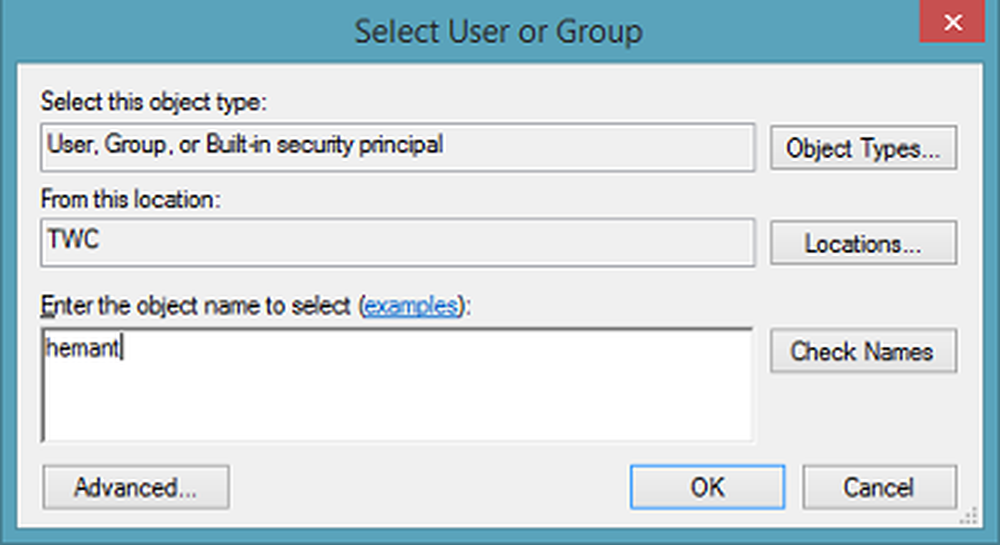
Nå heter en dialogboks Velg brukere eller grupper. Her skriver du inn navnet på brukeren du vil legge til og klikker på Sjekk navnene.
Velg brukeren fra listen befolket og klikk på OK. Det vil ta med skjermbildet Legg til, men det vil nå inneholde navnet på den nye brukeren i listen over brukerne.
Velg brukeren fra listen og angi de riktige rettighetene og endelig klikk på OK. Bare vær sikker på at i listen over tillatelser i den lille bunn delen er krysset med alt etter ditt ønske.
Nå kan vi gå videre til neste trinn.
3] Sette opp regler for at brukerne får tilgang til FTP-mappen
I dette trinnet vil vi konfigurere FTP-serveren slik at de nyopprettede brukerkontoene får tilgang til den.
Start med å søke etter Internett-informasjonstjenester (IIS) i Cortana-søkeboksen og velg det riktige resultatet.
På navigeringsmenyen til venstre utvider du mappen som heter nettsteder. Nå finner du din FTP-server som er oppført under den. Velg den.
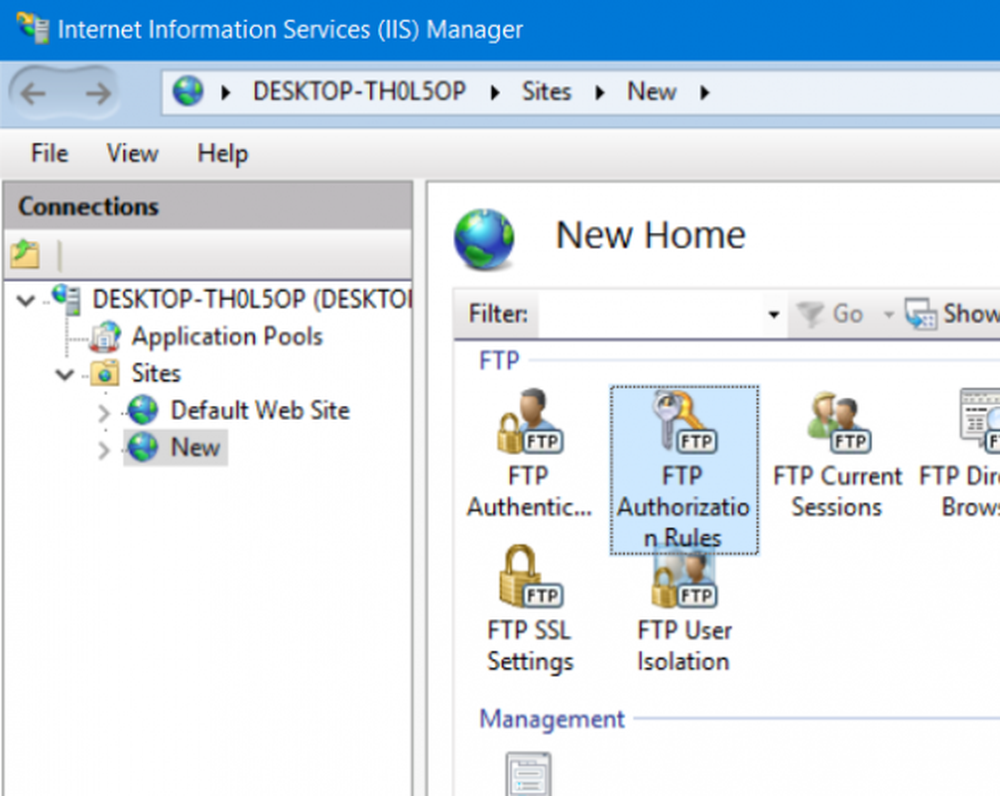
På høyre side finner du et alternativ som heter FTP Autorisasjonsregler ikon.
Høyreklikk på den og klikk på Legg til tillatelsesregler i kontekstmenyen.
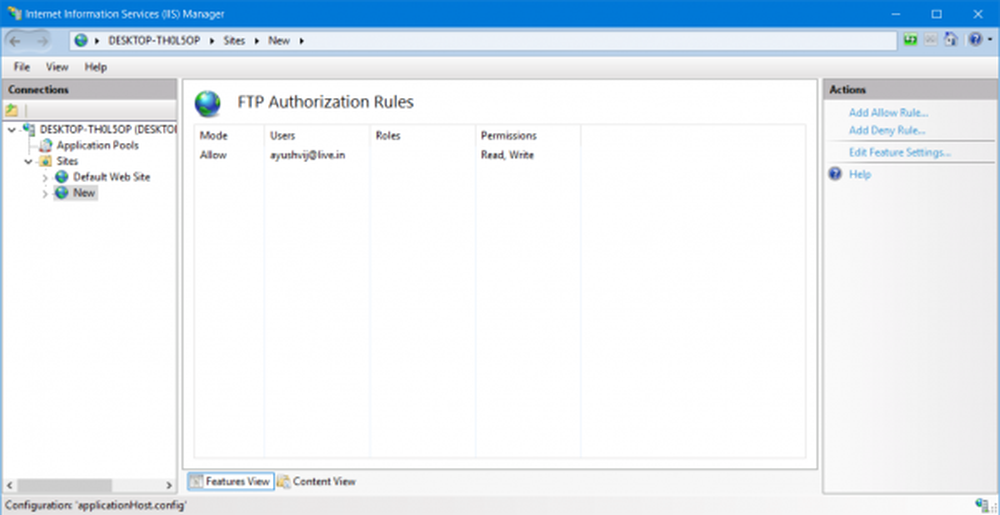
Du får nå et nytt mini-vindu. Å velge Utvalgte brukere alternativ.
Skriv inn brukerkontoen du opprettet tidligere.
Du kan også angi tillatelsene du vil tilordne til den aktuelle brukeren. Endelig klikker du på OK.
Nå vil den nyopprettede og tildelte brukeren nå kunne få tilgang til FTP-serveren både i og utenfor det lokale nettverket.
Voila! Din FTP-server er nå helt klar til bruk av de ønskede brukerne.