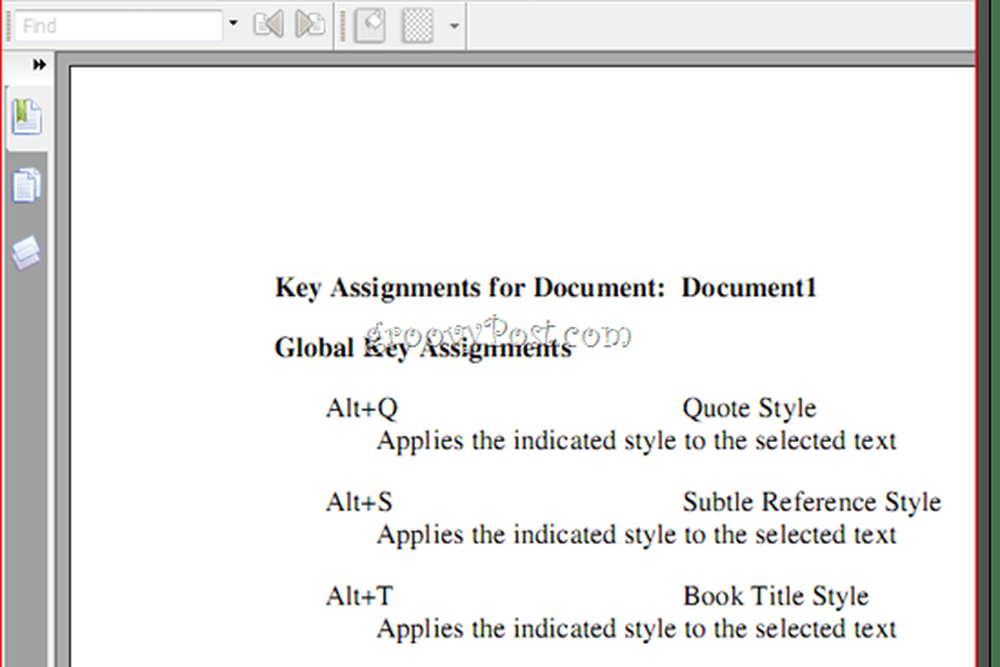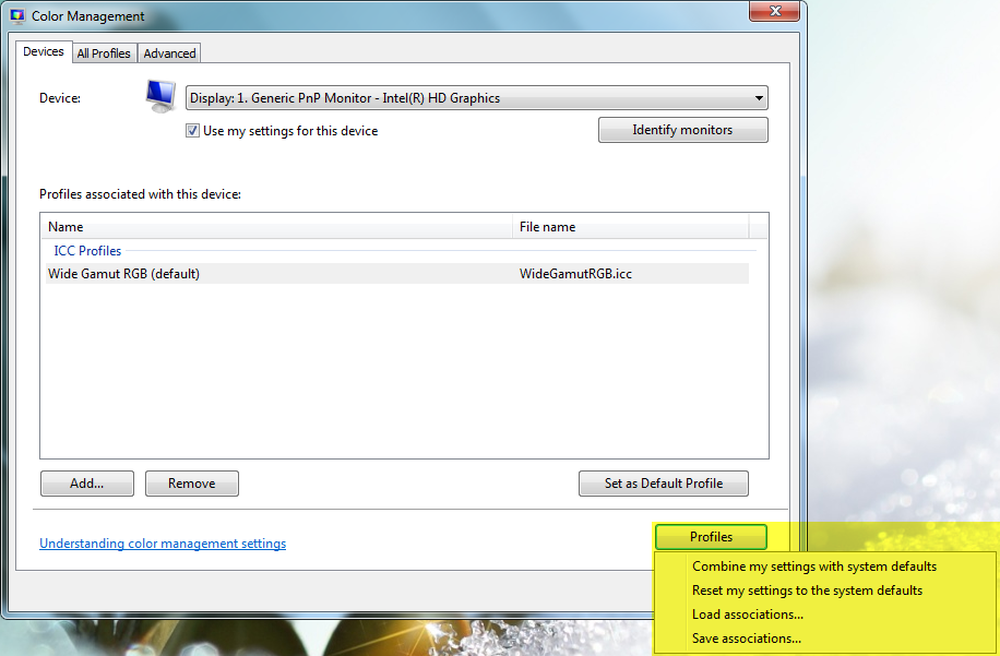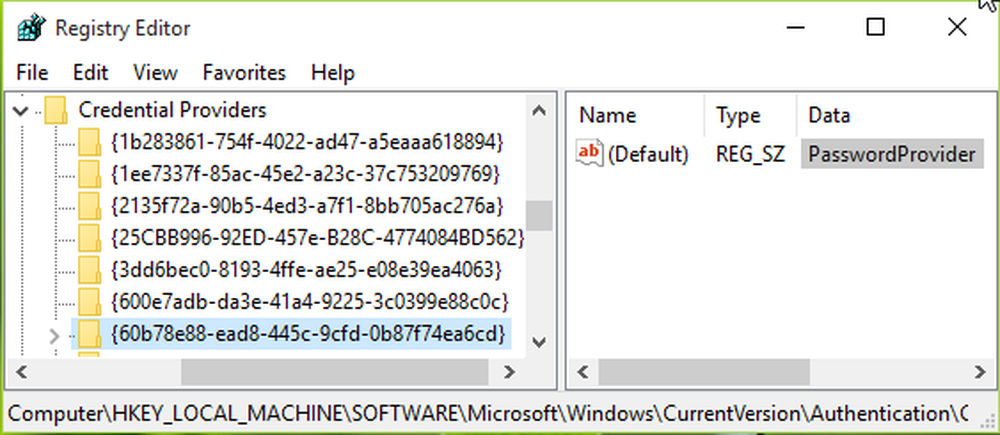Slik tilordner du stil tastaturgenveier i Word 2010 og Word 2007

 Bla gjennom Word-dokumenter handler ikke bare om hvor mange ord i minuttet du kan skrive. Det er fordi din totale hastighet og effektivitet påvirkes av hvor ofte du må ta hendene av tastaturet for å jobbe med musen. Når du arbeider i Word 2010, kommer du mest sannsynlig til å nå musen hver gang du vil bruke en stil. Men med dette groovy tidsbesparende tipset trenger du ikke, takket være tastaturgenveiene på egendefinert stil.
Bla gjennom Word-dokumenter handler ikke bare om hvor mange ord i minuttet du kan skrive. Det er fordi din totale hastighet og effektivitet påvirkes av hvor ofte du må ta hendene av tastaturet for å jobbe med musen. Når du arbeider i Word 2010, kommer du mest sannsynlig til å nå musen hver gang du vil bruke en stil. Men med dette groovy tidsbesparende tipset trenger du ikke, takket være tastaturgenveiene på egendefinert stil.Word 2010 Standard stil tastaturgenveier
Hvis du ikke vet allerede, kjenner du følgende snarveier i Word 2010-stil, lær dem. De vil spare deg for mye tid på lang sikt:
| Tastaturgenvei | Handling |
| CTRL + SHIFT + S | Åpner oppgavelinjen "Apply Styles" |
| ALT + CTRL + SHIFT + S | Åpner "Stil" oppgavelinjen |
| ALT + CTRL + K | Start AutoFormat |
| CTRL + SHIFT + N | Bruk Normal stil |
| ALT + CTRL + 1 | Påfør overskrift 1-stil |
| ALT + CTRL + 2 | Påfør topp 2-stil |
| Alt + CTRL + 3 | Påfør topp 3-stil |
Disse lar deg piske gjennom grunnleggende Word-dokumenter uten å berøre musen.
Tilpassede stil tastaturgenveier i Word 2010
Hvis du vil flytte utover standard tastaturgenveier for Normal og H1 gjennom H3, kan du sette opp dine egne tastaturgenveier for tilpasset stil. Du kan tilordne hvilken som helst stil til en egendefinert hurtigtast. Si, du kan trykke ALT + Q for å bruke "Quote" -stilen eller ALT + T for å bruke "Tittel" -stilen. Dette er hvordan:
Trinn 1
Høyreklikk en stil i Stil ruten og velg endre.
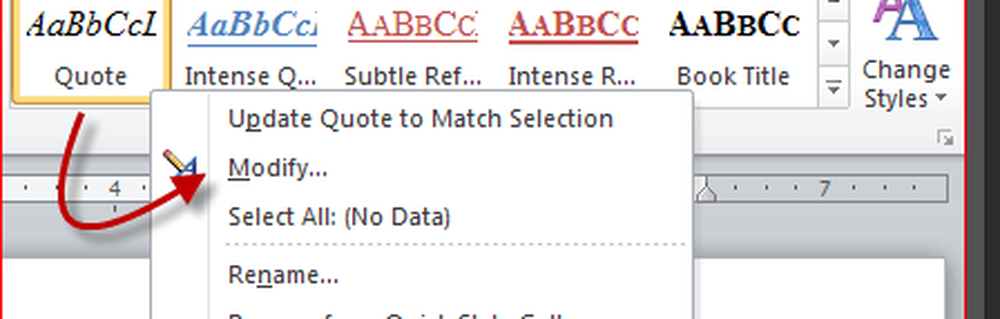
Steg 2
Klikk Format og velg Snarvei ...
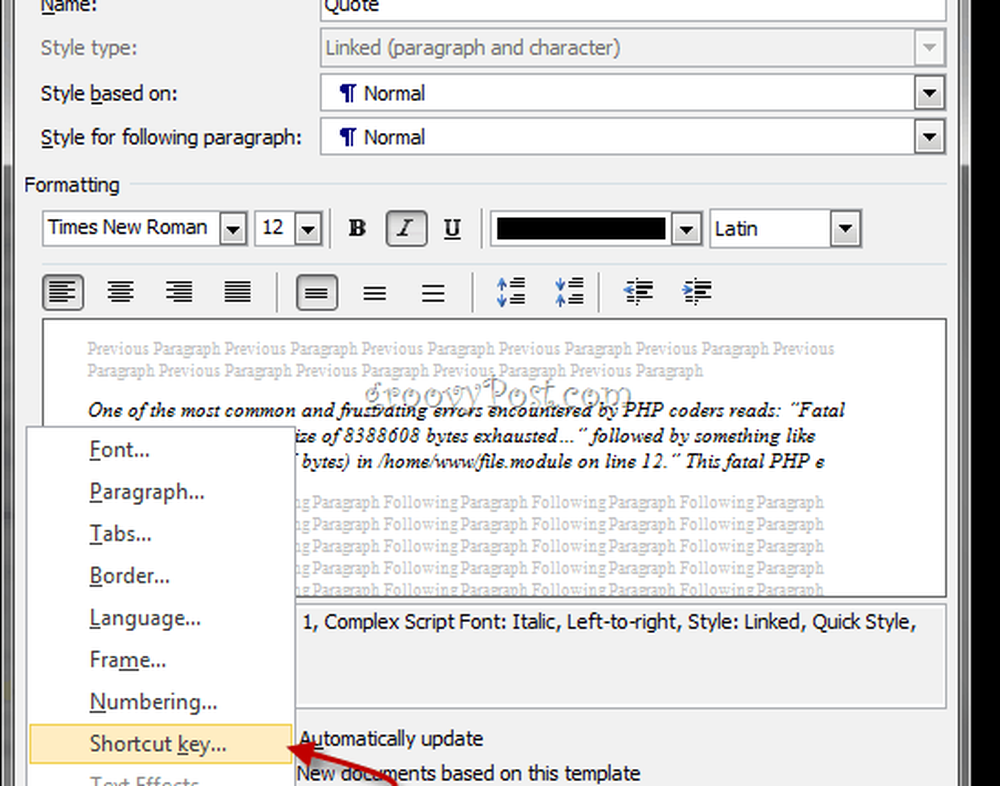
Trinn 3
Plasser markøren i feltet som leser Trykk på ny snarvei. Trykk hurtigtasten på tastaturet du vil tilordne til den valgte stilen.
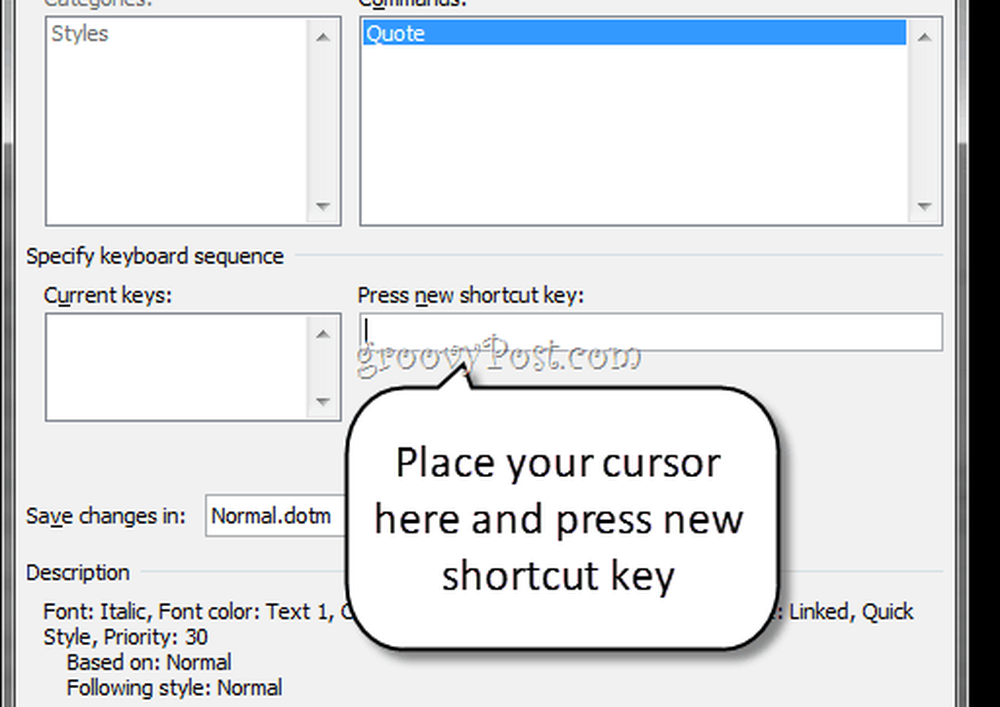
Trinn 4
Bekreft at snarveisnøkkelen du nettopp har oppgitt, ikke er tildelt for å unngå konflikter. For eksempel vil du ikke vil tilordne en snarvei til CTRL + B, siden den allerede brukes av Modig.
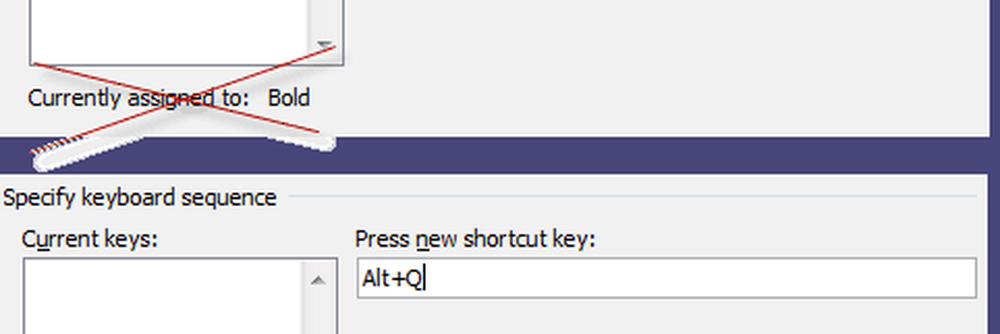
Klikk Tildele når du er ferdig.
Trinn 5
Til slutt, sørg for at "Nye dokumenter basert på denne malen"Er valgt i vinduet Endre stil. Dette vil bruke denne snarveien til egendefinert stil til alle dokumenter basert på vanlig mal (eller hvilken mal du bruker).
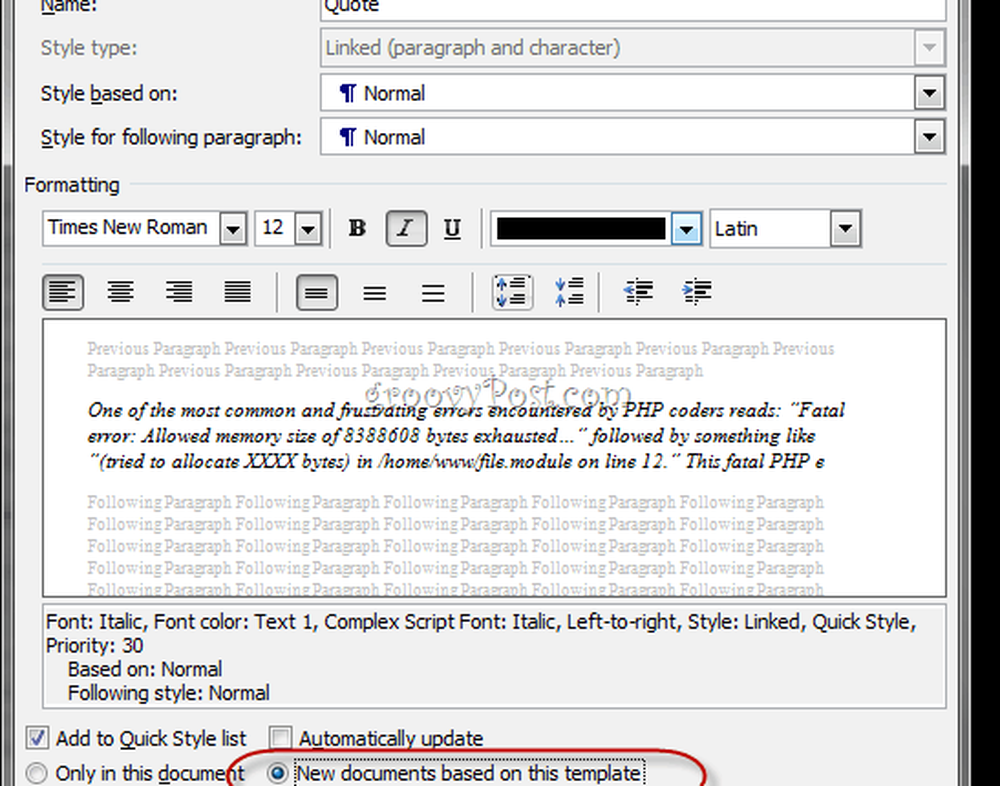
Trinn 6
Nå kan du bruke din egendefinerte stil med tastaturgenveien.
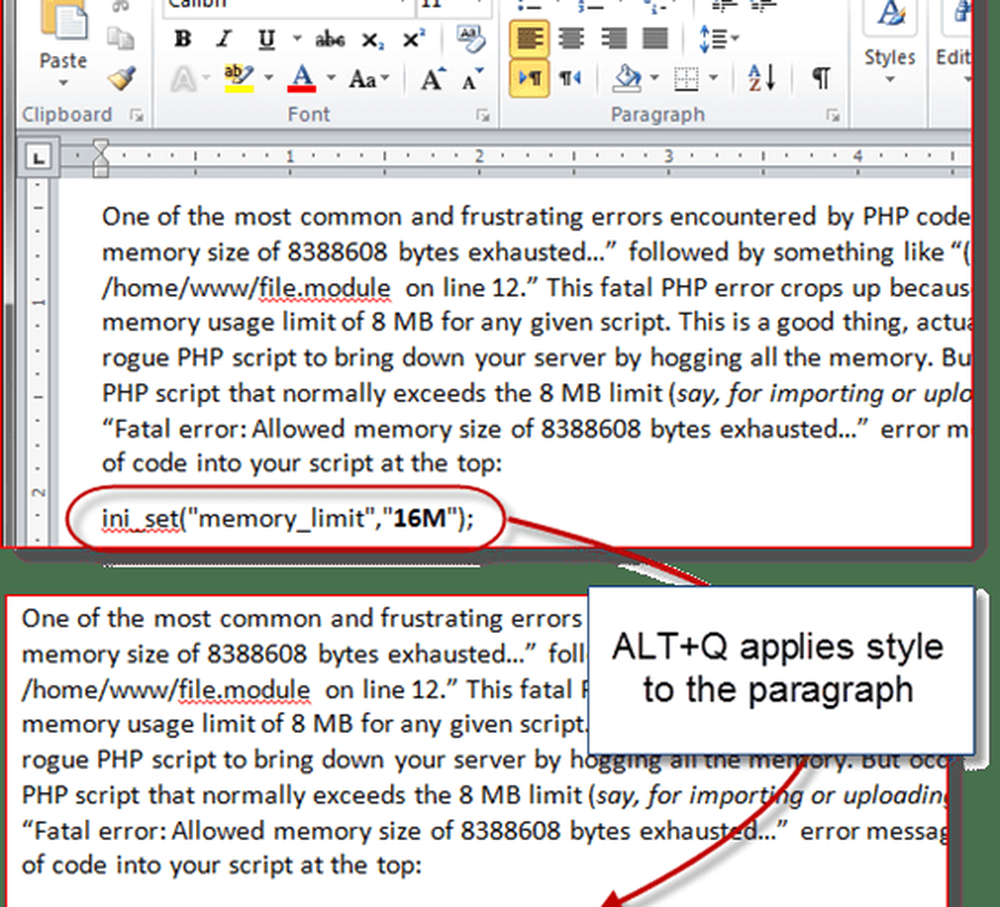
Ett siste tips før vi pakker opp dette: Du kan skrive ut et praktisk referanseliste for alle tastaturgenveiene dine ved å gå til Fil> Skriv ut og velge Nøkkeloppgaver i innstillingsseksjonen. Hvis du ikke vil kaste bort et ark, kan du skrive det ut til en PDF.
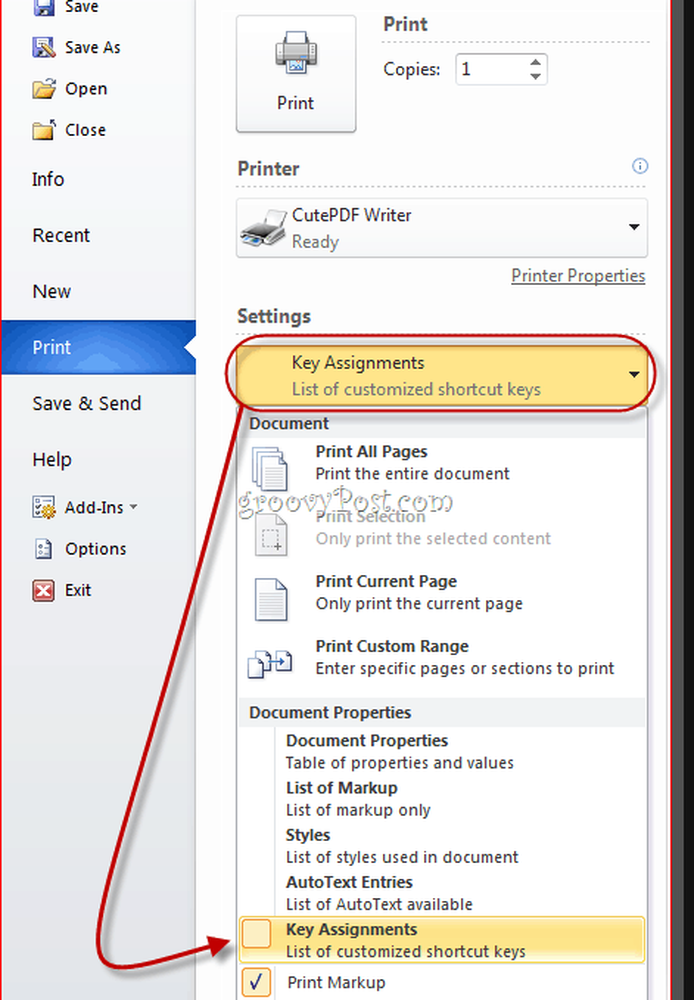
I Word 2007 kan du få tilgang til denne funksjonen via Skriv ut hva rullegardinmenyen i dialogboksen Skriv ut.
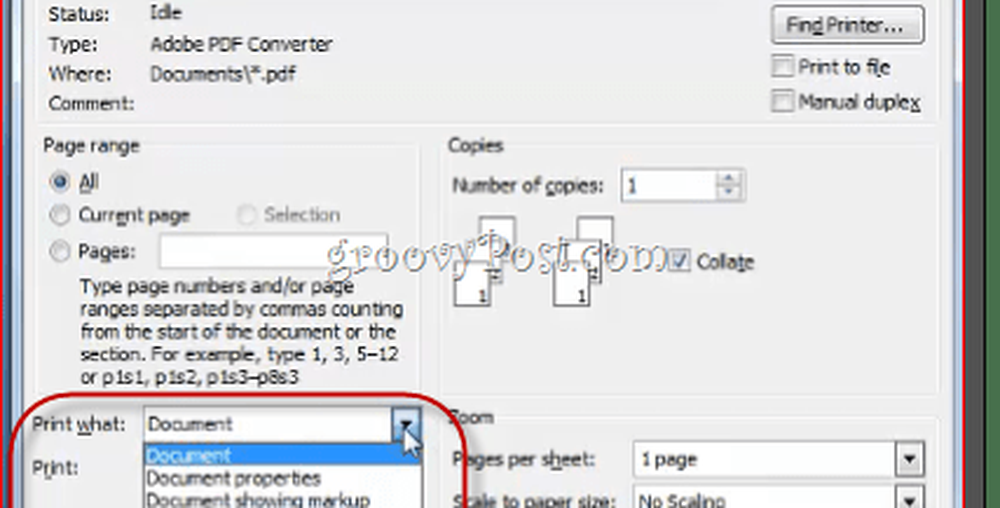
Uansett, skriver den ut en liste over alle dine egendefinerte hurtigtaster for gjeldende dokument.