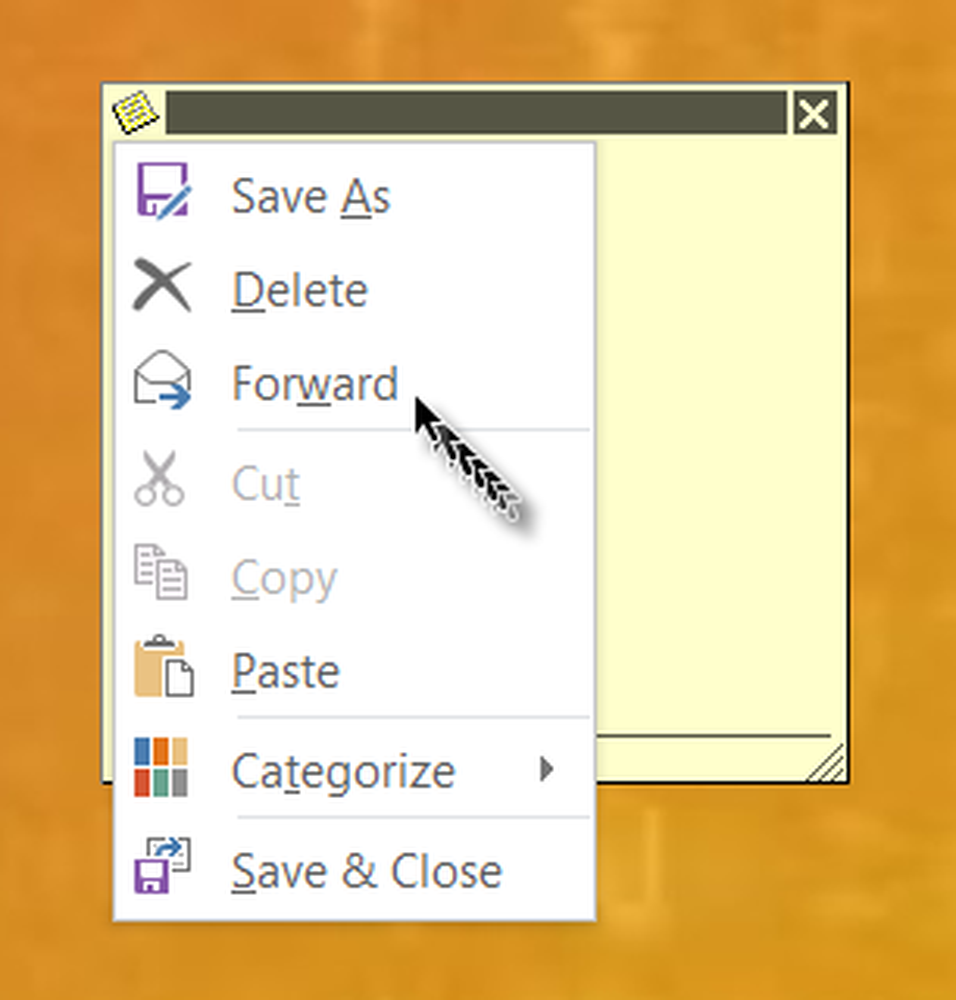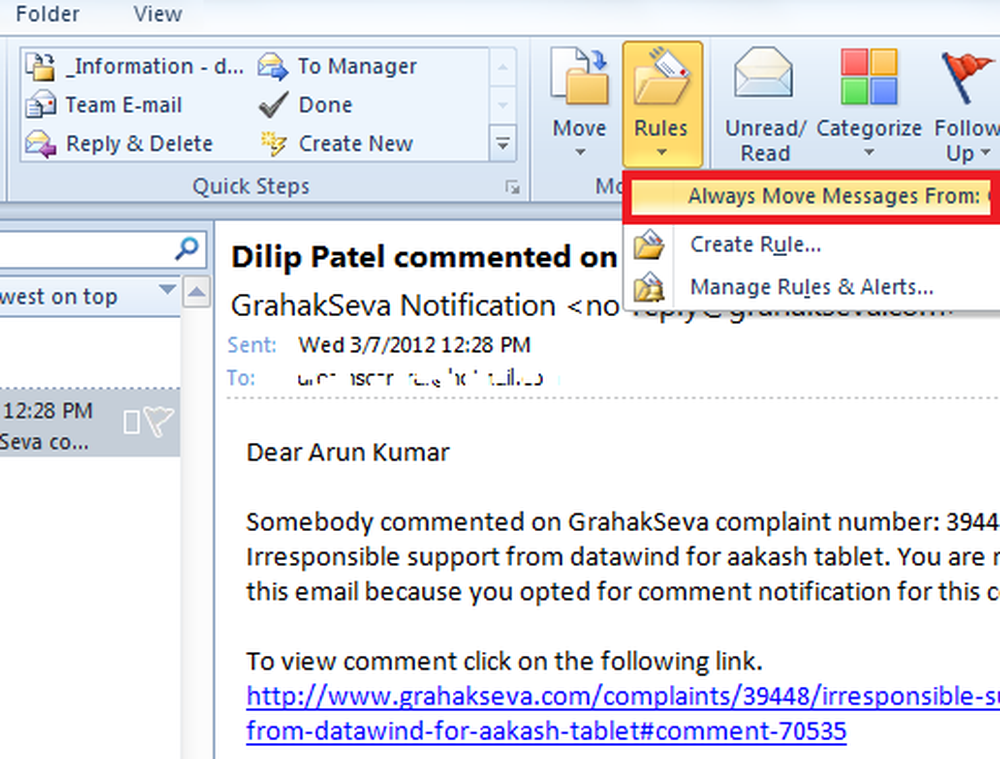Slik knytter du fargeprofiler til en enhet i Windows 10/8/7
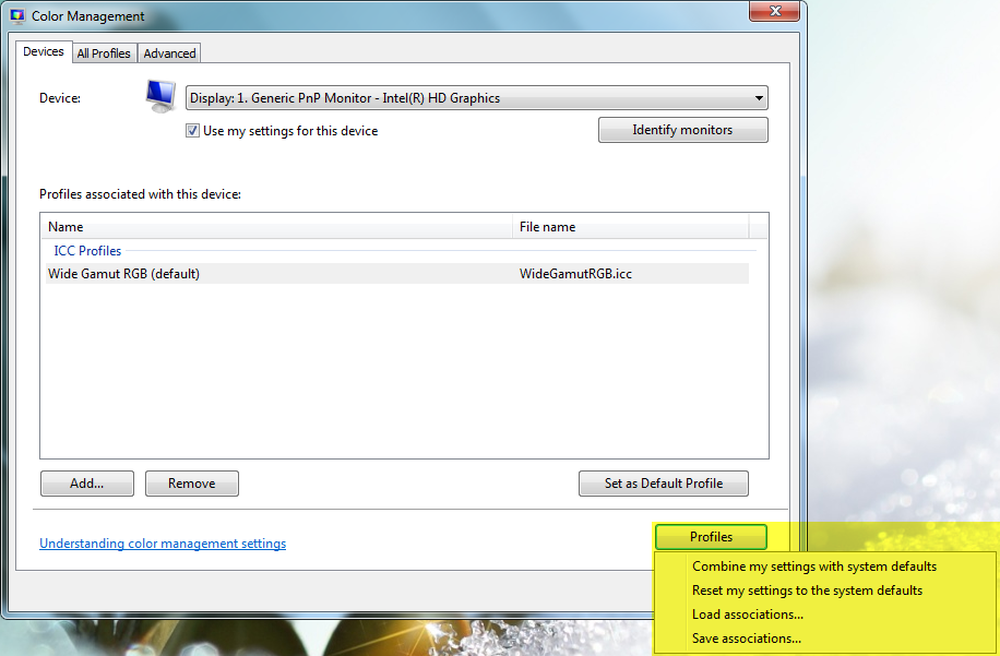
Jeg snakket tidligere om Color Profile-ledelsen i mitt forrige innlegg. Nå skal jeg fortelle deg hvordan du knytter fargeprofil til en enhet etter å ha opprettet den. Etter å ha opprettet en fargeprofil, kan du også knytte den til flere enheter. Windows lager en fargeprofil automatisk for en enhet og forbinder den som standard. Og du kan også knytte din egen profil med den også.
Associer fargeprofiler i Windows
Å ha flere fargeprofiler knyttet er nyttige fordi en fargeprofil representerer fargeegenskapene til en bestemt enhet i en bestemt tilstand. Enhver endring som resulterer i en endring i fargeadferdigheten til en enhet, kan kreve en egen profil. Også profiler kan optimaliseres for ulike typer prosjekter. For eksempel kan en skriver komme med flere profiler, hver utformet for en annen type papir eller blekk.
Hvis du har mer enn én profil for en enhet installert, kan du spesifisere hvilken profil som skal brukes for et bestemt prosjekt.
Tilknytt flere fargeprofiler til en enhet
Gå til Kontrollpanel og åpne Color Management.
Klikk kategorien Enheter.
Fra enhetslisten velger du fargeenheten du vil knytte til en eller flere fargeprofiler.
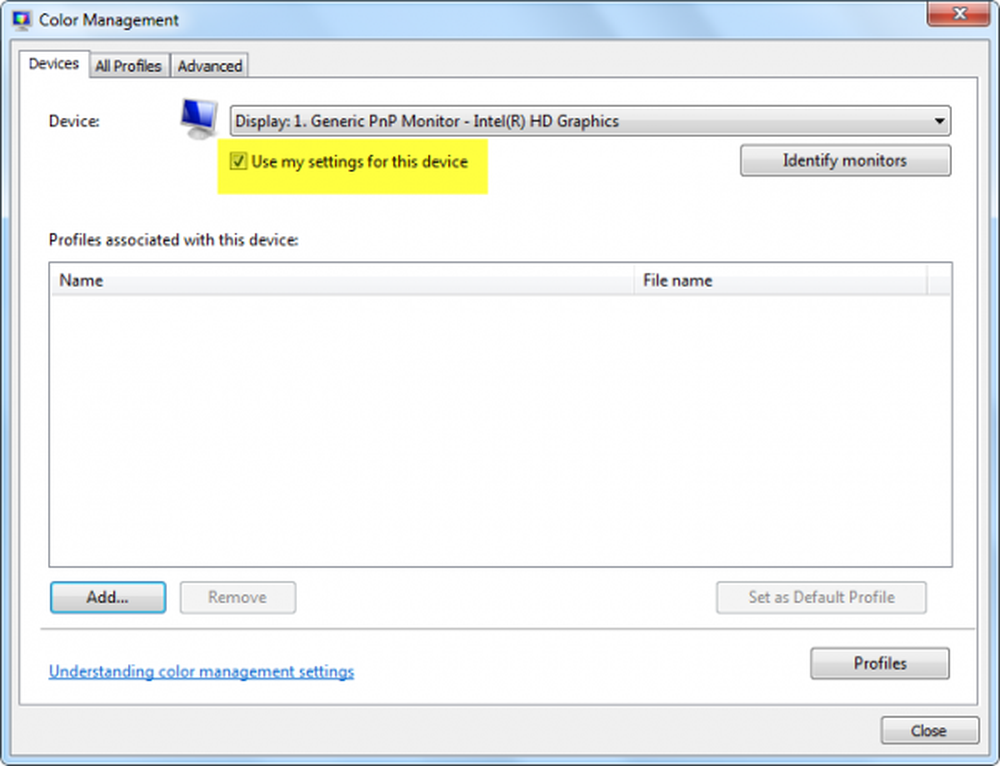
Velg Bruk innstillingene mine Merk av for denne enheten, og klikk deretter Legg til.

I dialogboksen Associerte fargeprofil gjør du ett eller begge av følgende:
- Hvis du vil bruke en fargeprofil som allerede er installert på datamaskinen, klikker du på fargeprofilen i listen, og klikker deretter OK.
- Hvis du vil bruke en egendefinert fargeprofil som ikke er installert på datamaskinen din, klikker du Bla gjennom, finn den egendefinerte fargeprofilen du vil bruke, og klikk deretter Legg til. Hvis du vil bruke den nylig tilknyttede fargeprofilen som standardfargeprofil for den valgte enheten, klikker du på Angi som standardprofil.

6. Klikk på Lukk.
Demonter en fargeprofil fra en enhet
Gå til Kontrollpanel og åpne Fargestyring.
Klikk på enheter tab.
Fra enhetslisten velger du fargeenheten du vil demontere fra en eller flere fargeprofiler.
Velg Bruk innstillingene mine for denne enheten merk av i fargeprofilen du vil demontere fra den valgte enheten, og klikk deretter Fjerne.
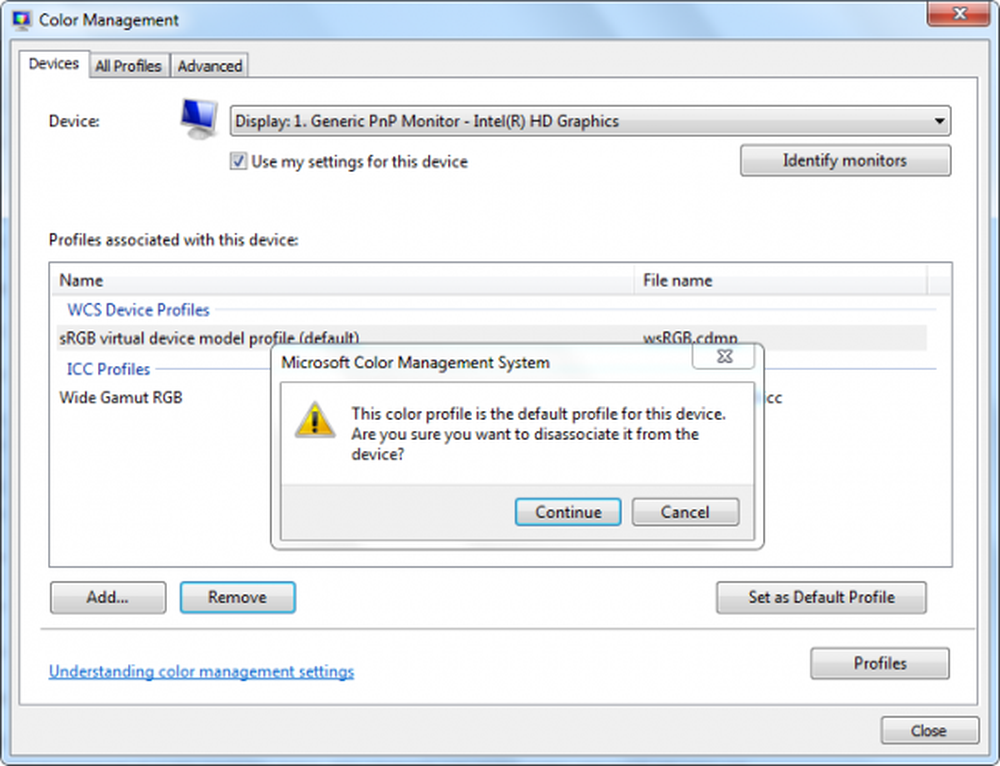
Klikk Lukk.
For å lagre og bruke enhetsforening
Etter å ha tilknyttet en fargeprofil med en enhet, kan du lagre og bruke den nye fargeenhetsforeningen på noen forskjellige måter.
Gå til Kontrollpanel og åpne Fargestyring.
Klikk på enheter tab.
Gjør ett eller flere av følgende:
- Hvis du vil slå sammen de nåværende systemens standardfargeinnstillinger som enheten bruker med det nåværende settet med profiler som du har tilknyttet enheten, klikker du profiler, og klikk deretter Kombiner mine innstillinger med standardinnstillinger.
- Hvis du bestemmer deg for at du ikke vil bruke fargeprofilene du har tilknyttet enheten og vil bruke standardinnstillingene for systemfarge i stedet, klikker du på profiler, og klikk deretter Tilbakestill mine innstillinger til standardinnstillingene for systemet, eller ryddet Merk av for Mine innstillinger for denne enheten.
- For å lagre tilknytningen mellom den valgte enheten og det nåværende settet med profiler som den bruker, klikker du profiler, og klikk deretter Lagre foreninger. I feltet Filnavn, skriv inn et navn for enhetsforeningen, og klikk deretter Lagre.
- For å laste en enhetsforeningsfil slik at den valgte enheten bruker fargeinnstillingene som er angitt i tilknytningsfilen, klikker du profiler, og klikk deretter Lastforeninger. Finn og velg den lagrede foreningsfilen, og klikk deretter Åpen.
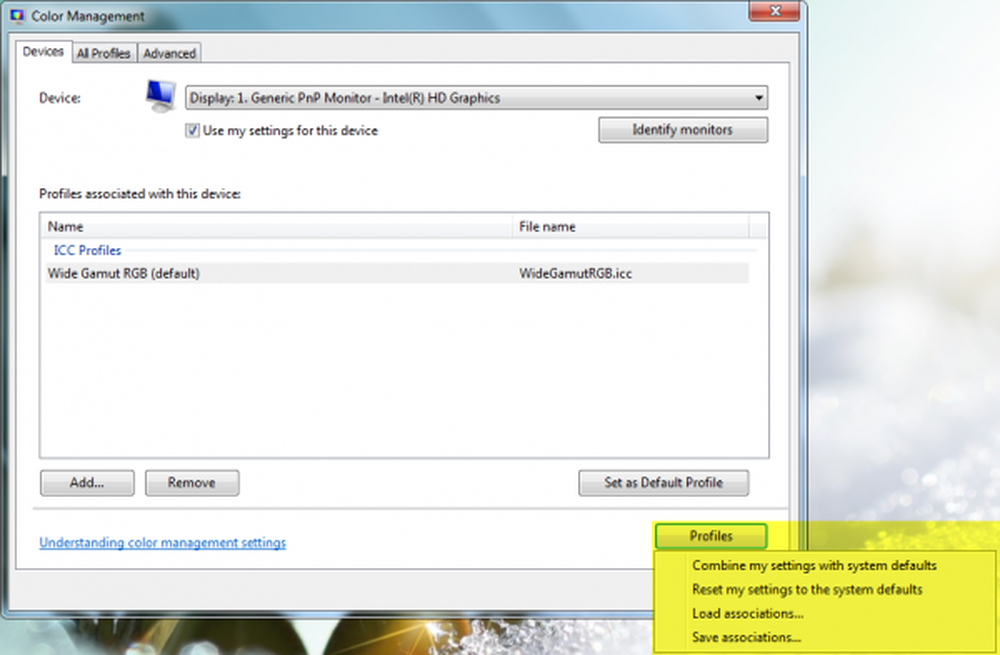
Klikk Lukk.
Håper dette hjelper!