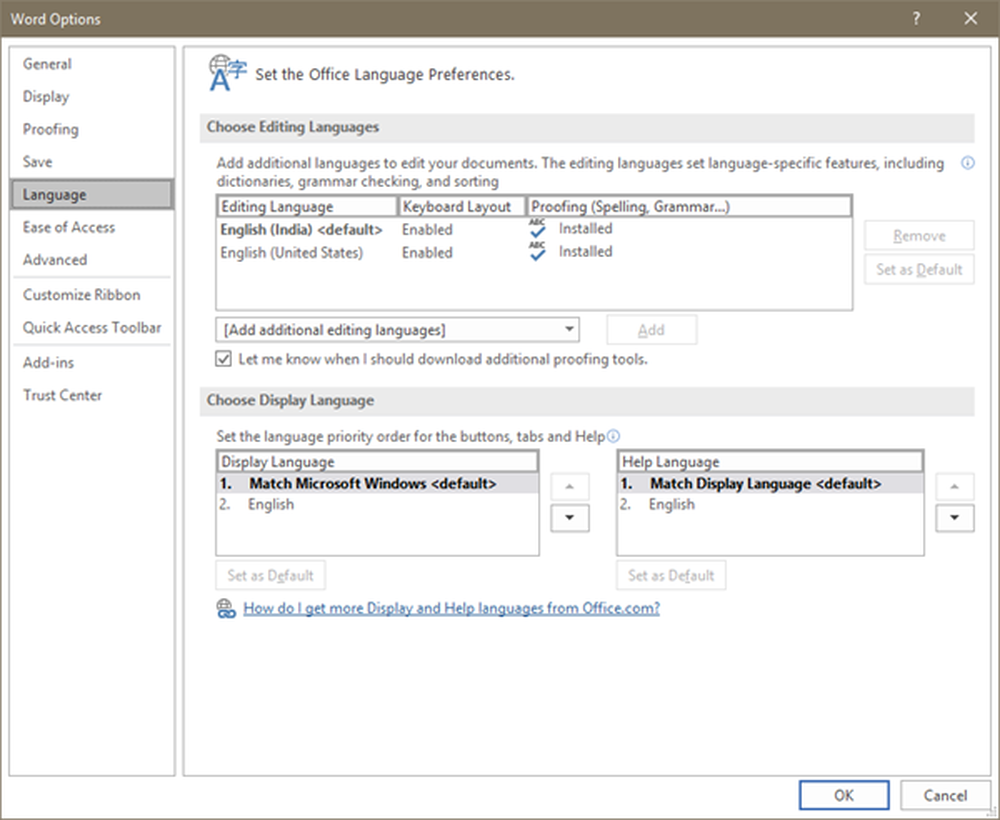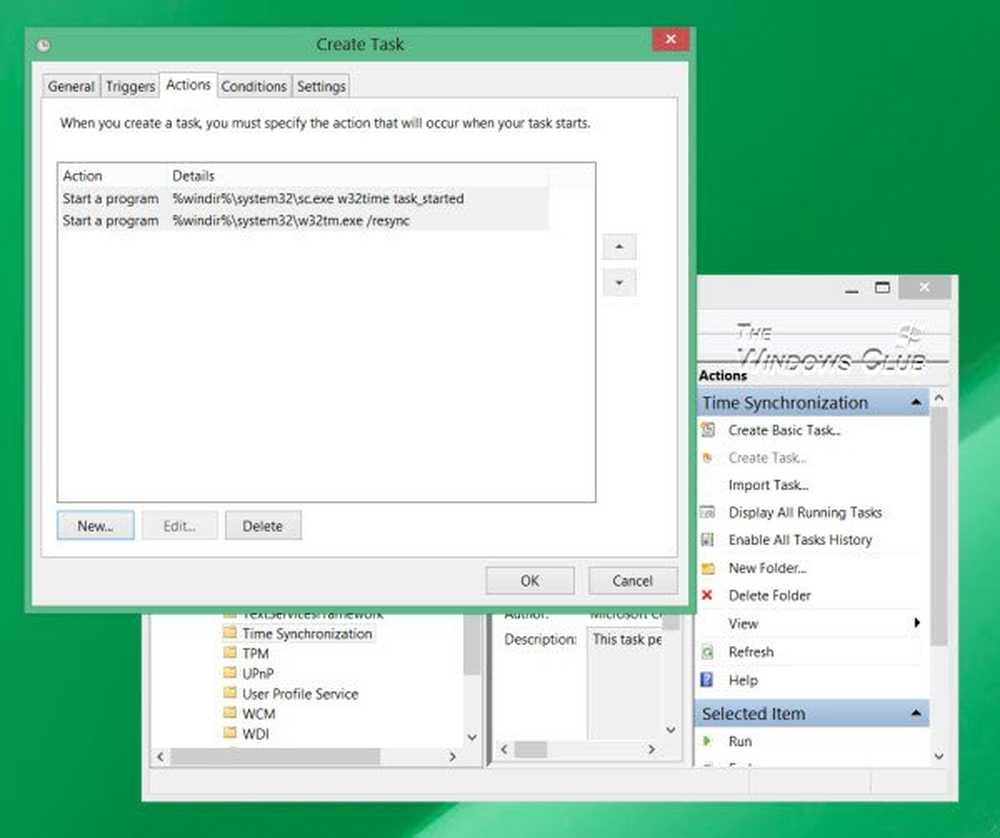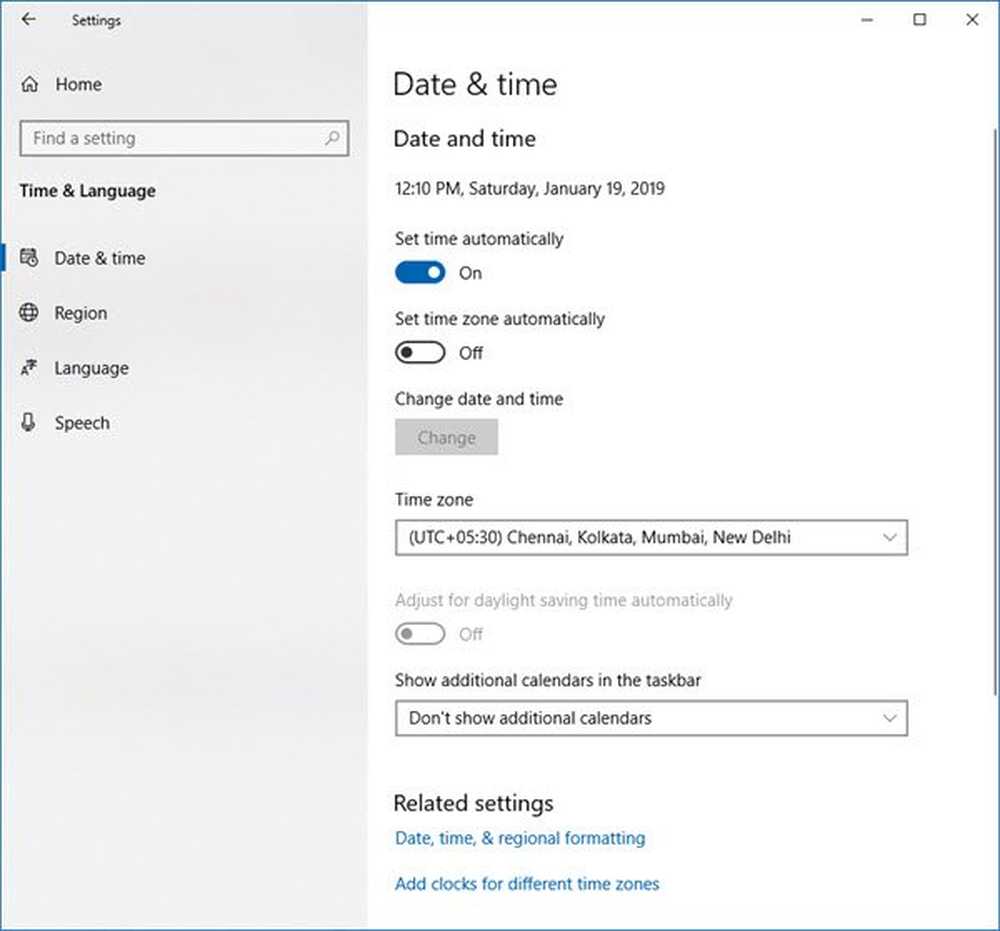Slik endrer du hurtigtastene i Word 2013

Start Word 2013, og klikk deretter på Fil-menyen.

Fra Backstage-visningen klikker du Alternativer-knappen.

I Word Options, klikk på Tilpass båndknappen. Klikk deretter på Tilpass-knappen nederst ved siden av "Tastaturgenveier" -merket.

Velg en kategori, og bla gjennom kommandoene. Du vil se at flertallet av kommandoene i Word 2013 ikke har noen tastatursnarveier tildelt. Dette er for det meste fordi det er nesten tusen kommandoer totalt, og det ville være gal å huske hurtigtaster for alle dem.
Hvis en kommando har en hurtigtast, vil den bli oppført under Aktuelle taster.

For å legge til en ny hurtigtast, velg kommandoen du vil legge til den til. Deretter klikker du på den tomme hvite boksen under "Trykk ny snarvei" -label. Mens tekstmarkøren blinker i denne boksen, trykker du på tastaturkombinasjonen du vil angi som snarveisknappen. Hvis du trykker på flere forskjellige kombinasjoner, kan du legge til flere hurtigtaster på en gang til en kommando. Hver kommando er adskilt av kommaer. Du kan bruke Backspace-knappen på tastaturet for å fjerne dem hvis du skriver for mange.
Når du er angitt, klikker du på Tilordne-knappen for å binde (lagre) snarveien til kommandoen.

Hvis du skriver inn en tastatursnarvei som allerede er brukt av en annen kommando, ser du navnet på den vedlagte kommandoen som er oppført etter etiketten "Tilordnet" for øyeblikket..
Vær oppmerksom på at du ikke kan doble dykk med hurtigtaster, ved å tilordne en nøkkelkommando som allerede er brukt, vil du koble den fra den opprinnelige kommandoen.

Hvis du føler at du har slått noe opp, er det i verste fall et reset-knapp som vil gjenopprette alle hurtigtaster til standardinnstillinger. Det blir det samme som når du først installerte Office 2013.

Nye hurtigtaster vises som verktøytips, akkurat som de originale kommandoene gjør. Så hvis du noen gang glemmer hvilken hurtigtast der du bare svinger over verktøyet i spørsmålet på båndet.