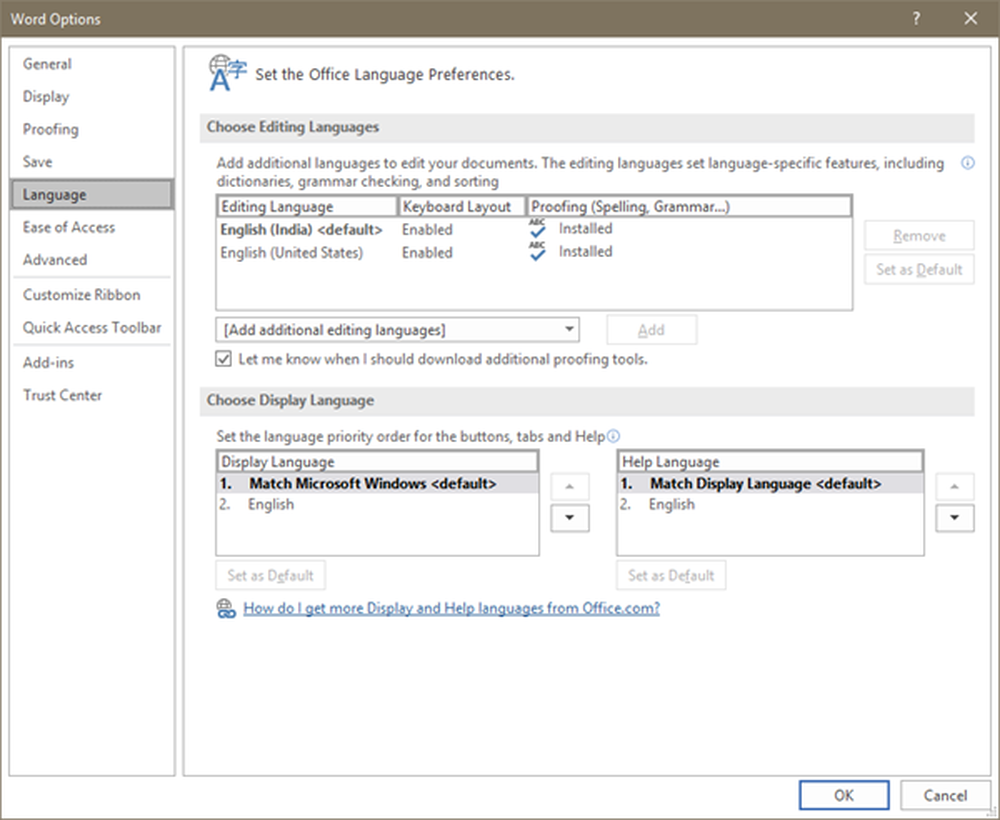Slik endrer du språk, tid, region i Windows 10
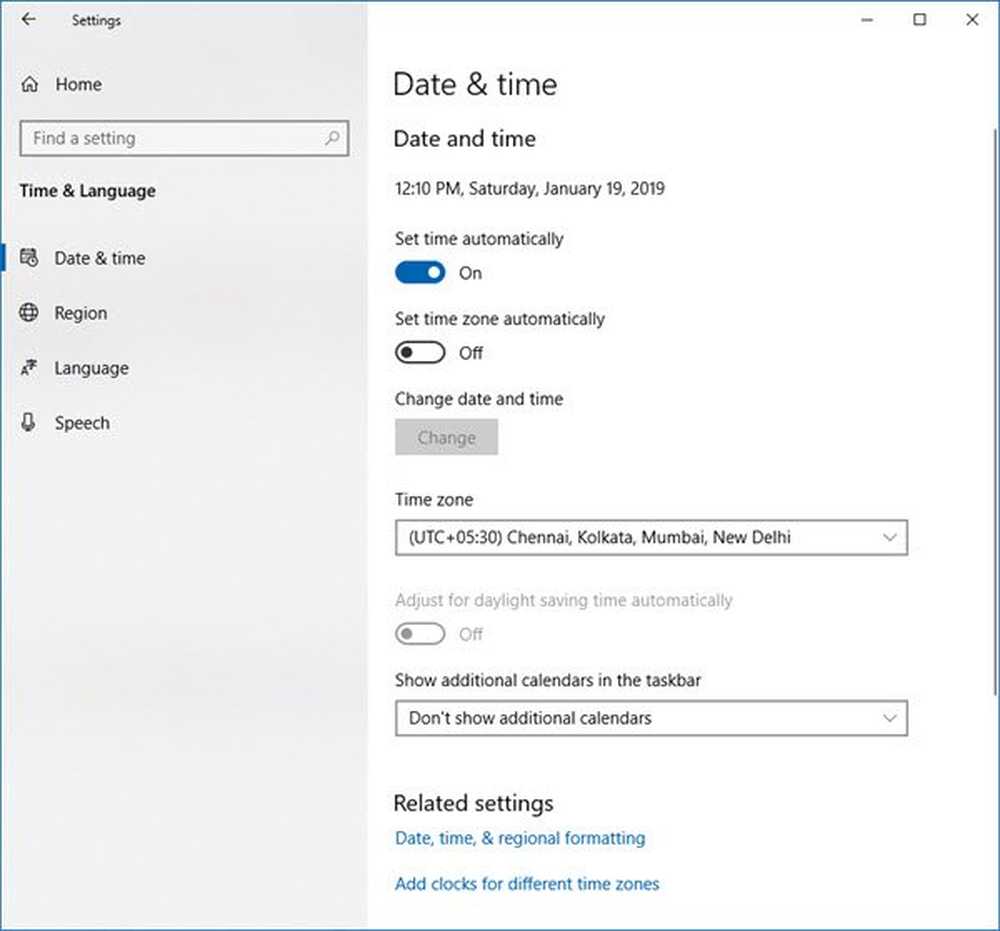
Tid og språkinnstillinger i Windows 10 Tillat deg å angi eller endre system Dato, Tid, Region, Språk og Taleinnstillinger. Vi har allerede tatt en titt på innstillingene for Windows 10-personvern, personverninnstillinger og Internett og oppdaterings- og sikkerhetsinnstillingene. I dette innlegget vil vi vise deg hvordan du setter inn eller endrer dato og klokkeslett, språk og tale manuelt på din Windows 10-PC.
Endre språk, tid, region i Windows 10

Windows 10 Tid og språkinnstillinger
Åpne Innstillinger-appen og klikk på Tid og språk for å endre innstillingene i PCen for å få Windows vist nedenfor.
Dato tid
Innstillingene her er ganske enkle her som hovedoversikten har alt. Du kan stille inn tid til å justere automatisk eller endre den manuelt. Ikke glem å velge tidssone i henhold til landet du bor i.

Selv om den er slått av i bildet ovenfor, kan det hende du vil slå på Juster for sommertid automatisk. I det meste av Europa flyttes lokal tid fremover med 1 time på våren og flyttes bakover med 1 time i høst. Dette skjer rundt mars eller april og slutter i oktober eller november. Denne øvelsen kalles sommertid.
Skru av Angi tid automatisk og du vil kunne endre tid og dato manuelt via følgende innstillingsboks som åpnes, så snart du setter den på "Av". Det anbefales imidlertid alltid å sette inn det for å stille inn tid automatisk.

Med Windows 10 kan du også endre dato og klokkeslettformater. Rull ned og klikk på 'Endre dato og klokkeslettformater', og her kan du velge hvilken dag uken starter, om det vil være søndag, mandag eller annen dag i uken. Det lar deg også velge lang eller kort dato og klokkeslettformat.

De relaterte innstillingene, Tilleggsdato, Tid og regionale innstillinger ta deg til kontrollpanelet hvor du kan endre språk, region og dato og klokkeslett for PCen din på den gamle klassiske måten, du pleide å gjøre i tidligere versjoner av Windows.
Du kan også velge å Vis flere kalendere i oppgavelinjen.
Hvis du vil se to forskjellige klokker for to forskjellige land og tidssoner, kan du sette opp flere klokker. Klikk på Legg til klokker for forskjellige tidssoner.
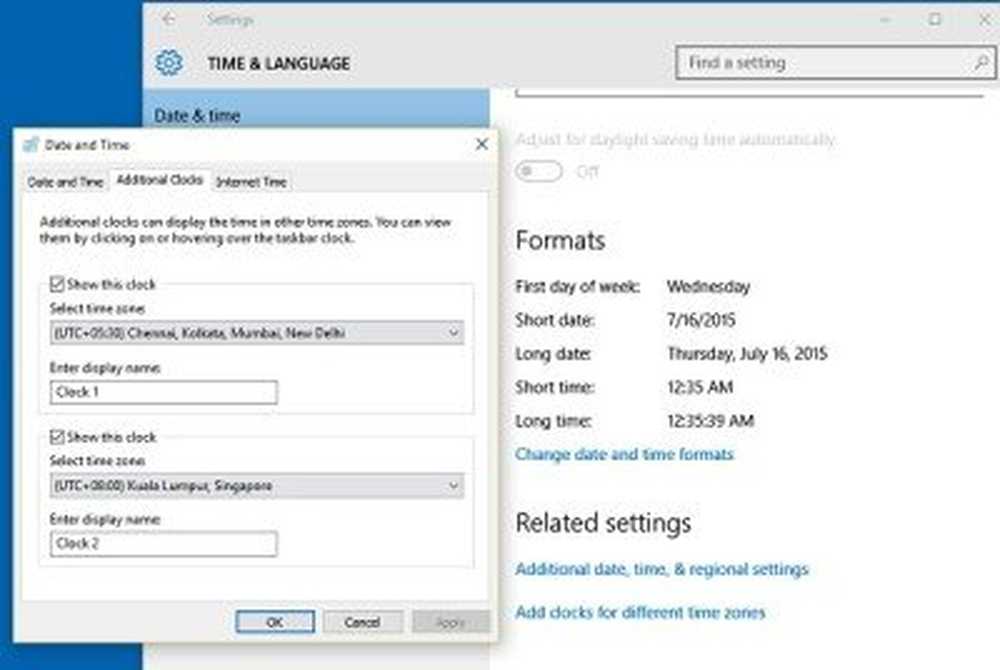 Dette åpner et nytt lite vindu der du kan angi en ny klokke for et annet område og tidssone i PCen. Jeg har valgt en alternativ klokke med tidszonen til Singapore, og se på oppgavelinjen viser jeg nå to klokker, en av indisk tidssone og andre i Singapore tidssone.
Dette åpner et nytt lite vindu der du kan angi en ny klokke for et annet område og tidssone i PCen. Jeg har valgt en alternativ klokke med tidszonen til Singapore, og se på oppgavelinjen viser jeg nå to klokker, en av indisk tidssone og andre i Singapore tidssone. 
Region
Dette er et ganske grei innstillingspanel hvor du bare må velge ditt land eller din region for å få det lokale innholdet.

Språk
Du kan også legge til et nytt språk bare ved å klikke på Legg til et språk.

Klikk på hvilket som helst språk og sett det som standard skrivespråk. Du kan også laste ned den grunnleggende skrivingen for det valgte språket eller kan legge til et nytt tastatur bare ved å klikke på Valg.
Du kan også laste ned den grunnleggende skrivingen for det valgte språket eller kan legge til et nytt tastatur bare ved å klikke på Valg. 
Tale
I denne delen kan du justere talinnstillingene til PCen. Velg språket din PC snakker, velg tempo (hastighet) for talen og velg også standardstemmen for PCen. Windows 10 tilbyr Microsoft Mark Mobile (en mannlig stemme) og Microsoft Zira Mobile (en kvinnelig stemme).

Du kan også forhåndsvise stemmen din før du velger ditt valg.
Mikrofon-fanen lar deg kontrollere Mic for talegjenkjenning. Bare klikk på Komme i gang og følg instruksjonene for å sette opp mikrofonen.