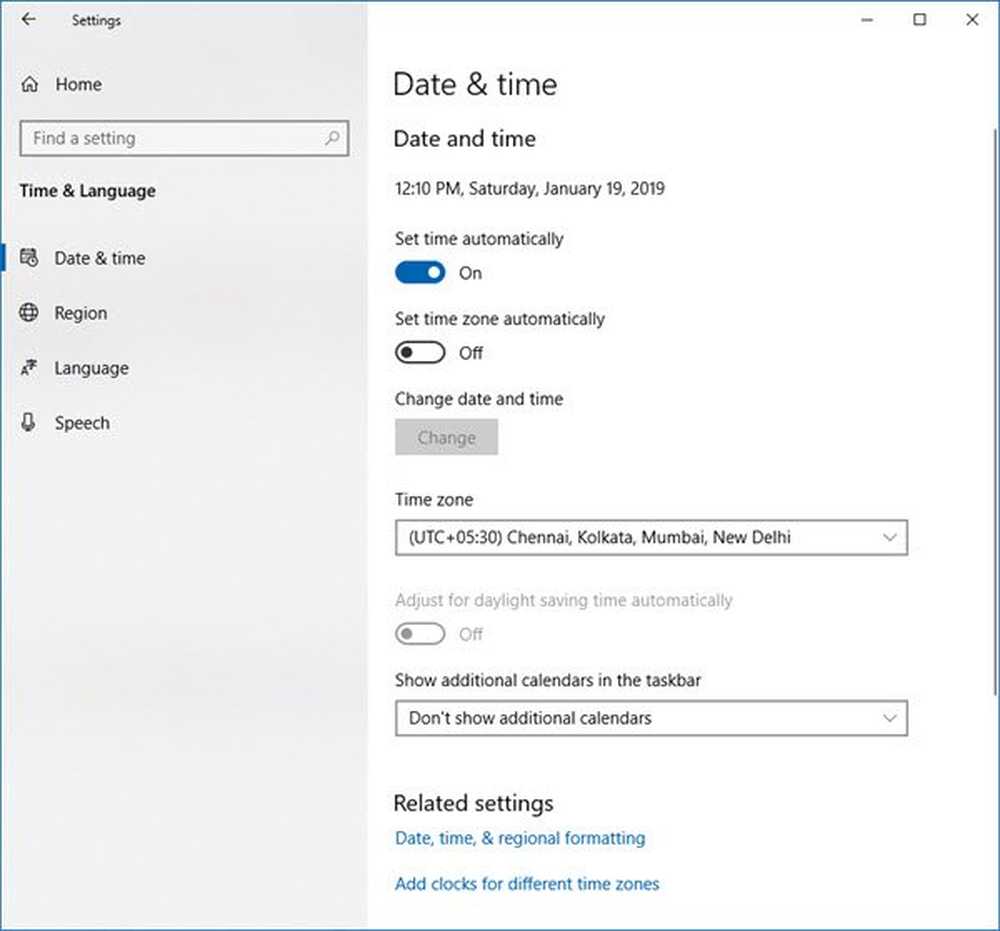Slik endrer du språk i Microsoft Office 2016
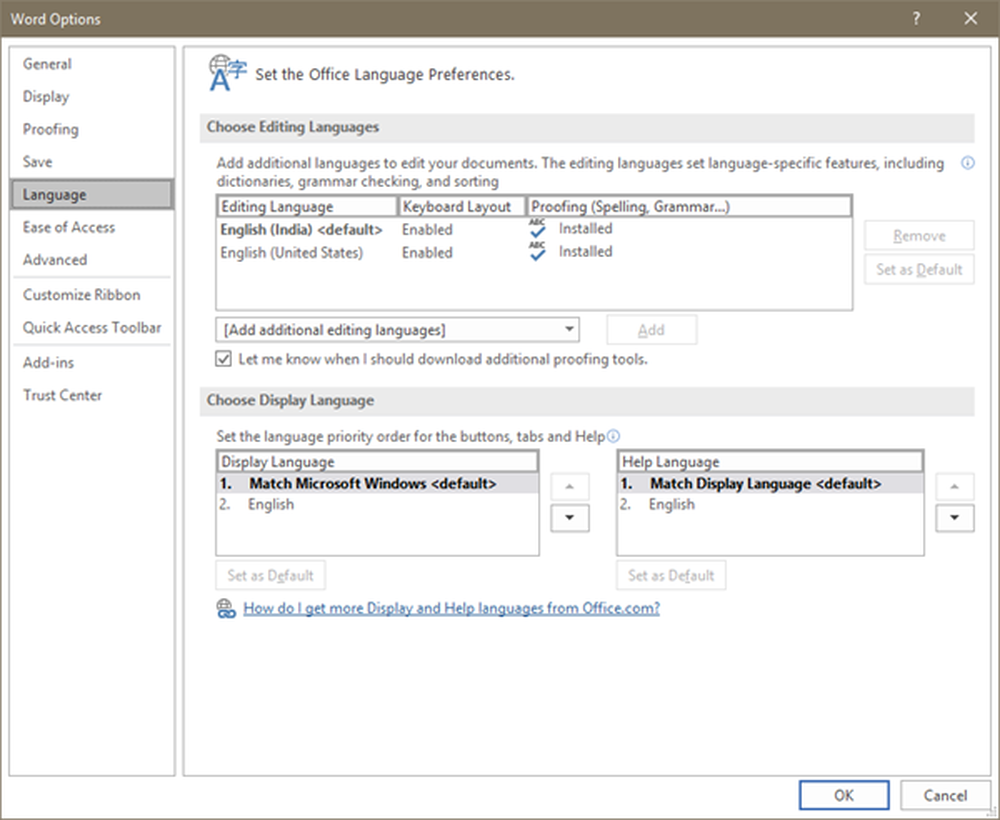
Microsoft Office ser ut til å være den beste kontorsprogramvaren fra lang tid og vil fortsette å gjøre det til vi ikke får noen andre bedre tekstredigerer, ark- og saldobestyrer, presentasjonsmaker og mange andre ting. Microsoft Office tilbys på mange forskjellige språk, og selv mange regionale språk i land er også tilgjengelige for Microsoft Office.
Hvis du har en bærbar datamaskin nylig, som fulgte med lisensiert Microsoft Office og lisensiert Windows, enn du ikke vil kunne formatere systemet fullt ut, bare tilbakestille systemet og avinstallere programmene, var det eneste alternativet som var igjen for deg. Uansett hva standardspråket er, kan Office alltid settes til språket du ønsker. Dette alternativet er spesielt nyttig for de ikke-engelsktalende regionene. For å endre språket på Microsoft Office 2016 bare følg trinnene som er beskrevet nedenfor.
Endre språk i Microsoft Office
Det er jevne tider hvor du er venner eller barna dine mens du arbeider på den bærbare datamaskinen, kanskje har endret språket nå, du vil returnere det tilbake. Eller du kan ha valgt feil språk under installasjonen, og du vil endre språket ditt, så her er trinnene for å gjøre det samme i noen av de ovennevnte tilfellene.
Microsoft Office har tre forskjellige områder hvor språket kan endres manuelt til et annet språk disse tre områdene inkluderer:
- Brukergrensesnitt,
- Redigeringsområde,
- Proofing verktøy.
Mange vil foretrekke å ha brukergrensesnittet og redigeringsområdet som har samme språk, mens det kan være annerledes som per personlig preferanse. Språk i alle de tre områdene kan endres, for å endre, sjekk ut de følgende trinnene,
Med hvilken som helst applikasjon av Microsoft Office 2016 velger du alternativer fra Fil bånd. I dialogboksen Alternativer velger du Språk fane. Det må være et par språk som du kan velge og angi som standard språk. Hvis du ikke finner språket ditt, kan du også klikke på Legg til knapp.
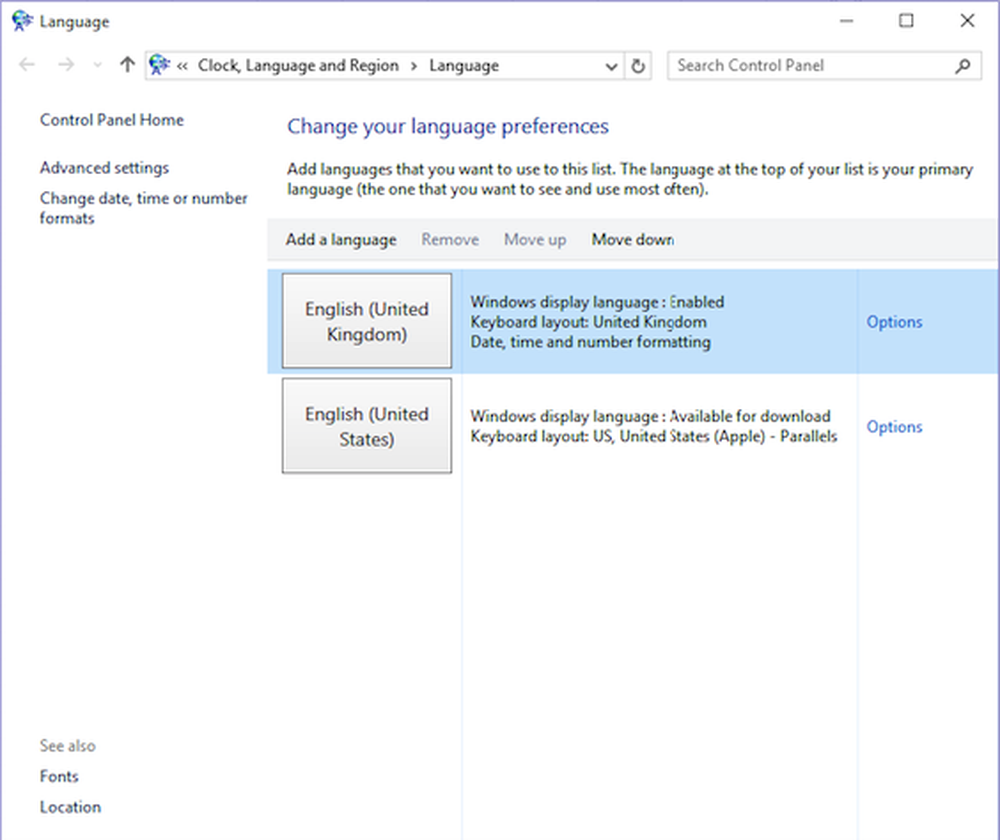
Se korrektur tab hvis du har språket ditt installert, hvis ikke, klikk deretter på Ikke installert knappen og Office 2016 tar deg til siden fra hvor du kan installere den dedikerte Language Accessory Pack.
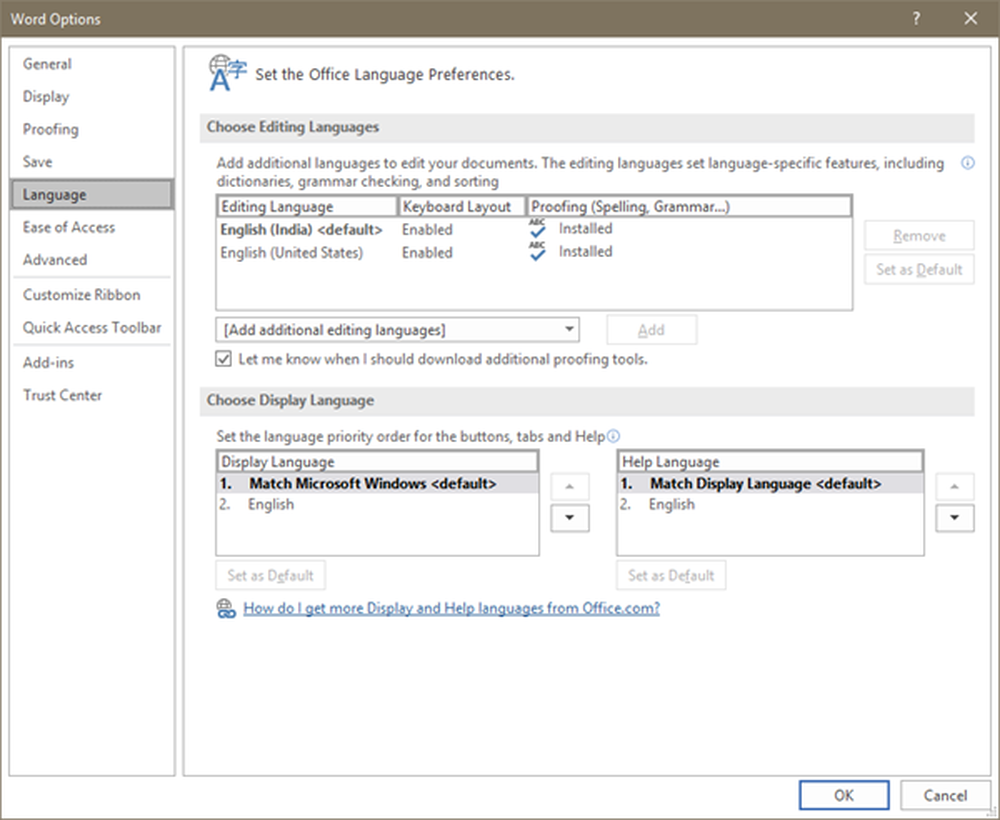
Du kan enten matche Microsoft Windows-språk med ditt visningsspråk eller bruke piltasten til å endre det samme. Når du har endret språket, vil det se ut som dette-

Du kan velge språkene i den aktuelle regionen fra trinnene ovenfor, fortsatt hvis du trenger annen hjelp når du endrer språket, og nå ut til oss i kommentarfeltet nedenfor.
Vi håper denne artikkelen hjelper deg med å velge ønsket språk i Microsoft Office 2016.