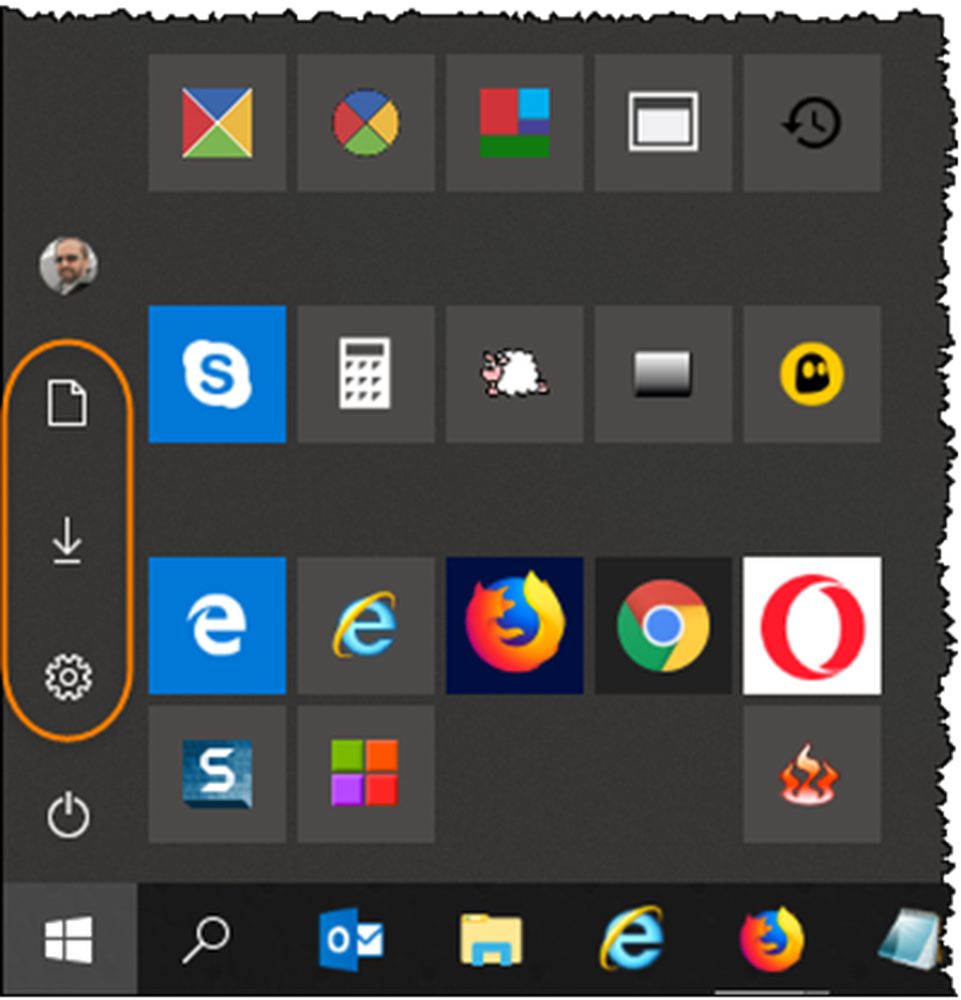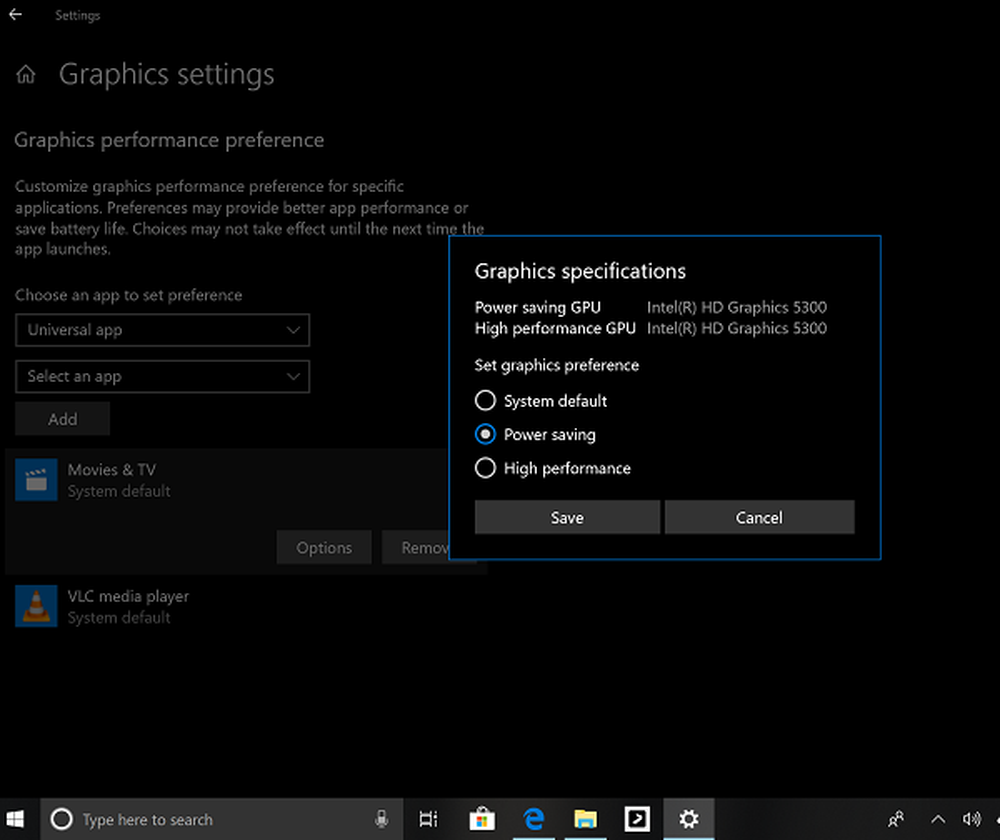Slik rengjør du en virusinfisert Windows 10 PC

Windows 10, Microsofts flaggskip OS blir re-engineered for denne nye generasjonen av angrep. Når det er sagt, er det fortsatt Windows, noe som betyr at gutta alltid leter etter måter å bryte den på. I denne artikkelen forklarer vi hva du bør gjøre hvis PCen din blir smittet med et virus.
Hva skal du gjøre når datamaskinen får et virus
For meg personlig, sist jeg hadde en infisert datamaskin som forårsaket uopprettelig skade, var sommeren 2001. Datamaskinen min kjørte Windows ME (det blir ikke noe bedre enn dette). Jeg mottok et Word-dokument som et vedlegg i Outlook Express, men det viste seg å være et booby-fanget W32-virus. Ikke engang Norton, som jeg hadde installert og oppdatert, kunne fjerne den. Alt jeg så var en rød skjerm uten valg. Til slutt endte jeg med å utføre en fabrikkgjenoppretting ved hjelp av Windows 98 SE-platen som fulgte med systemet. I 2017 er det kanskje ikke nødvendig med drastiske skritt.
- Først av alt: ikke panikk. Å reagere tilfeldig kan koste deg tid og penger, eller gjøre situasjonen enda verre. Før du tenker på å få tak i Windows 10-installeringsmediet, sett det til side litt.
- Virus kan noen ganger være mer ondskapsfull enn skadelig. For eksempel kan de gjemme filene dine eller endre dem til snarveier. Dette betyr ikke at filene dine er borte. De kan bare endres til noe du vanligvis ikke ser.
- Uansett hva du gjør på datamaskinen, må du stoppe. Dette betyr at enhver aktivitet du er involvert i, må ende for tiden til viruset er fjernet. Dette vil også redusere ytterligere infeksjon. Hvis du har flyttbar lagring koblet til systemet, for eksempel USB-minnepinner og eksterne harddisker, kan de også bli smittet.
- Du bør aktivere Vis skjulte filer og mapper, siden noen virus er vanskelig å fjerne, og kan med hensikt legge til skjulte filer. Så selv om du utfører en full systemskanning, kan viruset enkelt gjenoppfylle filene dine på nytt. Åpne Filutforsker, velg fanen Vis og merk av i boksen Skjulte gjenstander.

Utfør en full systemskanning
Hvis du har et antivirusverktøy installert og oppdatert, er det første du kan gjøre, å starte det og utføre en fullstendig systemskanning. I denne artikkelen skal jeg bruke Windows Defender Security Center. Tredjeparts antivirusverktøy som Norton, McAfee, BitDefender, Avira, bør ha et lignende alternativ. For eldre versjoner av Windows 10, se vår veiledning om hvordan du bruker Windows Defender.
I Windows Defender Security Center klikker du på menyen Virus og trusselbeskyttelse. Hvis det oppdages trusler, kan du umiddelbart starte en skanning.
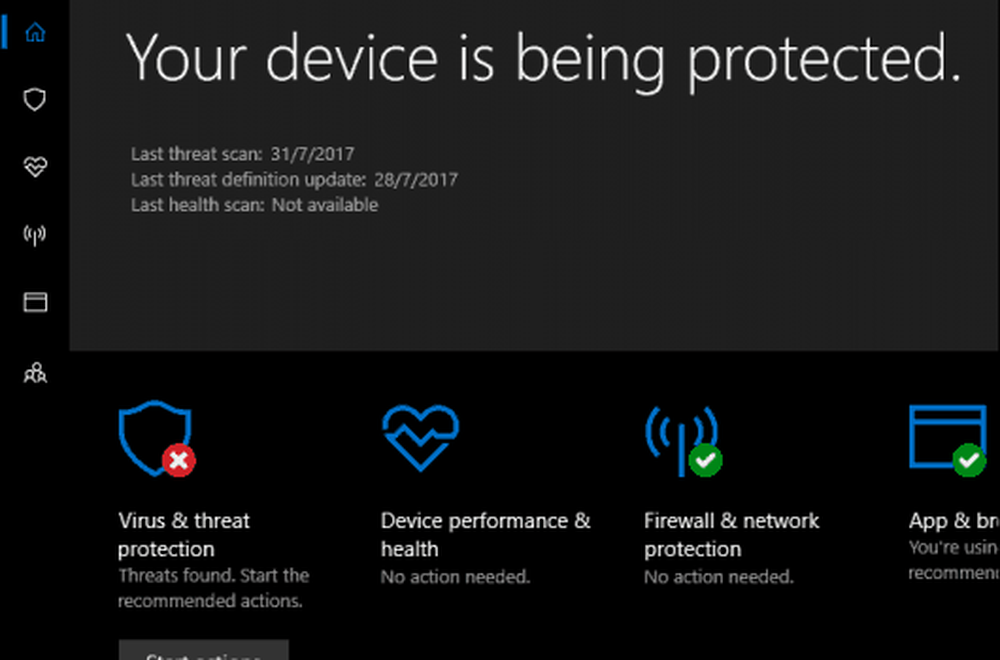
Vi ønsker å utføre en full systemskanning, så fortsett og klikk på Virus og trusselmenyen, klikk Avansert skanning.
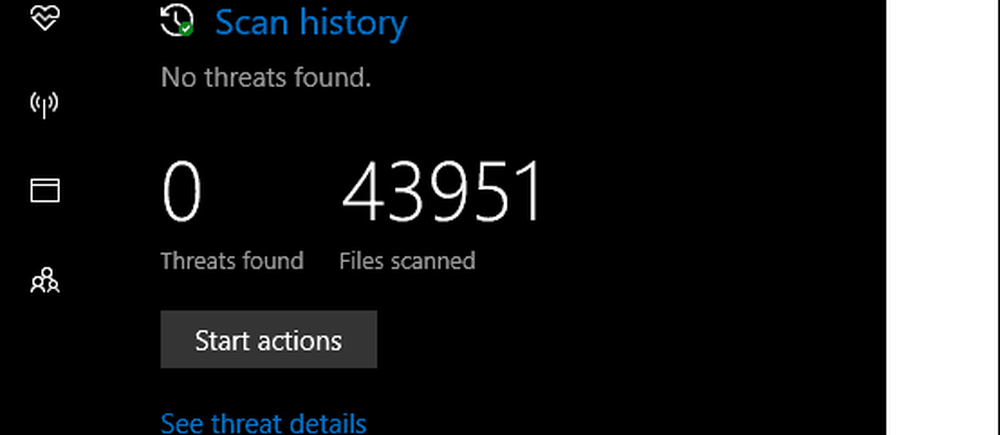
Velg Full skanning knappen og klikk deretter Skann nå.
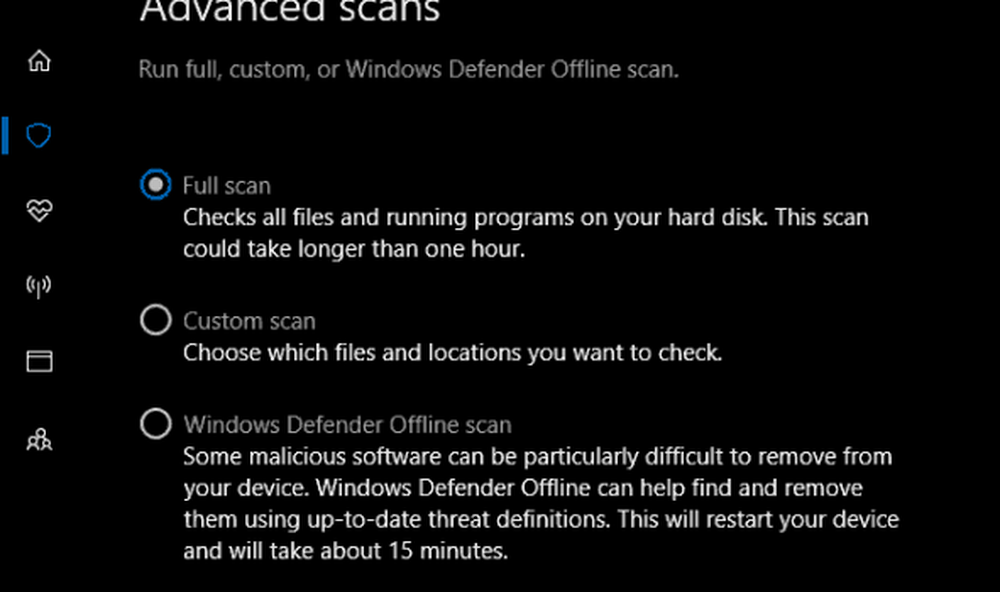
Prosessen kan ta litt tid, avhengig av størrelsen på dataene og infeksjonens alvorlighetsgrad. En enkelt skanning kan ikke være i stand til å fjerne viruset, så jeg ville utføre et par flere skanninger.
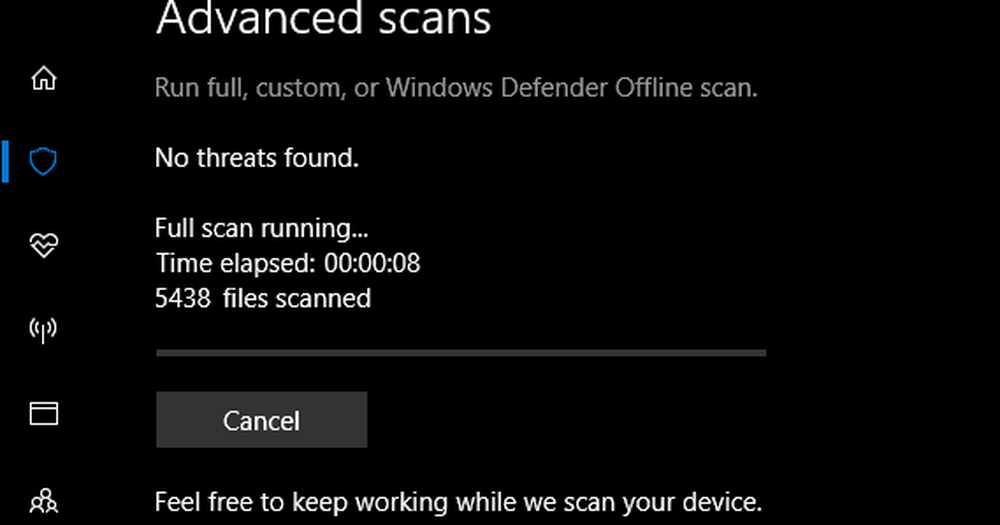
Etter at trusler er funnet, kan du klikke på Start handling å sette i karantene av viruset umiddelbart eller se det for å se ytterligere detaljer.
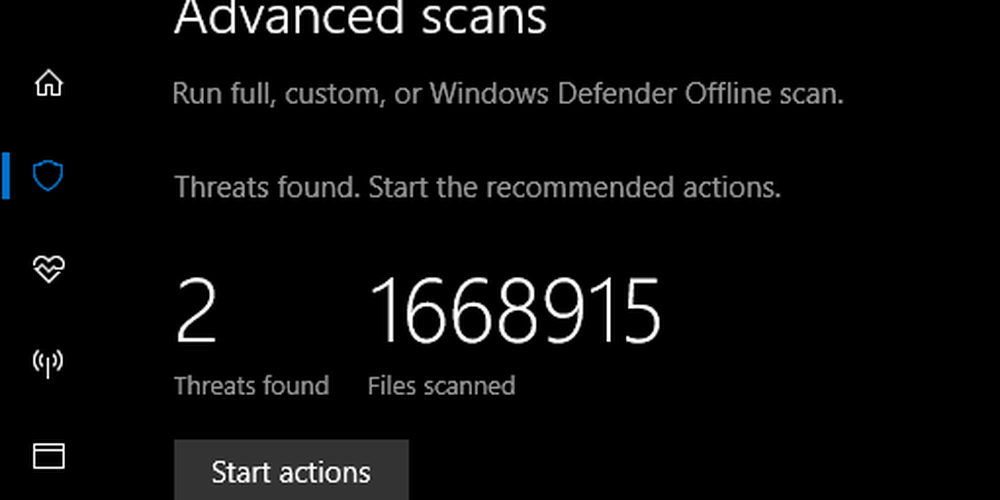
Bruk en frakoblet skanner til å fjerne stædige virus - ESET SysRescue Live
Merk: Windows Defender inkluderer en frakoblingsfunksjon som skanner Windows 10-installasjonen fra utenfor installasjonsinstallasjonen. Sjekk ut Brian's Windows 10 Defender offline skanning opplæring for detaljer.For strenge virus og andre typer ondsinnet kode som spionprogrammer, anbefaler jeg at du bruker et tredjepartsverktøy, for eksempel ESETs SysRescue offline-skanner. Det finnes andre typer offline-skannere, som for eksempel Microsofts egen ondsinnede nettskanner. Jeg har hatt mer suksess med ESET som er en gratis nedlasting. Jeg foreslår at du gjør dette fra en ikke-infisert datamaskin for best resultat.
Etter nedlasting følger du de enkle instruksjonene for å lage en oppstartbar kopi, som du kan brenne til en tom CD eller lage på en tom USB-minnepinne.
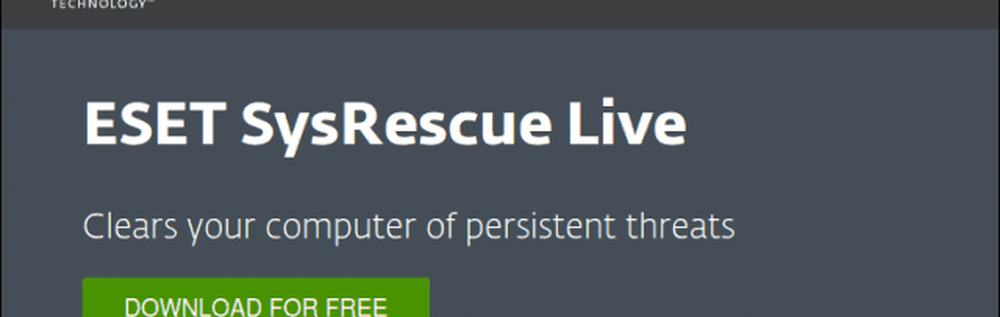
Det neste trinnet er å starte fra SysRescue Live CD, konfigurere BIOS for å starte fra live media, og følg instruksjonene på skjermen. SysRescue er Linux-basert, så det gir en ekstra buffer for sikkerhet for å sikre at den ikke blir smittet. Når du kommer til ESET SysRescue Live-skjermbildet, velg alternativet Kjør ESET SysRescue.
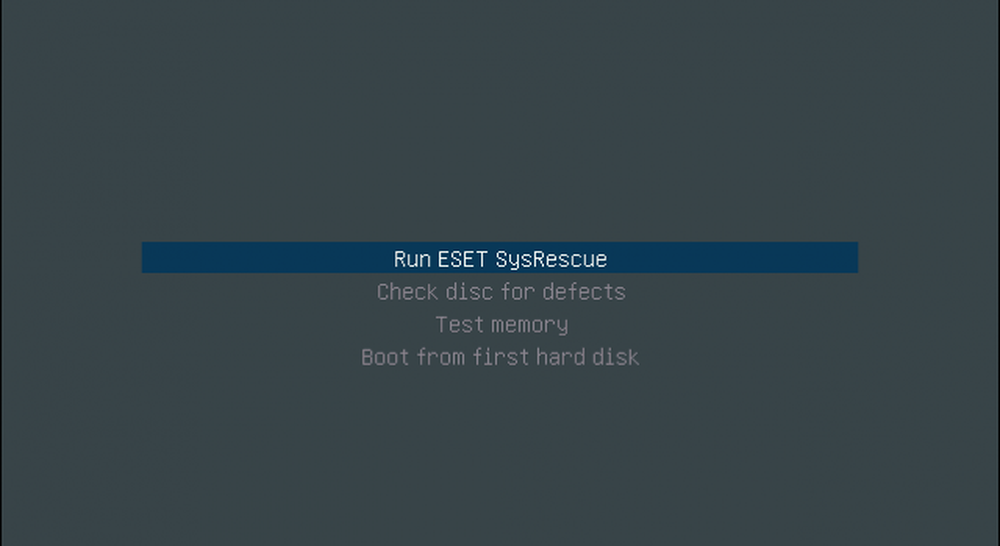
Aktiver begge Live Grid og Potensielt uønskede applikasjoner i deres respektive listeboks og klikk deretter Jeg godtar vilkårene i lisensavtalen.
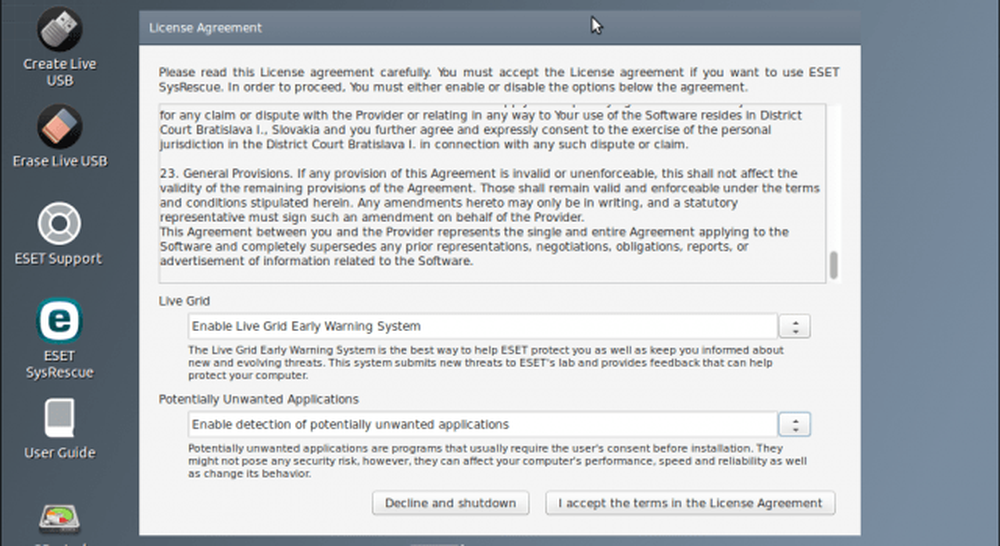
Etter å ha startet opp i ESET SysRescue Live-programmet, oppdaterer du virussignaturene for å sikre at virus er funnet.

Du har flere alternativer å bruke, som inkluderer On-demand-skanning, Smart Scan eller Egendefinert skanning. Hvis du har tommelstasjoner som var koblet til det infiserte systemet, vil du kanskje legge til dem, og deretter velge det skannede alternativet. Når du er klar, klikker du på Scan-knappen.
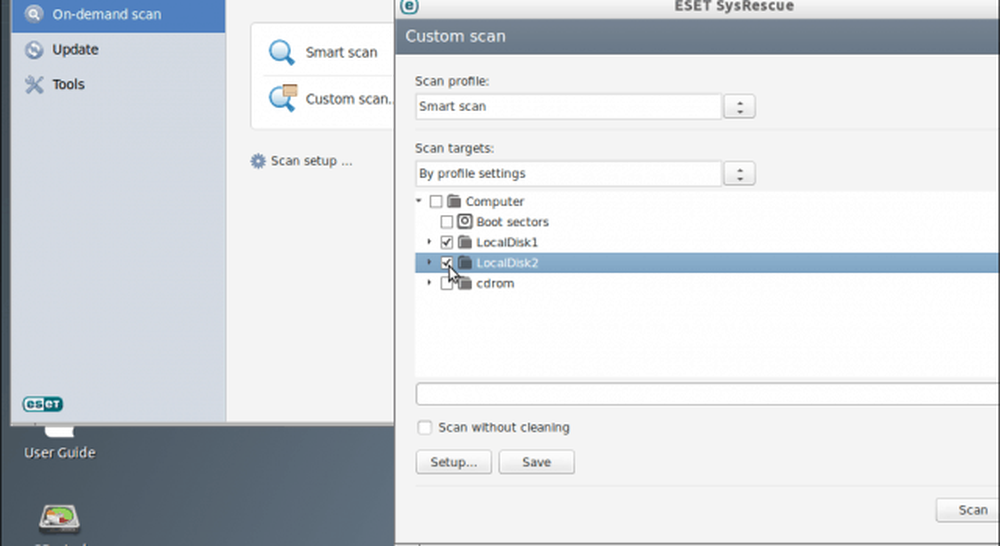
Kjør skanningen et par ganger for å sikre at virusene fjernes.
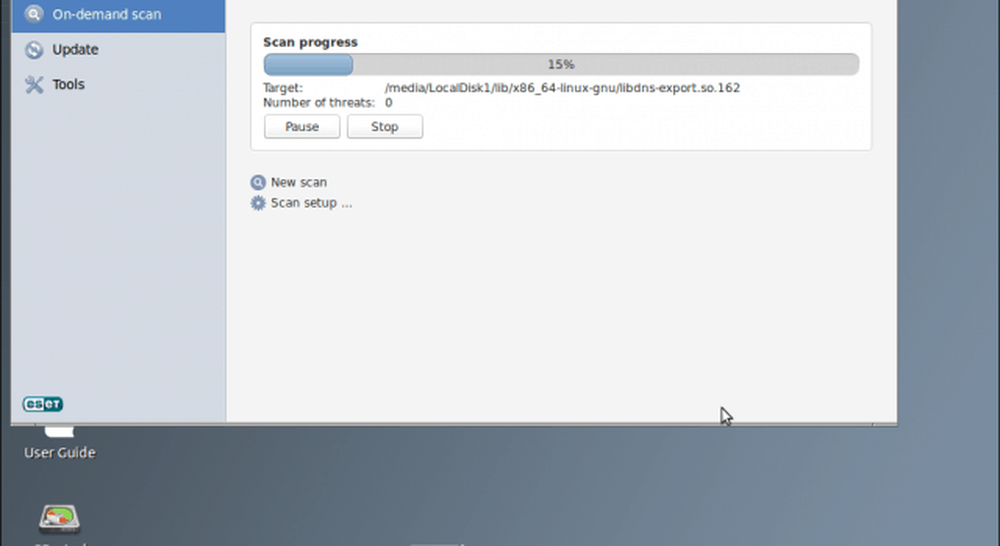
Når du er ferdig, start på nytt i Windows 10 og sjekk om alt er tilbake til det normale.

Gjenoppretter skjulte eller ulæselige filer
Noen virus kan endre filer for å gjøre dem uleste. Du må kanskje ta ekstra skritt for å gjenopprette filene dine. Hvis filene dine er tomme eller ser ut som snarveier, er de sannsynligvis bare skjult. Start kommandoprompten, og velg deretter til stedet der filene er lagret. Skriv inn følgende kommando for å gjenopprette filene dine: attrib *. * -h-s / s / d trykk deretter Enter på tastaturet.
Konklusjon og neste trinn
Forhåpentligvis, etter at du har utført de ovennevnte trinnene, har du Windows 10-PCen din oppe og tilbake, og alle filene dine er trygge. Så hva er neste? To ting: (1) styrke datamaskinens sikkerhet for å sikre at dette ikke skjer igjen og (2) sikkerhetskopiere, sikkerhetskopiere, sikkerhetskopiere dine data! Her er noen ressurser for å komme i gang:
- Ultimate Windows 10 Backup og Restore Guide
- Slik beskytter du datamaskinen fra Ransomware
- Manuelt installere frittstående og kumulative oppdateringer og virusdefinisjoner i Windows 10
Har du flere spørsmål? Gi oss en kommentar nedenfor, og vi kommer tilbake til deg.