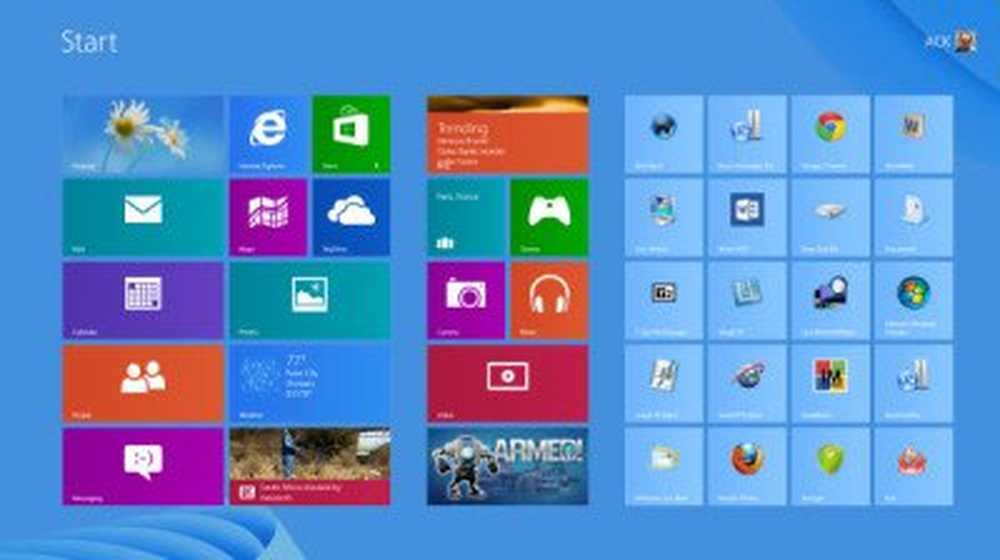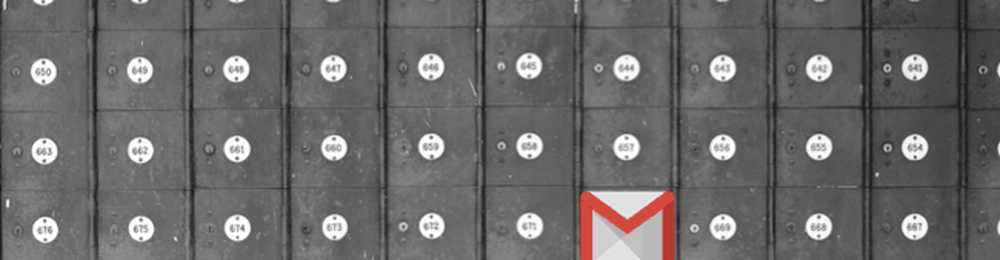Slik rengjør du Installer Windows 8 RTM Final Step-by-Step Skjermbilde Tutorial

Du er her, sannsynligvis fordi du har bestemt deg for å oppgradere til Microsofts nyeste operativsystem, Windows 8. Hvis du har lastet ned ISO-bildet fra Microsoft, vil du kanskje først lese denne veiledningen om hvordan du brenner ISO image til DVD. Nå som du har en oppstartbar Windows 8 DVD-oppsett klar, er du klar til å gå.
Installer Windows 8
Denne artikkelen vil gi deg en trinnvis skjermbildeopplæring om hvordan du rengjør installerer Windows 8 på datamaskinen. Du kan klikke på bildene, hvis du trenger å se deres større versjoner.
Først legger du inn oppsett DVD-en i datamaskinen og starter den på nytt. På omstart, etter at du har oppstartskjermbildet ditt. PCen starter enten direkte fra DVDen eller du kan bli bedt om det Trykk på en hvilken som helst tast for å starte fra CD eller DVD ... Gjør det, hvis det ønskes.

Du vil snart se det nå kjente Windows 8-flagget.

Du blir deretter bedt om å velge språkene du vil installere, tid og valutaformat og tastatur eller innskrivemetode. Klikk på Neste, når du har valgt ditt valg.

Hvis du ønsker å reparere PCen, klikker du på Reparer datamaskinen, ellers klikker du på Installer nå.
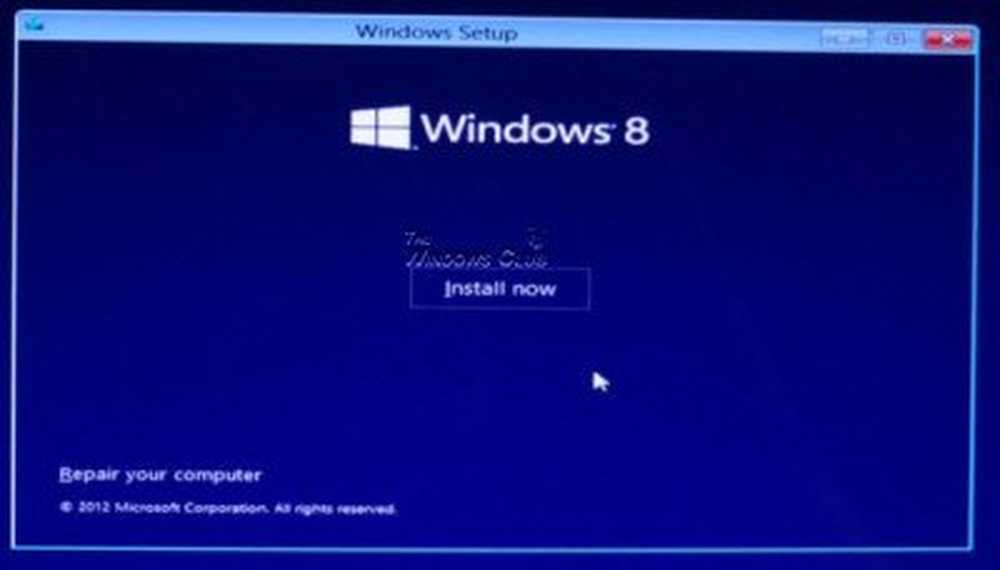
Oppsettet vil nå starte.
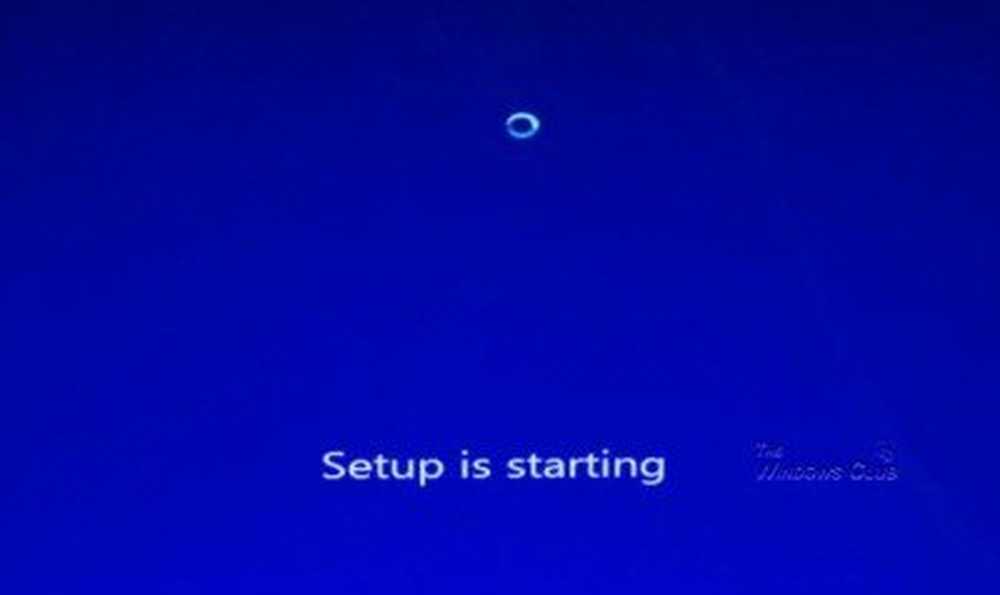
Du må nå angi produktnøkkelen for å aktivere Windows 8. Skriv inn den og klikk på Neste. Avhengig av nøkkelen din, vil installasjonen fortsette å installere Windows 8 eller Windows 8 Pro-versjonen.
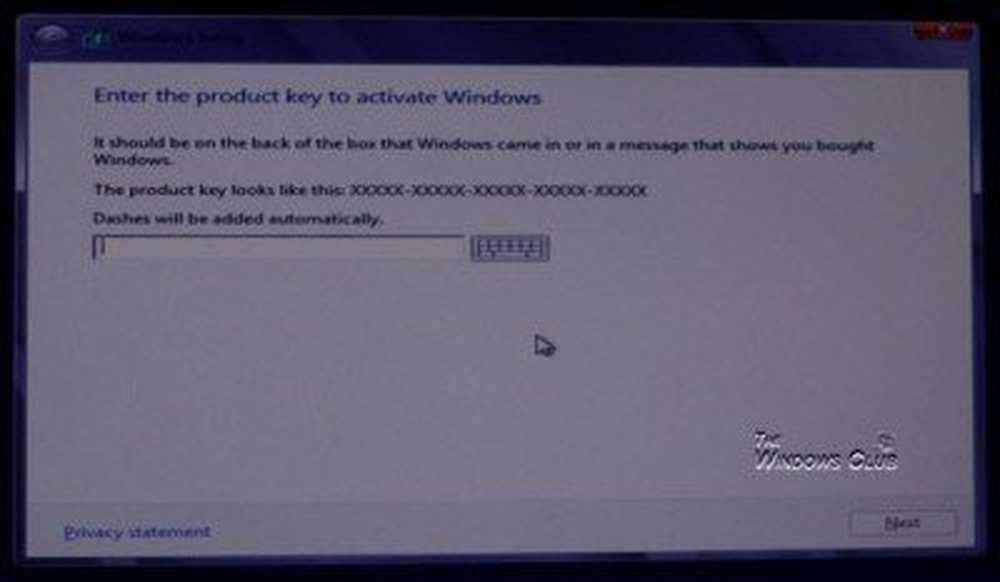
Godta lisensbetingelsene og klikk på Neste. Hvis du er opptatt av disse tingene, vil du kanskje lese hele vilkårene. Det er en utdannelse i seg selv! Men hvis du er som de fleste av oss, kan du bare merke av i boksen, legge tillit til Microsoft, og klikk på Neste!
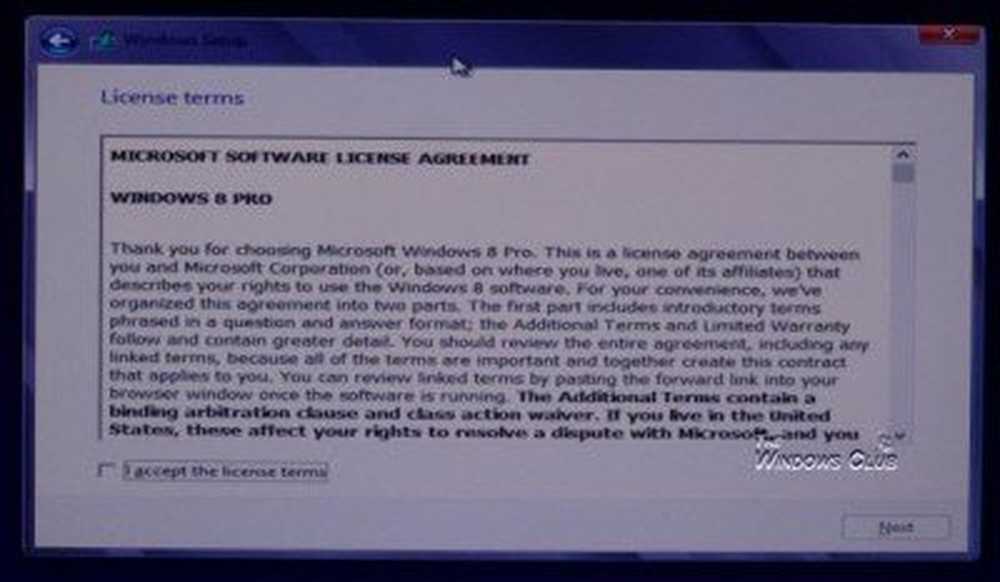
Nå hva vil du gjerne gjøre! Vil du oppgradere din nåværende Windows-installasjon til Windows 8, eller vil du fortsette med en ren installasjon. Hvis det er det første, klikk på Oppgrader: Installer Windows og hold filer, innstillinger og programmer. Forutsatt at du allerede har sikkerhetskopiert data og dokumenter til en annen stasjon eller eksternt medium, anbefaler jeg at du går inn for en ren installasjon. Klikk på Tilpasset: Installer bare Windows (avansert) å gjøre en ren installasjon.
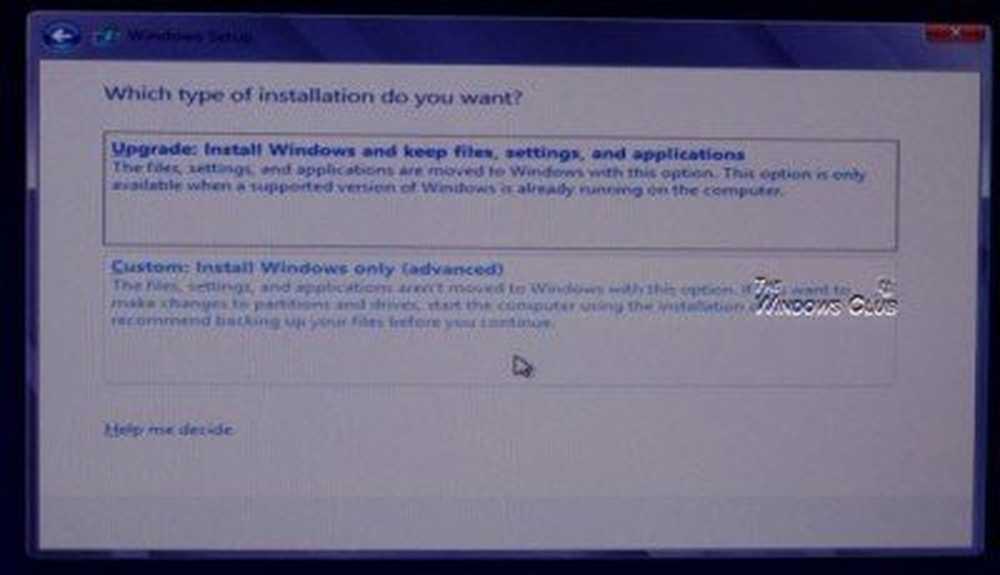
Oppsettet vil nå spørre deg, hvor du vil installere Windows 8. Velg harddisken nøye hvor du vil installere Windows 8. Ved å klikke på knappen nederst til høyre, får du flere diskalternativer som: Oppdater, Slett, Format, Ny, Last inn driver og Forleng.
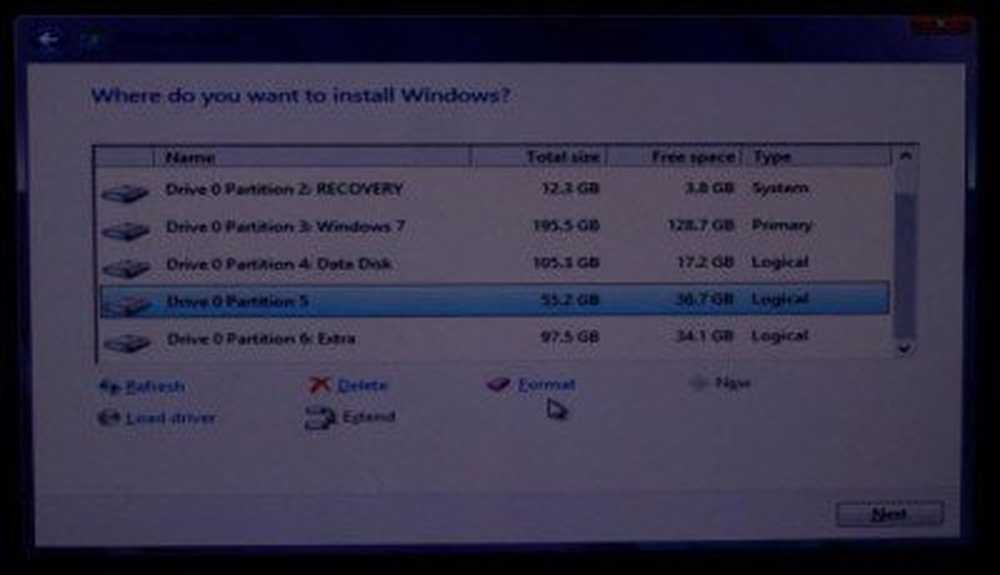
Det kan være lurt å formatere stasjonen du planlegger å installere Windows 8. Så snart du har nøye valgt stasjonen, klikker du på Format.
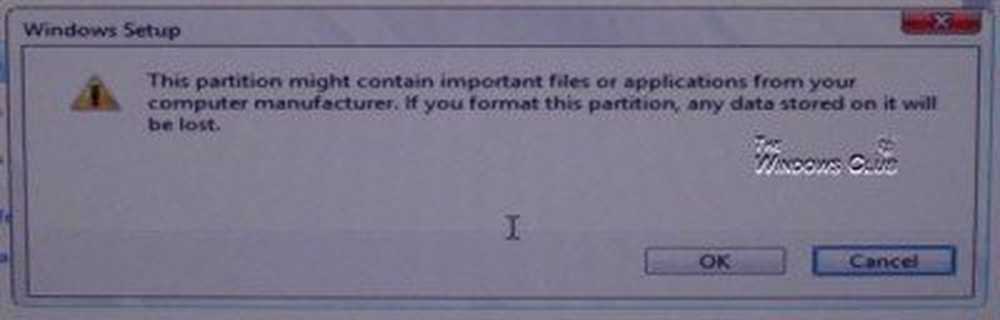
Husk at når du formaterer en stasjon, blir alle data slettet. Så dobbeltklikk hvor du klikker, eller du kan bare ende opp med å formatere feil stasjon ... som jeg gjorde! Ja - Jeg har tilfeldigvis formatert Windows 7 Partisjon 3 i stedet - før jeg formaterte stasjonen der jeg ønsket Windows 8 installert. Heldigvis for meg tar jeg regelmessige sikkerhetskopier!
Installasjonen starter nå installasjonen i følgende rekkefølge:
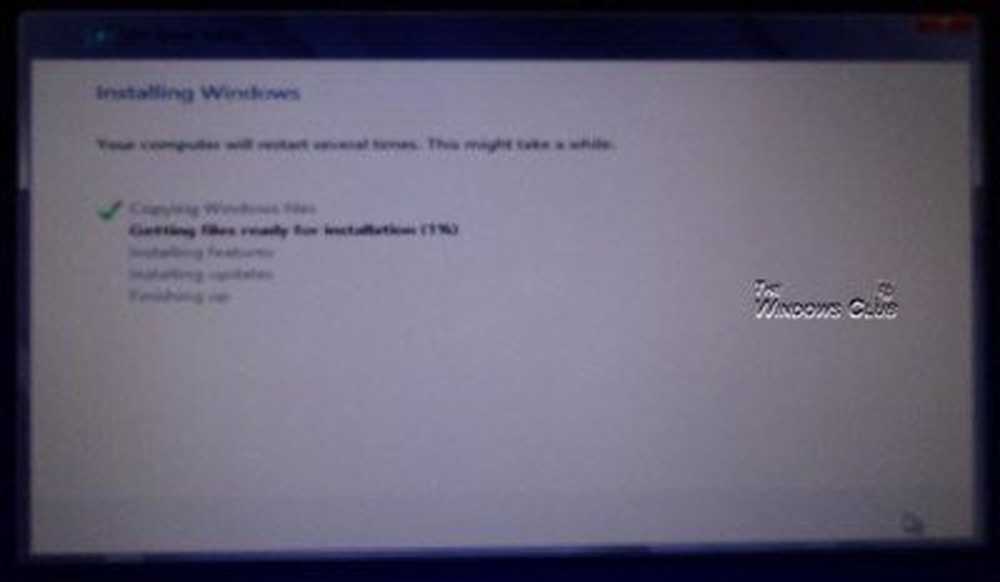
- Kopier Windows installasjonsfiler
- Gjør dem klar for installasjon
- Installer funksjoner
- Installer oppdateringer
- Avslutt med installasjonen.
Nå vil det være en god tid å få deg en kaffe eller noe - ikke noe poeng, bare stirrer på skjermen og venter på at installasjonen skal fullføres.
Windows vil nå starte på nytt når dette trinnet er fullført.
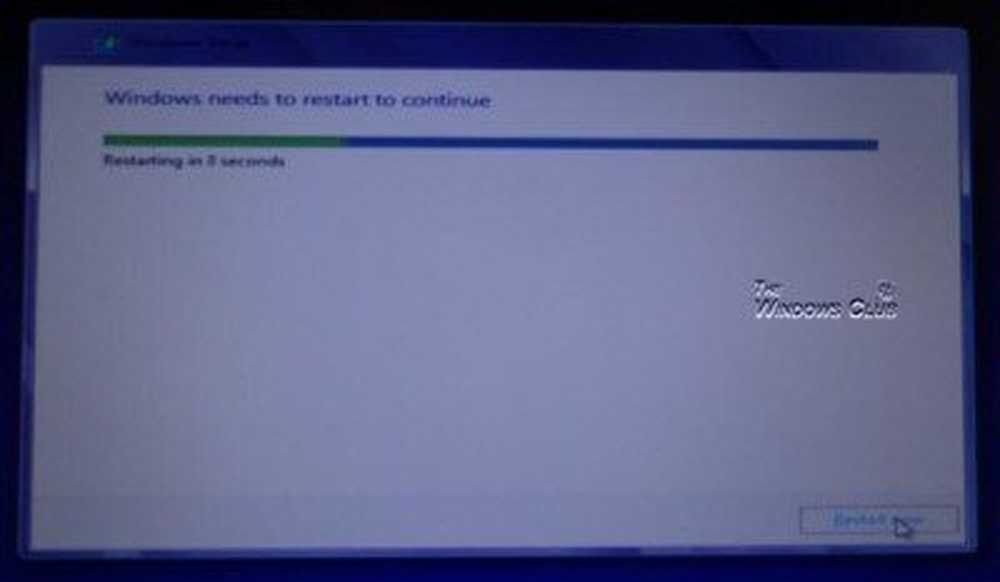
Ved omstart vil du finne at enheten din er klar for deg.
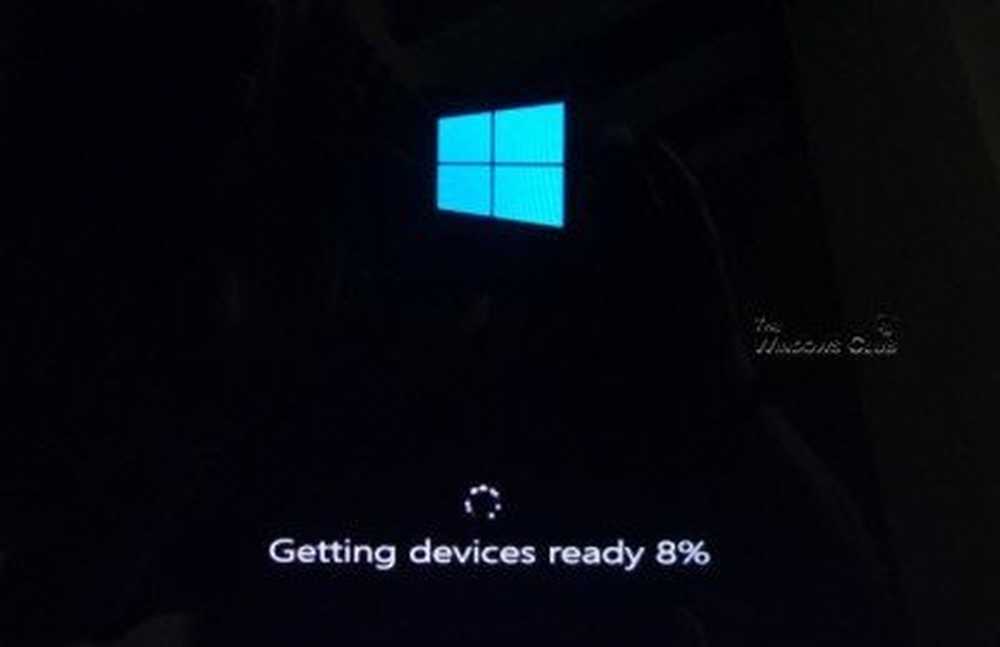
Du får snart mulighet til å tilpasse Windows 8-fargene og gi PCen et navn.
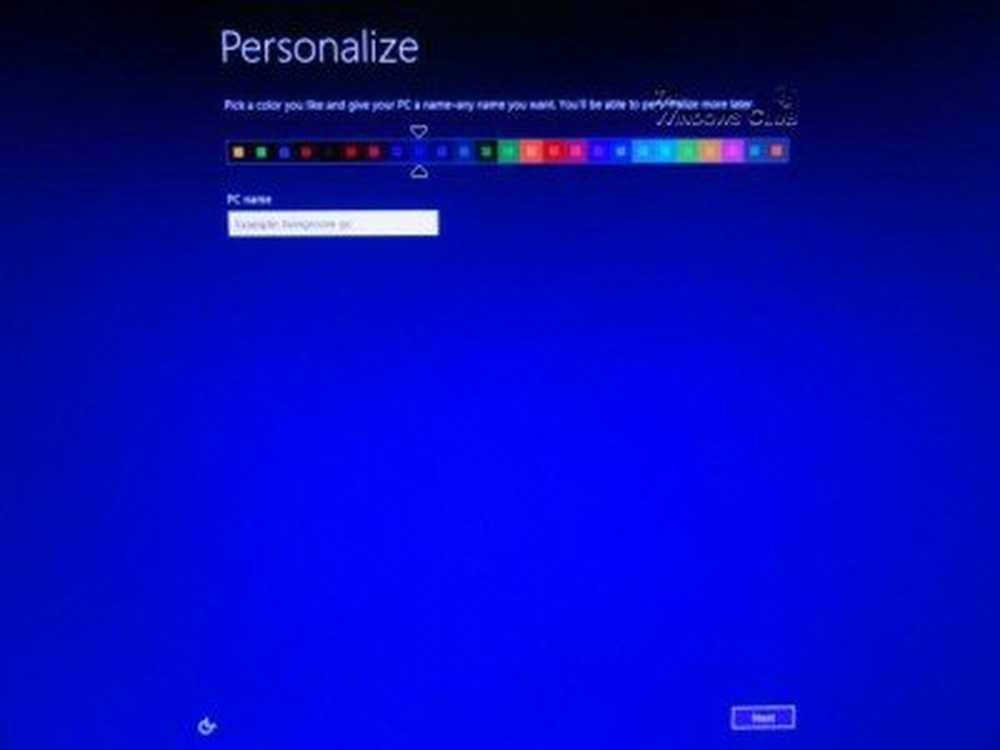
Du kan nå få tilgang til Internett via ditt trådløse nettverk. Hvis du ikke vil gjøre det nå, klikker du på Koble til et trådløst nettverk senere alternativ.

Du kan nå tilpasse Windows-innstillingene dine eller gå med anbefalte ekspressinnstillinger, som inkluderer å slå på innstillinger som Automatiske oppdateringer, SmartScreen-filter, Spor ikke i Internet Explorer, etc. Du kan alltid endre innstillingene senere, hvis du ønsker det, via kontrollpanelet.
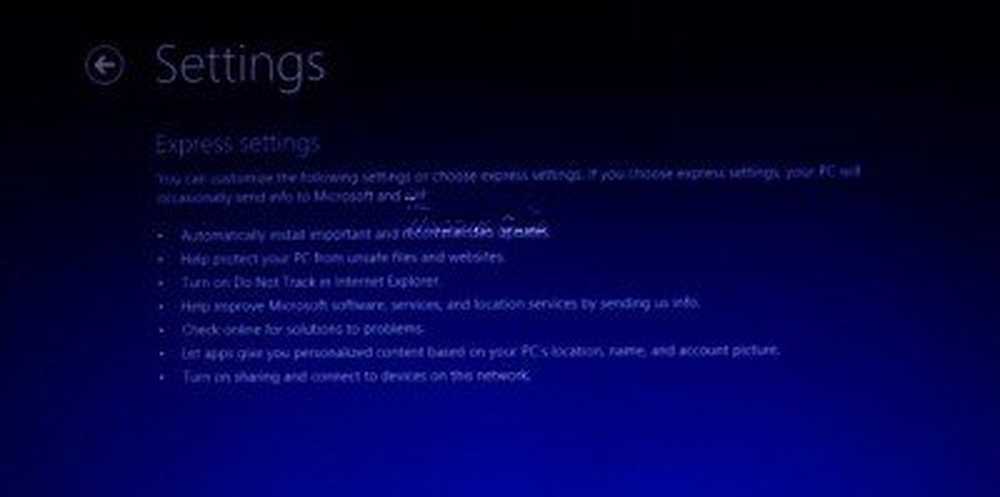
Nå må du logge på PCen din. Du kan bruke din eksisterende Microsoft-konto for å logge på, opprette en ny og deretter bruke den til å logge på eller opprette og bruke en lokal konto.
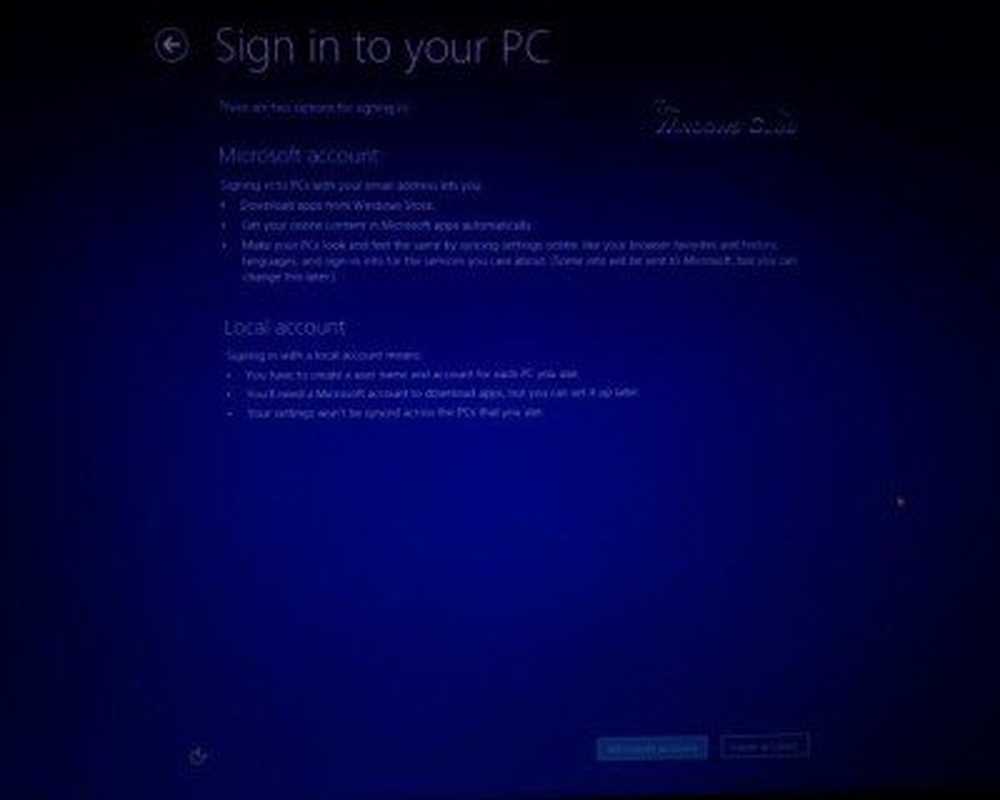
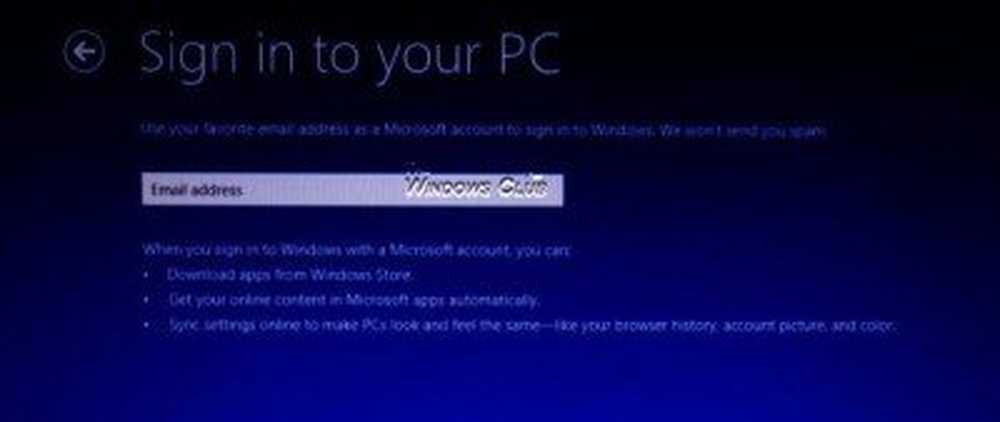
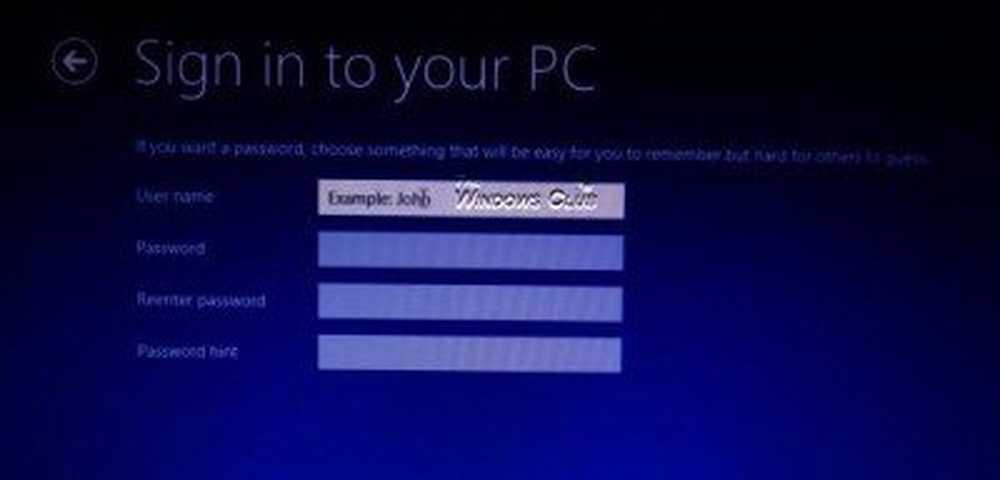
Windows vil nå fullføre dine personlige innstillinger og deretter tilby deg en kort animasjonsveiledning om hvordan du begynner å bruke Windows 8.
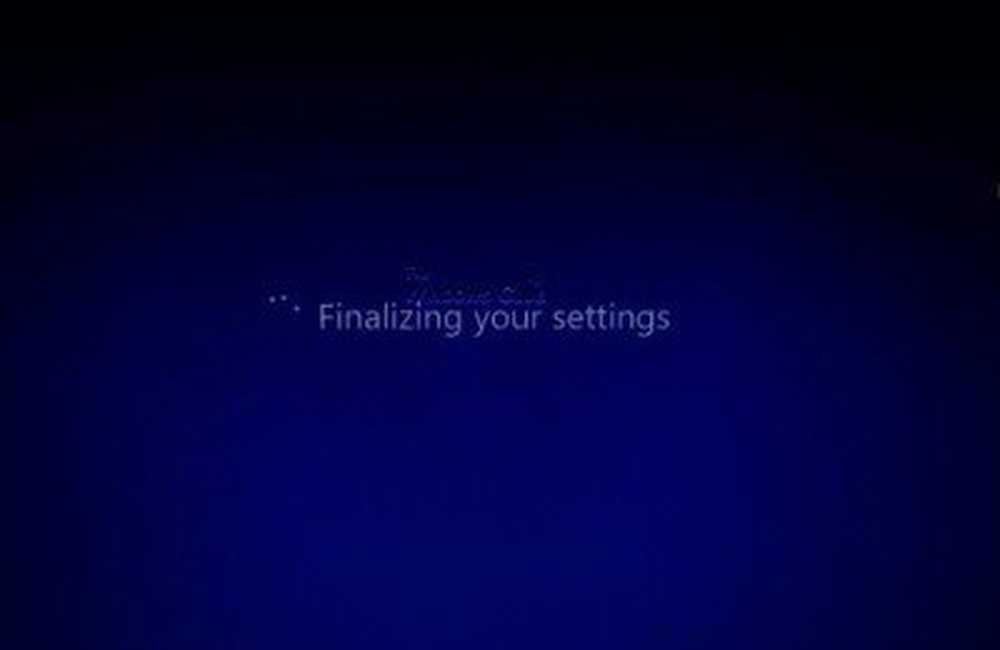
Opplæringen er en kort og er ment å hjelpe folk med å starte med Windows 8.

Når animasjonen er over, vil du lande på startskjermbildet.