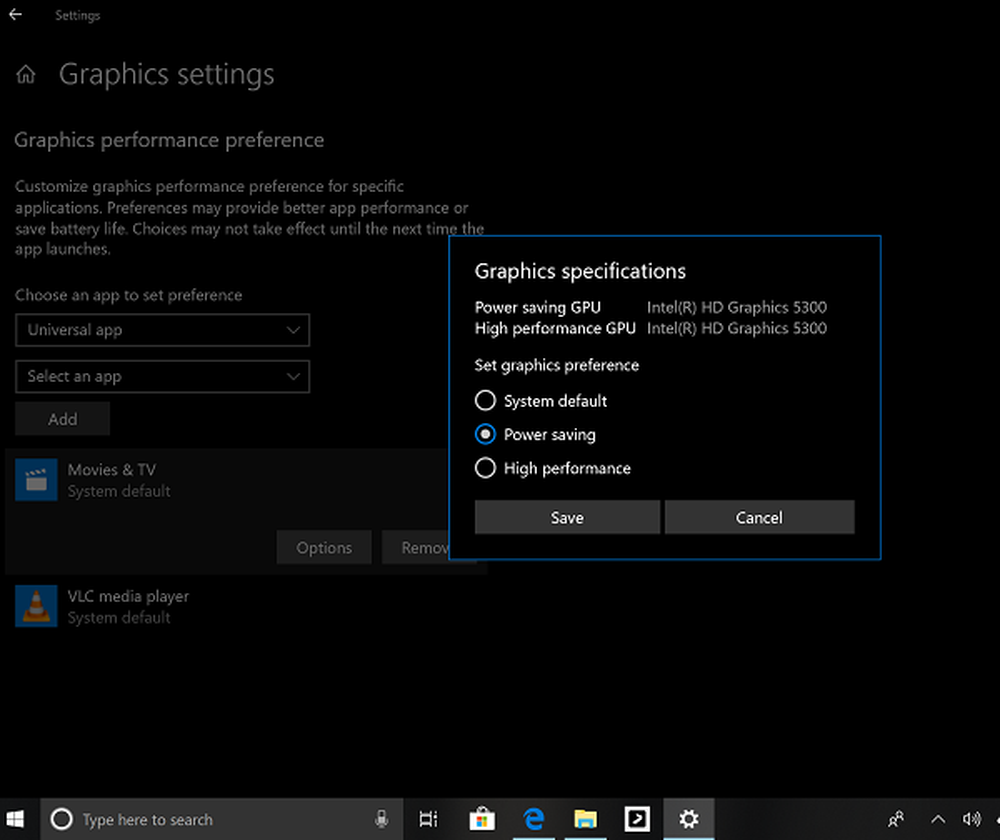Slik rengjør du Installer Windows 10 fra USB

I dette innlegget vil vi se hvordan ren installer Windows 10 ved hjelp av en USB-flash-stasjon, på en separat partisjon. Denne prosessen kan til og med brukes hvis du vil dual-boot den med et annet operativsystem. For dette må du først opprette oppstartbar USB-medie fra ISO til Windows 10. Du må også opprette en separat partisjon med minst 16 GB plass ved hjelp av det innebygde Disk Management-verktøyet, hvis du planlegger dual- starte den. Dette er et av systemkravene.
MERK: Les dette innlegget Installer Windows 10 etter oppgradering først.
Etter å ha gjort dette, må du sett datamaskinen til å starte fra en USB-enhet. Vær så forsiktig når du endrer innstillingene her, slik at den ikke gjør datamaskinen uoppstartbar.
For å gjøre dette på min Dell bærbare, må jeg starte det på nytt og fortsette å trykke på F2 nøkkel for å gå inn i Boot Options Setup. Her må du endre oppstartsrekkefølgen. Hvis enheten din bruker Secure Boot / UEFI, du må bytte den til Legacy. Slik ser standardinnstillingen på min bærbare PC.
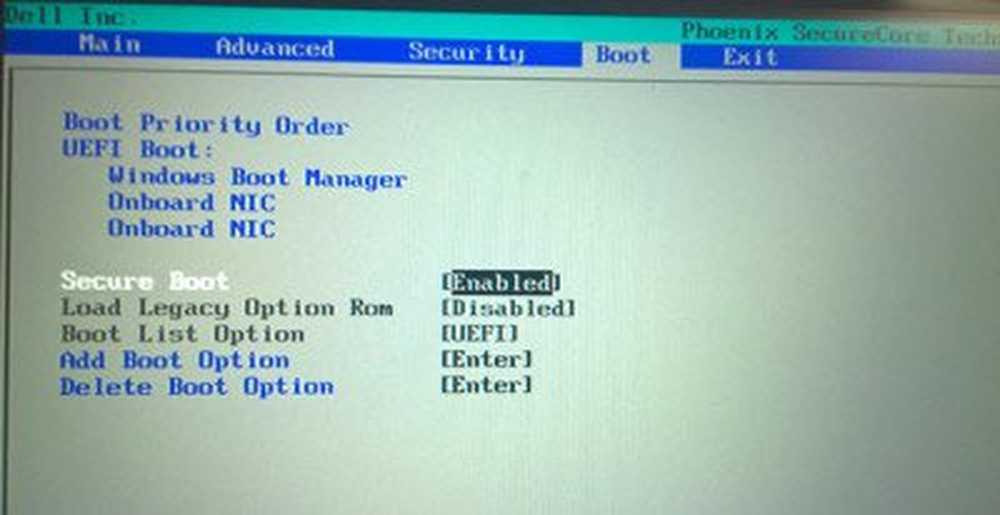
Bruk 4 piltastene på tastaturet ditt, naviger til Boot-fanen og endre innstillingene. Deaktiver Sikker Boot, aktiver Legacy-alternativet og sett Boot List-alternativet til Legacy. Neste trekk USB-lagringsenhet til den første posisjonen og sett den til å være den første enheten du starter opp fra. Etter å ha gjort endringene så innstillingen på min Dell bærbar PC som følger. Det kan være litt annerledes i den bærbare datamaskinen.

Når du har gjort dette, med USB tilkoblet den bærbare datamaskinen, start datamaskinen på nytt.
Merknad for brukere av Windows 10: Hvis du oppgraderer til Windows 10, tar det nye operativsystemet produktnøkkelen og aktiveringsdetaljene fra ditt tidligere OS. Disse lagres deretter på Microsoft-servere, sammen med PC-detaljene. Hvis du rengjør installering av Windows første gang, kan det hende du får problemer med aktivering. Hvis du har oppgradert første gang, aktivert Windows 10, og deretter rengjør installert Windows 10 på samme PC, vil det ikke være noen aktiveringsproblemer, da operativsystemet vil trekke aktiveringsdetaljer fra Microsoft-servere. Så, hvis Windows 10 ikke er aktivert, foreslår vi at du ikke utfører en ren installasjon første gang. Først oppgrader første gang, Aktiver det og deretter Rengjør installasjon.
Installer Windows 10 fra USB
Ved omstart vil datamaskinen starte opp fra USB, og vise følgende skjermbilde. Hvis du trenger å se den større versjonen av et bilde, vennligst klikk på bildene.
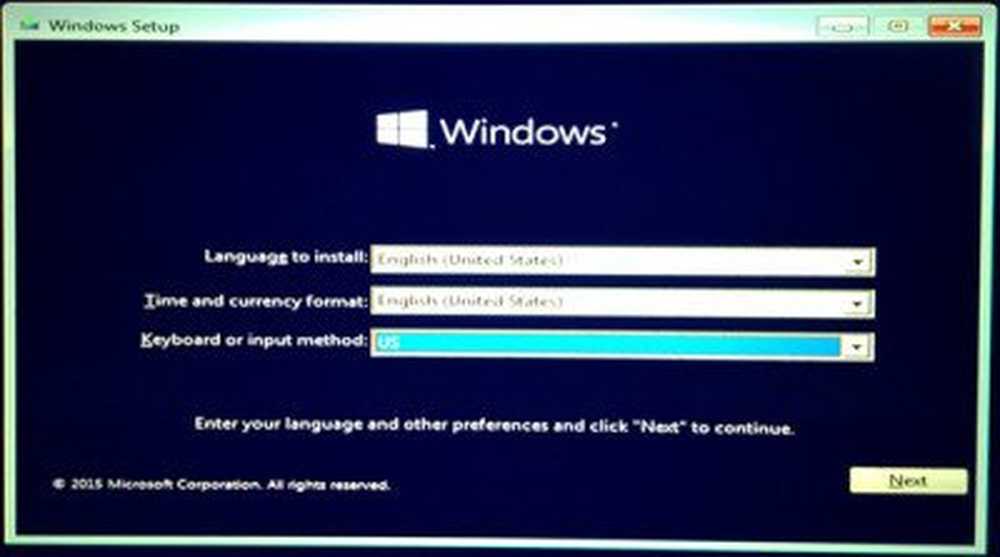
Velg Språk som skal installeres, Time & Currency-formatet og Tastatur- eller Inndatametoden, og klikk på Neste. Du vil se følgende skjermbilde. Klikk på Installer nå.
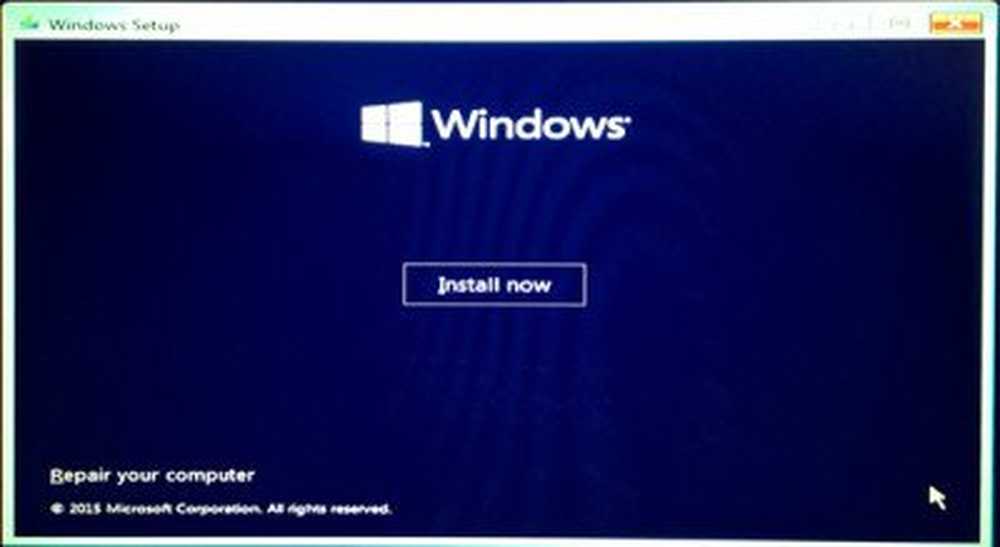
Oppsettet starter.
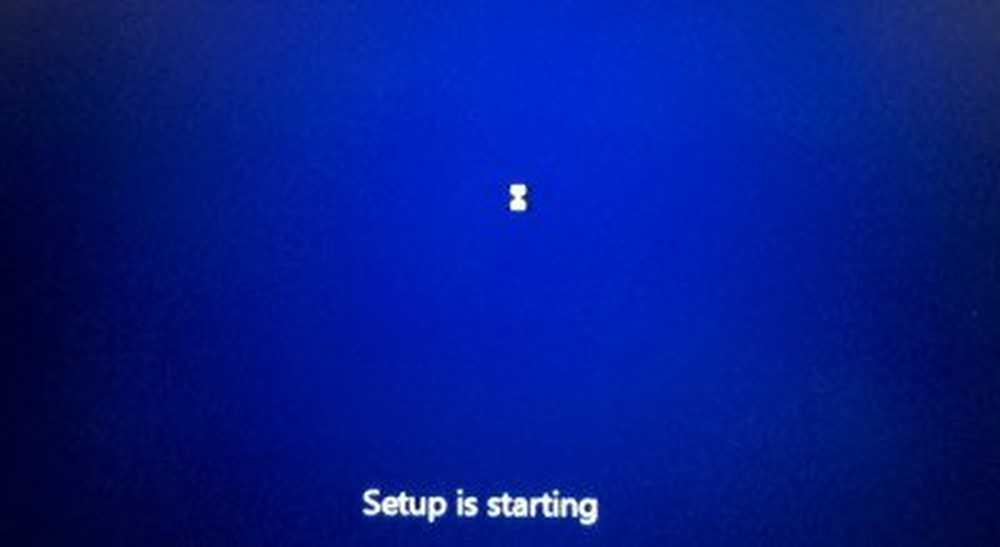
Du vil bli presentert med lisensvilkårene. Godta det og klikk på Neste.
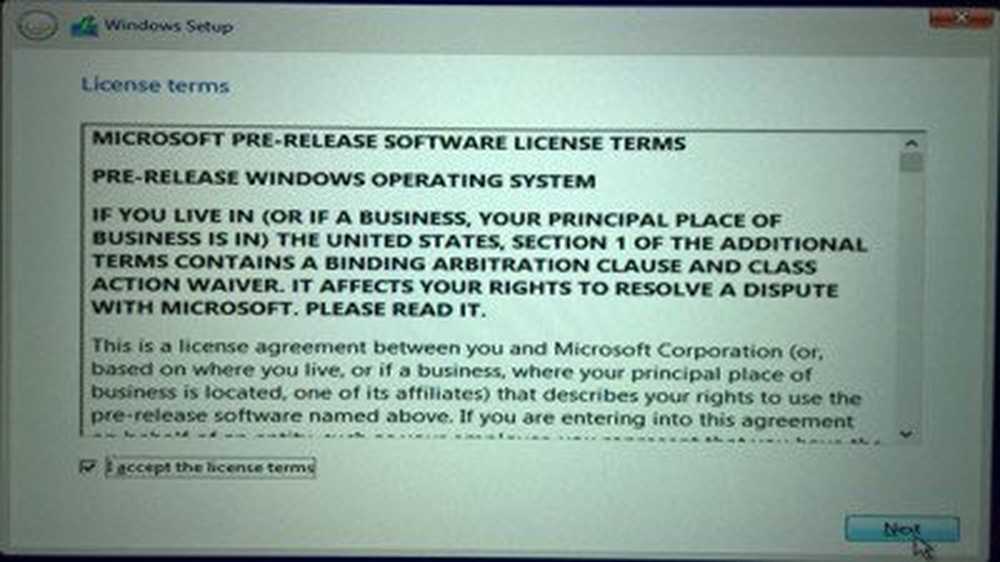
Du vil bli spurt, hvilken type installasjon du vil ha. Vil du oppgradere din eksisterende Windows-installasjon og beholde filene og innstillingene, eller vil du tilpasse installasjonen av Windows. Siden vi vil gå inn for en frisk eller ren installasjon, velger du Tilpasset installering.

Deretter blir du spurt partisjonen der du vil installere Windows 10. Velg partisjonen nøye og klikk på Neste. Hvis du ikke opprettet en partisjon tidligere, lar denne oppsettveiviseren deg også opprette en nå.
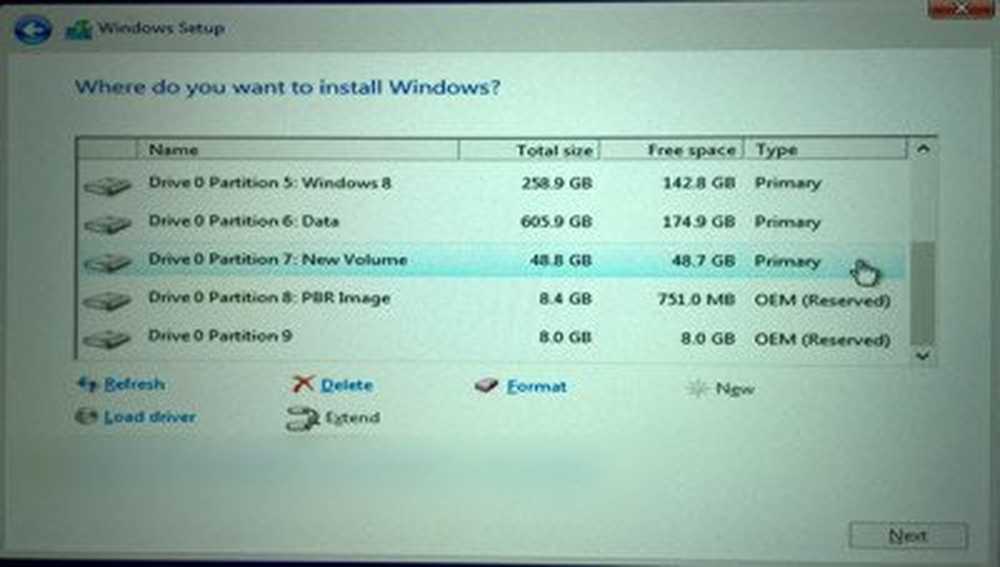
Windows 10-installasjonen starter. Det vil kopiere installasjonsfiler, installere funksjoner, installere oppdateringer hvis noen, og til slutt rydde gjenværende installasjonsfiler. Når dette er gjort, starter PCen på nytt.
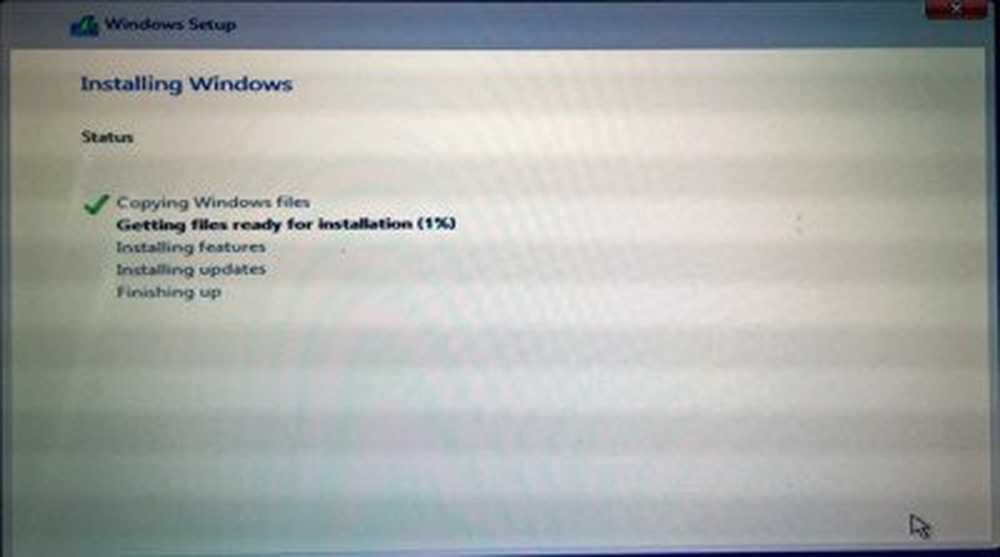
Ved omstart vil du se følgende skjermbilde.
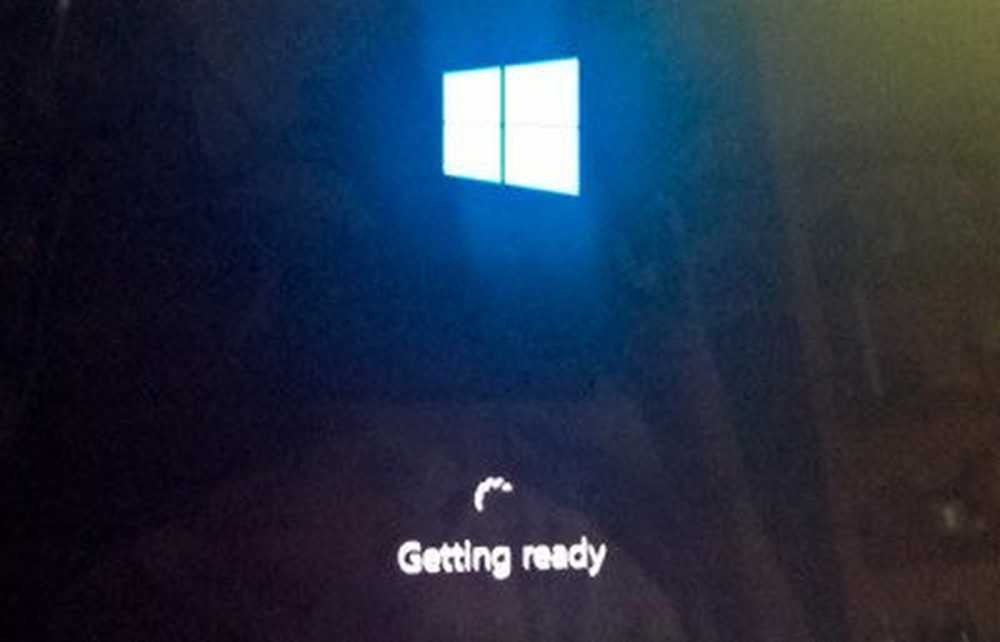
Hvis du dobbeltstarter det, vil du bli møtt med følgende skjerm. Hvis Windows 10 er det eneste operativsystemet på datamaskinen din, kan du bli tatt direkte til innloggingsskjermen.
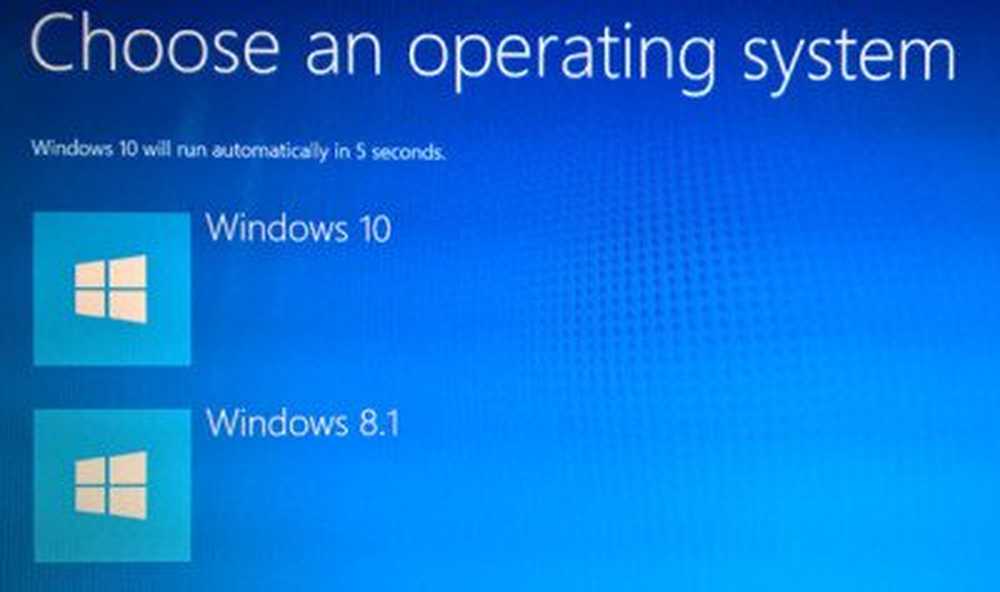
Windows 10 vil stille deg noen grunnleggende spørsmål om dine preferanser, før du fullfører installasjonen og tar deg til Windows 10-skrivebordet.
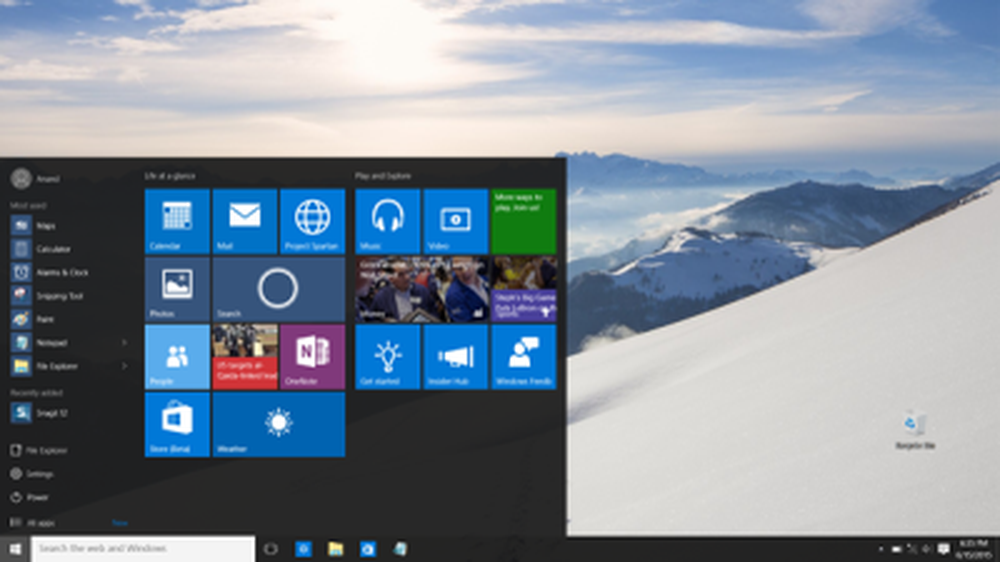
Når installasjonen er fullført, husk å reversere endringene i Boot Option-oppsettet.
Dette innlegget vil vise deg hvordan du installerer hvilken som helst versjon av Windows fra en USB-minnepinne.
Se dette innlegget hvis du mottar Windows kan ikke installeres på denne disken. Den valgte disken er av GPT-partisjonsstilen mens du installerer Windows 10. Hvis du har spørsmål, kan du besøke våre Windows 10-forum.
Slik rengjør du direkte Windows 10 uten å oppgradere først, kan du også interessere deg. Windows OEM-datamaskinbrukere har alltid muligheten til å gjenopprette fabrikkbilde.