Slik lager du et visittkort signatur i Outlook 2010

 Kontaktinformasjon, for det meste, håndteres automatisk av de aller fleste e-postklienter. Outlook 2010, Gmail, Hotmail, Windows Live Mail og resten har en tendens til å automatisk fylle ut kontaktinformasjon basert på avsenderens informasjon. I de fleste tilfeller gjør disse klientene en god jobb - men hvis du vil ha litt mer kontroll over hvordan kontaktinformasjonen din vises i mottakerens adressebøker, er det best å lage et visittkorts signatur med Outlook 2010.
Kontaktinformasjon, for det meste, håndteres automatisk av de aller fleste e-postklienter. Outlook 2010, Gmail, Hotmail, Windows Live Mail og resten har en tendens til å automatisk fylle ut kontaktinformasjon basert på avsenderens informasjon. I de fleste tilfeller gjør disse klientene en god jobb - men hvis du vil ha litt mer kontroll over hvordan kontaktinformasjonen din vises i mottakerens adressebøker, er det best å lage et visittkorts signatur med Outlook 2010.Med en Outlook visittkort signatur (aka en vCard- eller .vcf-fil), blir kontaktinformasjonen din levert sammen med e-posten din i en ryddig pakke som fyller adressebokkontakter mer presist og mer fullstendig. Plus, de gir et profesjonelt utseende og følelse til e-postadressene dine og vinne deg poeng med eventuelle Outlook-junkier som du vil korrespondere med. I denne groovy How-to, vil jeg vise deg hvordan du oppretter profesjonelt utseende visittkort signaturer i Outlook 2010 på bare noen få minutter.
Artikkel kart
- Lag en kontakt for deg selv
- Redigere kontaktinformasjonen på ditt Outlook 2010 visittkort
- Tilpass utseendet på visittkortet ditt
- Feste visittkort som signaturer i Outlook 2010
- Lagre kontaktinformasjon fra et visittkort
Lag en kontakt for deg selv
Visittkort i Outlook 2010 begynner som kontakter. Så, ditt første skritt er å skape en kontakt for deg selv, hvis du ikke allerede har gjort det.
Trinn 1
Launch Outlook 2010.
Steg 2
Klikk Kontakt. Klikk Ny kontakt i hjemmebåndet.
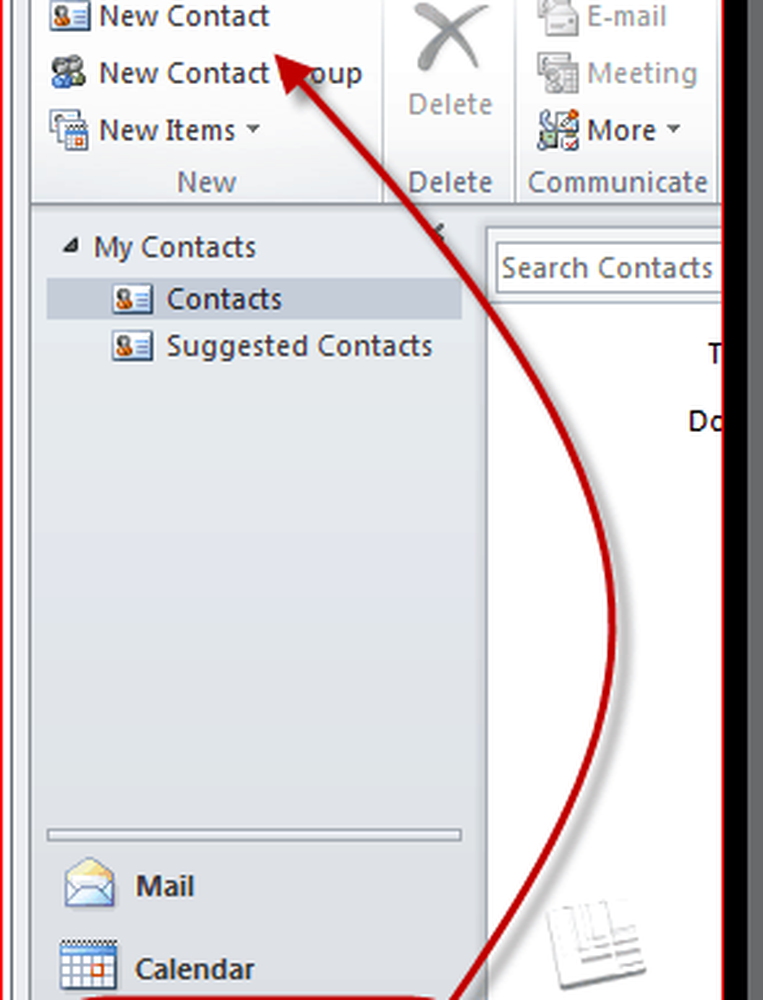
Trinn 3
Fyll ut kontaktinformasjonen din. Når du gjør det, vil du legge merke til at informasjonen automatisk blir kartlagt på visittkortet på høyre side.
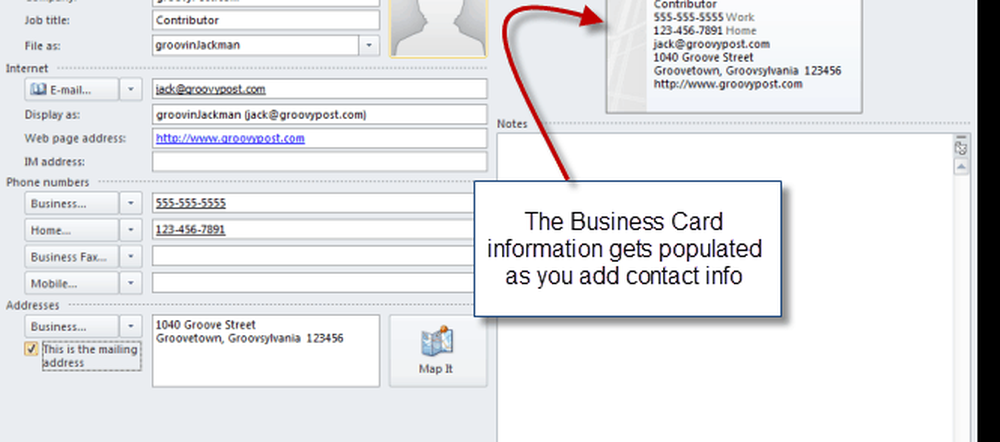
Ikke bekymre deg for mye om hva som er inkludert og hvordan det ser ut til nå - vi endrer dette senere. Bare legg til alt som du kanskje vil inkludere i visittkortet ditt.
Redigere kontaktinformasjonen på ditt Outlook 2010-visittkort
På dette punktet har du et fullt funksjonelt visittkort, om enn en generisk. Du kan tilpasse det videre ved å redigere informasjonen som vises på kortet og legge til formatering og logoer.
Trinn 1
Med kontakten din fortsatt åpen, Cslikke Visittkort i kontaktbåndet. Du kan også Høyreklikk visittkortet ditt og velg Rediger visittkort.
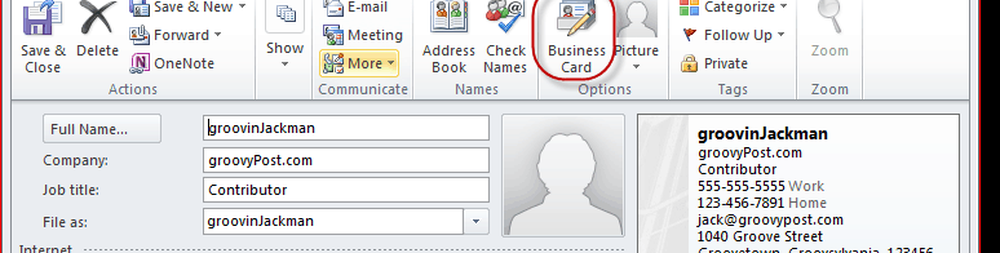
Steg 2
Dette åpner vinduet Rediger visittkort. Her kan du endre kortdesign, legge til / fjerne og ombestille feltene og formatere hver linje på visittkortet ditt. Øverst til venstre er en forhåndsvisning av ditt Outlook 2010 visittkort som det vises i din signatur.
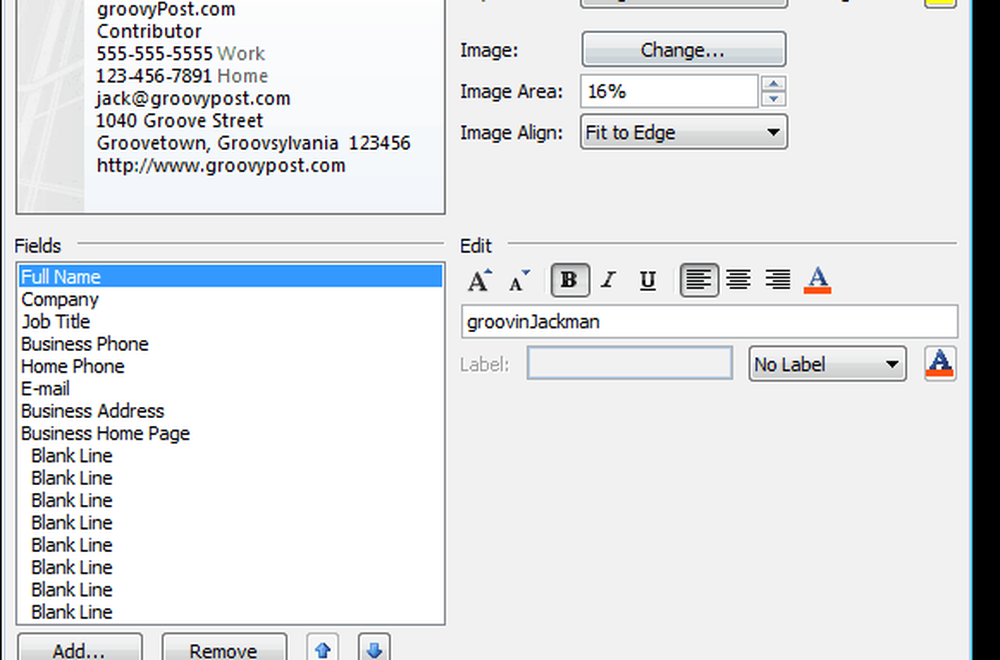
Trinn 3
Begynn med å velge feltene du vil inkludere i visittkortet ditt. Du kan ombestille et felt etter Velge feltet i bunnen til venstre og Klikker de Opp eller Ned piler. På samme måte kan du fjerne et felt ved Velge det og Klikker Fjerne.
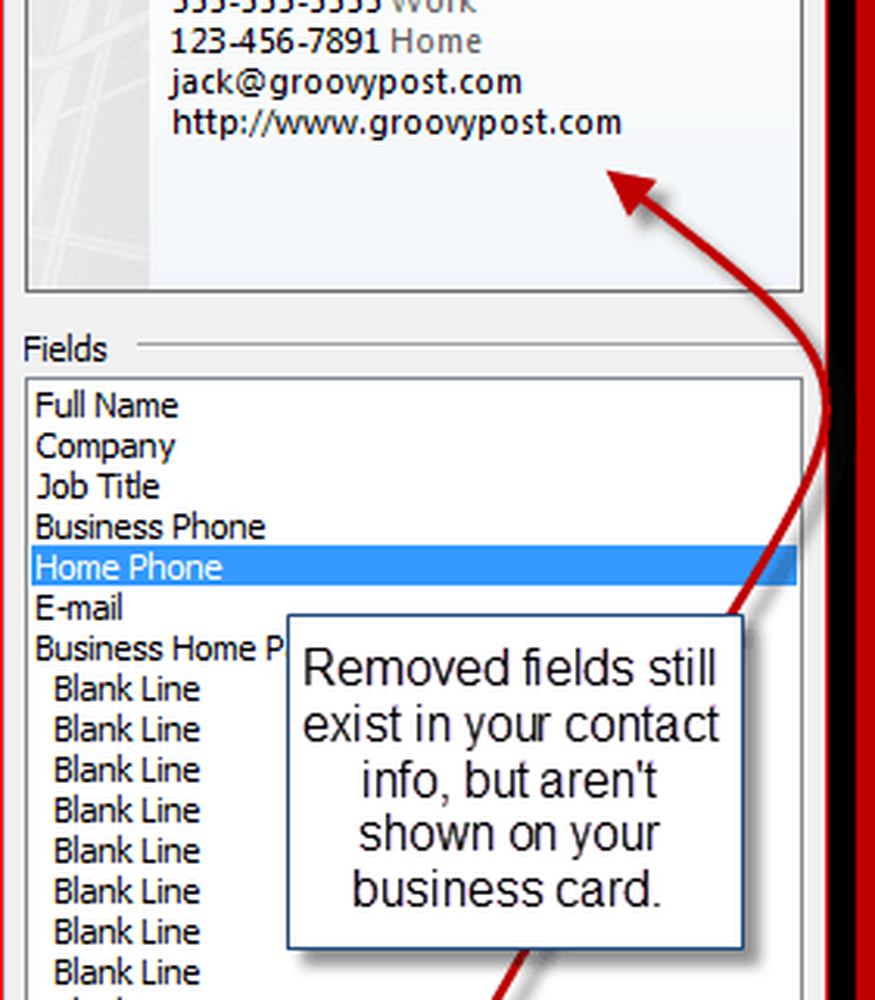
Jeg har bestemt meg for å fjerne min hjemme telefon og forretningsadresse. Merk: Dette fjerner ikke den underliggende informasjonen fra kontakten din, den utelukkende utelukker den fra visittkortet ditt, slik at mottakerne ikke ser det.
Klikk Legg til… å legge til et felt. Hvis feltet du legger til er fylt ut i kontaktinformasjonen, blir det automatisk fylt ut. Hvis ikke, kan du fylle ut den relevante detaljene etter at du har lagt den til.
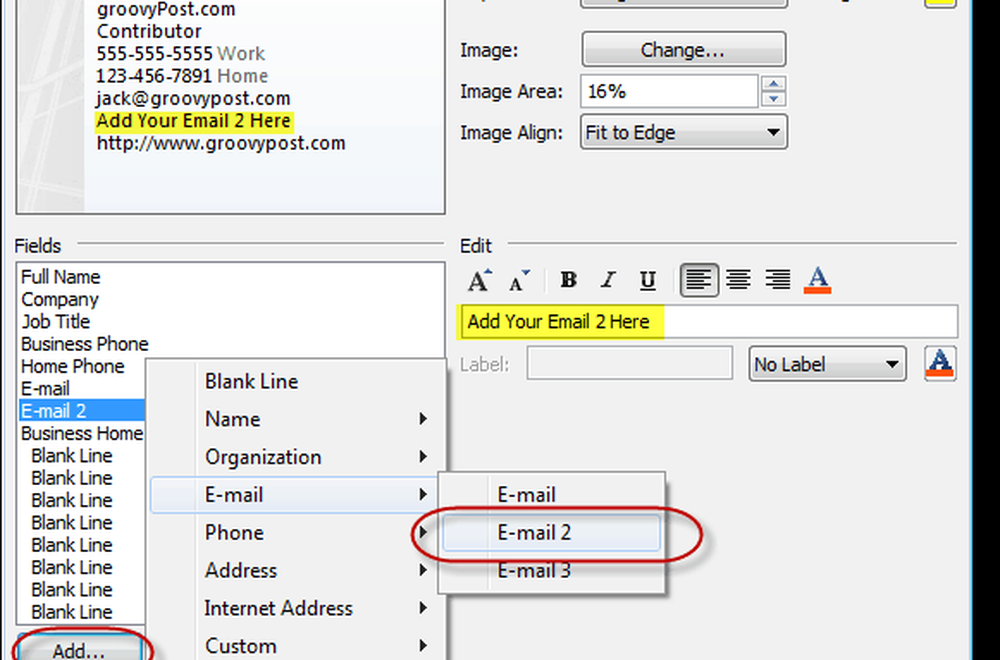
Tilpass formatet og utformingen av Outlook 2010-visittkortet ditt
Når du er fornøyd med informasjonen som vises på visittkortet ditt, kan du endre utseendet på hvert felt, samt den generelle utformingen av visittkortet ditt.
Trinn 1
Å velge et felt for å redigere det. I Edit-panelet til høyre kan du endre feltets verdi (uansett hva som er i kontaktinformasjonen din), endre tekststil, tekstfarge og tekstjustering og legg til en etikett (valgfri).
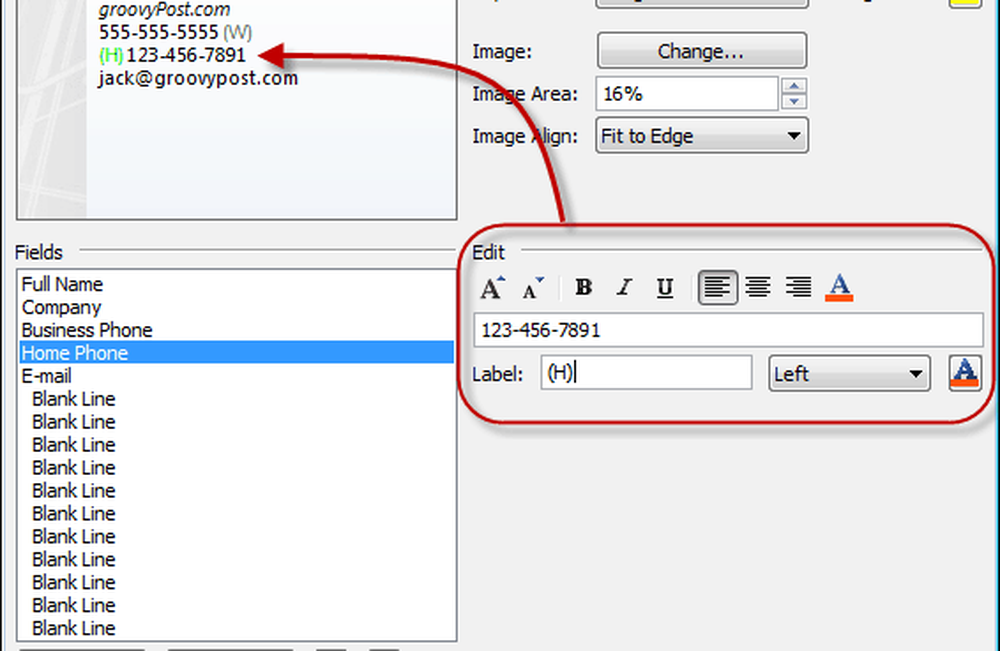
Etiketten vises til venstre eller høyre for feltet. Hvis du vil fjerne en eksisterende etikett, fjerner du bare etikettfeltet eller velger Ingen etikett fra rullegardinmenyen.
Tips: Du kan også velge felt ved Klikker dem i forhåndsvisningen.
Steg 2
Velg en logo eller bakgrunn for visittkortet ditt ved Klikker Endring… ved siden av bildet i kartdesignpanelet. Bla gjennom til bildet du vil bruke.

Plasser bildet ditt ved hjelp av rullegardinmenyen Layout og rullegardinmenyen Bildejustering. Hvis du velger en annen layout enn bakgrunnsbilde, kan du endre størrelsen på bildet ved å endre prosentandelen i bildeområdet.

Du kan også legge til en bakgrunnsfarge for hele visittkortet ved Klikker de Paint Bucket ved siden av Bakgrunn.
Trinn 3
Klikk OK når du er fornøyd og da Klikk Lagre og lukk.

Feste visittkort som signaturer i Outlook 2010
Du kan sette inn et visittkort i en ny melding av Klikker de Sett inn kategorien og deretter velge Visittkort. Første gang du setter inn visittkortet ditt, må du velge det fra Andre visittkort dialog, men etterpå vil det dukke opp i rullegardinmenyen.
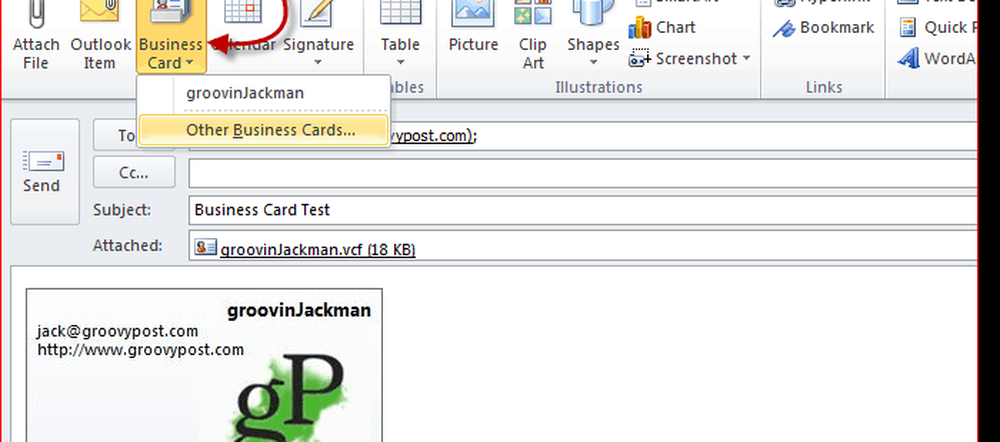
Du kan hoppe over dette trinnet ved å inkludere visittkortet ditt i signaturen. Dette er hvordan:
Trinn 1
I vinduet Ny melding, Klikk Sett inn og velg signaturer. Klikk signaturer...

Steg 2
I Signaturer og Stasjonært vindu, Klikk Ny. Skriv inn et navn for signaturen og Klikk OK.
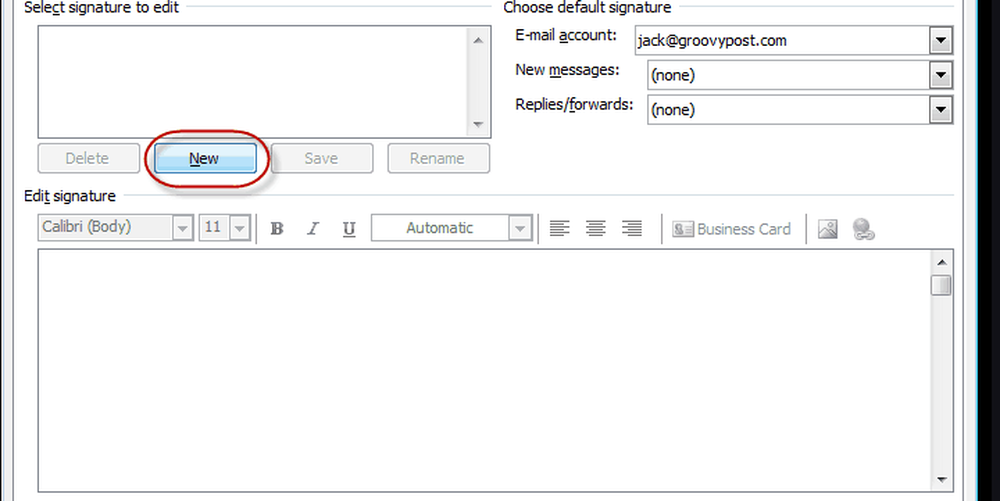
Trinn 3
Å velge din nyopprettede signatur og Klikk Visittkort.
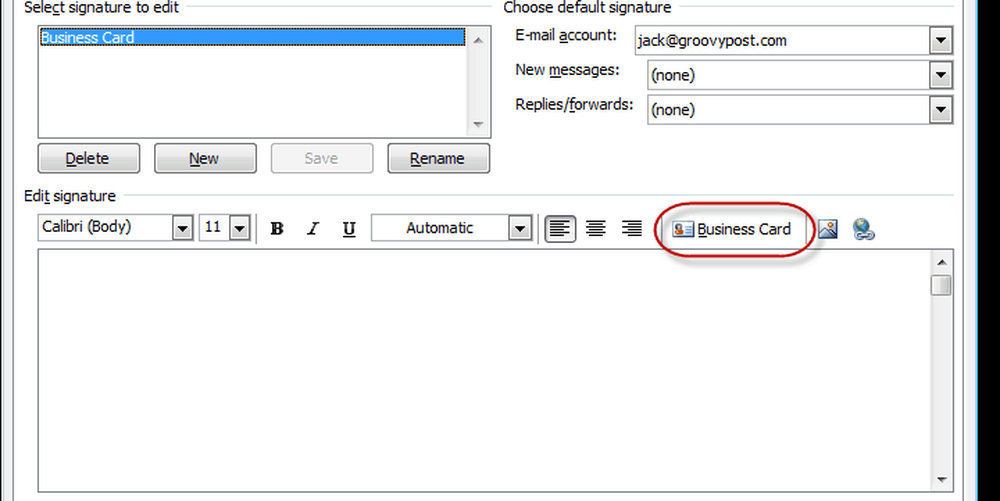
Å velge de Visittkort du vil gjerne inkludere og Klikk OK. Hvis du vil, kan du endre størrelsen på visittkortet for signaturen ved å velge en prosentandel i Størrelse nedtrekksmenyen.
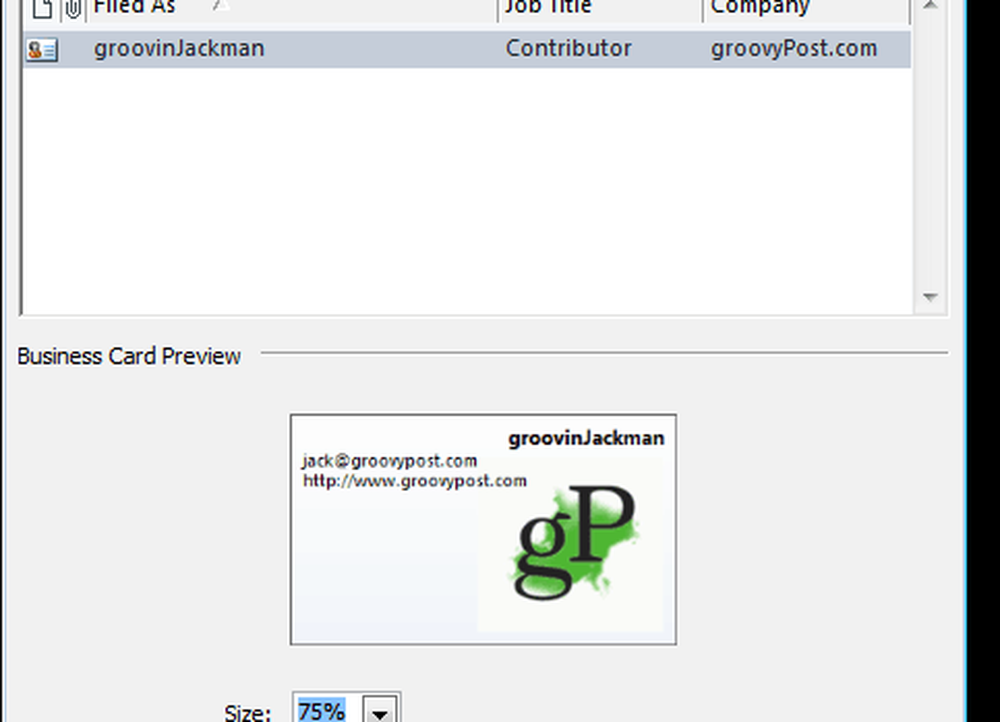
Trinn 4
Tilordne signaturen som en standard signatur til en e-postkonto ved hjelp av rullegardinmenyen øverst til høyre.
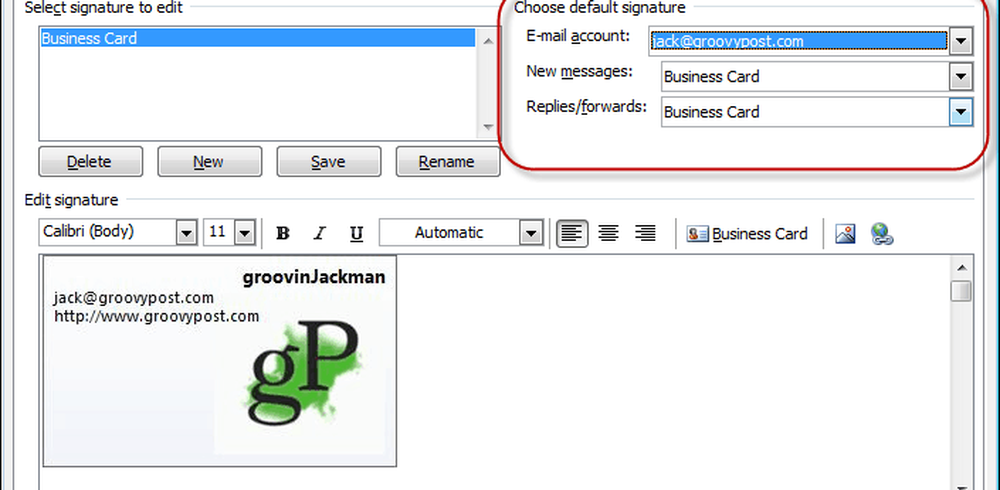
Jeg anbefaler å inkludere det som standard for nye meldinger, men ikke svar / fremover, siden folk du svarer på eller videresender til, vil allerede ha visittkortet ditt.
Klikk OK når du er ferdig.
Trinn 5
Klikk Ny melding og du er visittkort vil allerede bli satt inn som en signatur og vedlagt som en .vcf-fil.
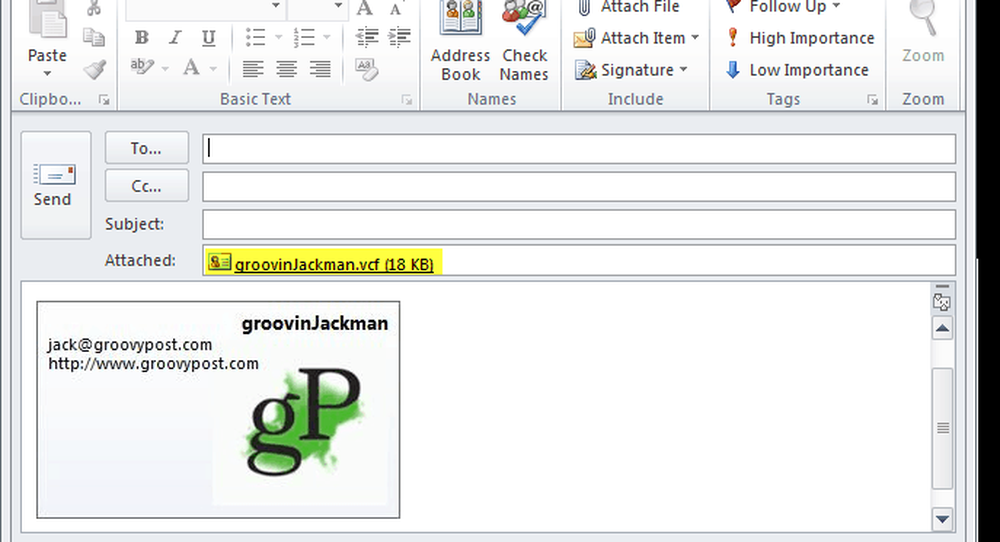
Lagre kontaktinformasjon fra et visittkort
Når mottakere mottar et visittkort, vil deres e-postklient håndtere det tilsvarende. For Outlook-brukere kan de Klikk vedlegget for å forhåndsvise hvordan kontaktinformasjonen vil se i adresseboken. Da kan de Høyreklikk visittkortet ditt og velg Legg til i Outlook-kontakter for å lagre kontaktinformasjonen i adresseboken.

Importerer vCards (.vcf-filer) til Gmail er litt clunkier. Du må laste ned vedlagte .vcf til harddisken din og deretter importere den. Gjør det ved Klikker Kontakt og så Klikker Importere og Klikk Velg Fil å bla til den lagrede .vcf-filen.
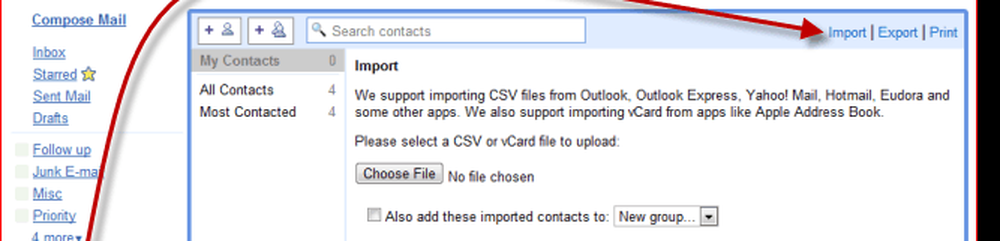
Det handler om å bryte opp for Outlook 2010-visittkort signaturer. Sjekk ut noen av disse groovy e-postkortsjablongene fra Microsoft. Bare lagre dem på harddisken og deretter Dobbeltklikk dem å åpne dem i Outlook. Endre kontaktinformasjonen og lagre den som et nytt visittkort, og du er god til å gå.




