Slik oppretter du en kompleks alfanumerisk PIN-kode for Windows 10 Login

Siden da har Windows 10 mottatt flere nye sikkerhetsoppdateringer og opprettet en alfanumerisk PIN-kode - inkludert spesialtegn er mye lettere. Her er en titt på hvordan du tillater muligheten til å lage en kompleks PIN på enten Windows 10 Home eller Pro.
Opprett kompleks alfanumerisk PIN-kode på Windows 10
Du kan konfigurere en PIN-kode når du først oppretter Windows 10, men du har kanskje bare opprettet en enkel firesifret kode. For å konfigurere en kompleks PIN-kode for å logge inn i Windows 10, gå til Innstillinger> Kontoer> Innloggingsalternativer. Deretter under PIN-delen klikker du på "Legg til" -knappen hvis du ikke har opprettet en PIN-kode ennå, eller "Endre" -knappen hvis du allerede har en. Merk at hvis dette er første gang du oppretter en PIN-kode, må du bekrefte kontoen din med din Microsoft-konto eller Lokal konto-kreditt først. Hvis du endrer det, må du angi den nåværende PIN-koden du bruker først.

I dialogboksen som dukker opp, merk av i boksen Inkluder bokstaver og symboler. Klikk på koblingen "Krav til PIN-kode" for å se alle reglene for en PIN-kode når dette alternativet er aktivert. Reglene er brede. I hovedsak må PIN-koden være mer enn fire tegn, men mindre enn 127. Den kan inneholde øvre og små bokstaver, sifre og spesialtegn som #,$, ^, %... etc. Også, det kommer ikke til å la deg sette i enkle mønstre som abcd eller 1111 eller 12345. Sett inn den komplekse PIN-koden din to ganger for bekreftelse, og klikk deretter på OK.

For å teste det, bare klikk Windows Nøkkel + L å låse skjermen, og du må bli bedt om å taste inn den nye PIN-koden din for å logge inn igjen.
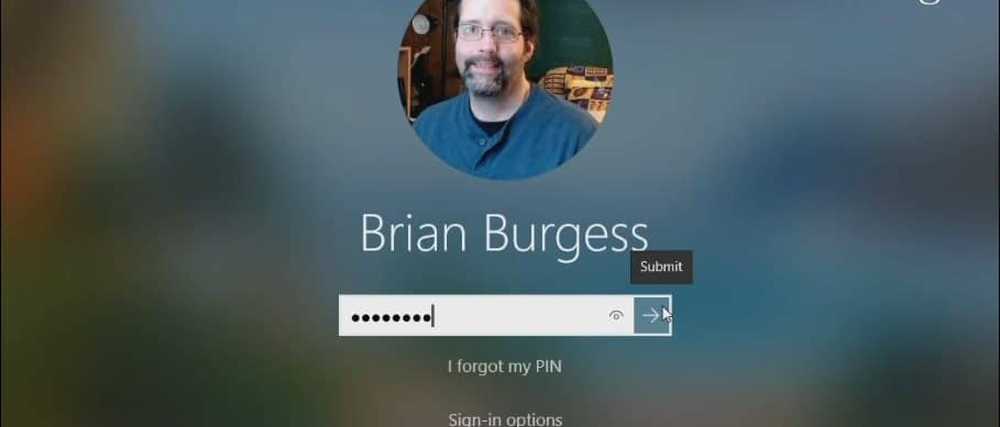
Det er verdt å merke seg at dette skaper et ekstra sikkerhetslag for å holde de onde gutta ute. Med en grunnleggende PIN-kode, uten spesialtegn, logger Windows deg inn så snart den riktige PIN-koden er oppgitt. Og det kan tilsynelatende forsøkes til riktig PIN-kode gjettes.
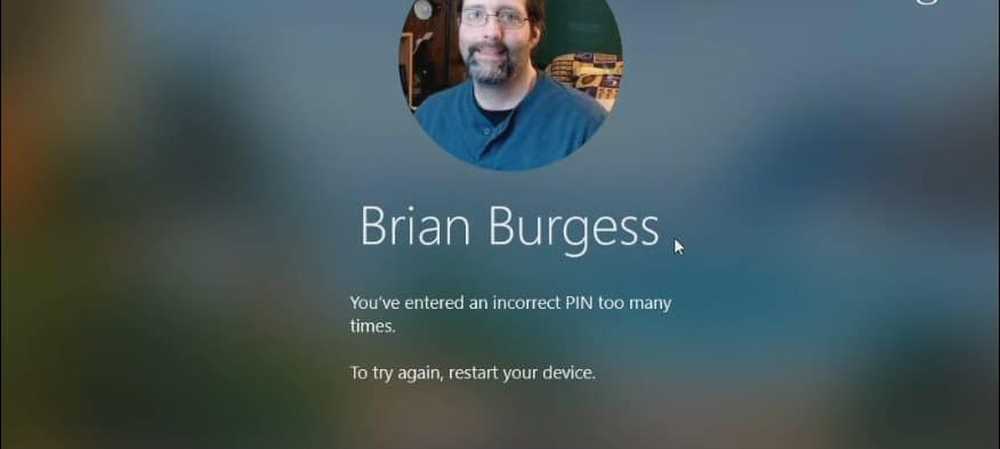
Men med PIN-funksjonen for spesialtegn aktivert, må du klikke på "Send" eller trykke Tast inn etter at du har skrevet inn den. Hvis PIN-koden er tastet feil for mange ganger, vil Windows tvinge PCen til å starte på nytt for å taste inn en PIN-kode igjen. Eller, tving brukeren til å skrive inn sitt kontopassord i stedet.




