Hvordan lage en sjekkliste i Excel

De fleste av oss bruker To-Do-apper til å liste ned de oppgavene vi ønsker å gjøre på en bestemt dag. Dette gjør at vi fullfører oppgavene våre uten forutsetninger. Men hvis du er en Excel-elsker som meg så kan vi bruke Microsoft Excel til opprett en sjekkliste eller å-gjøre-liste Enkelt. Vi bruker vanligvis kun avmerkingsbokser i Excel bare mens du oppretter skjemaer. Men i denne artikkelen vil jeg fortelle deg hvordan du bruker avmerkingsbokser for å lage en sjekkliste i Excel. Følg gjennom slutten av artikkelen for å vite hvordan du gjør det.
Opprett en sjekkliste i Excel
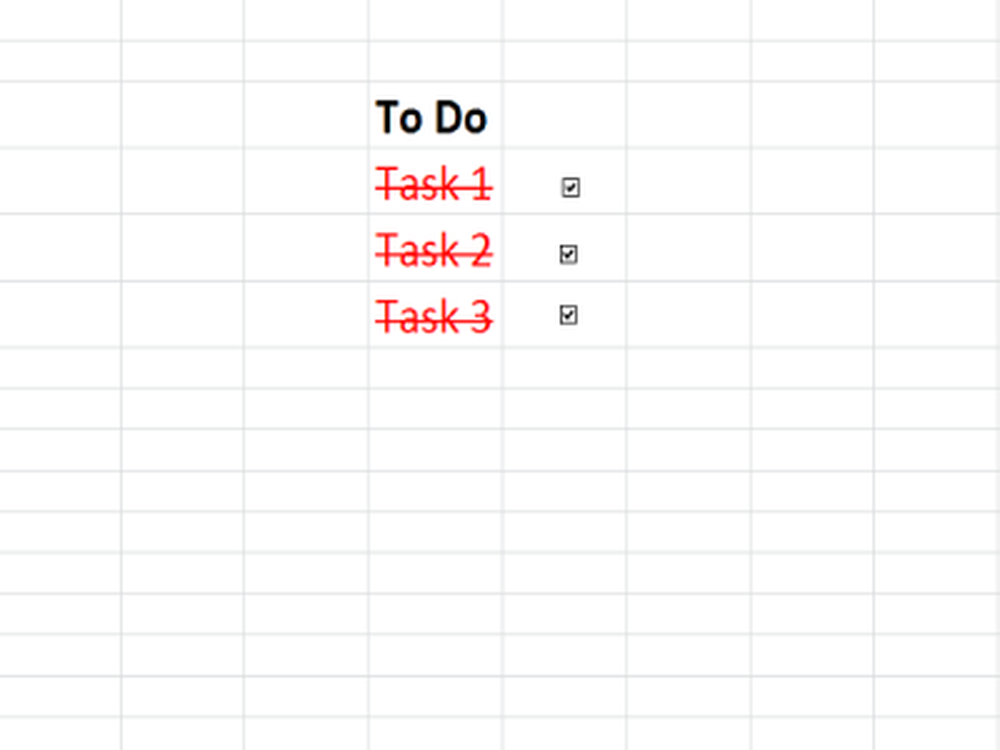
Jeg vil ta deg gjennom noen få trinn, slik at det er lett å forstå. Så, la oss starte uten ado.
1] Aktiver utviklerfanen i Excel
Som et første skritt må du aktivere fanen "Utvikler" i Excel. For å gjøre det, gå til Fil og velg alternativer. I dialogboksen 'Excelalternativer' velger du 'Tilpass Ribbon ' og på høyre side merk av i boksen ved siden av 'Utvikler' og klikk OK. Nå kan du se Utvikler-fanen på Excel-båndet.
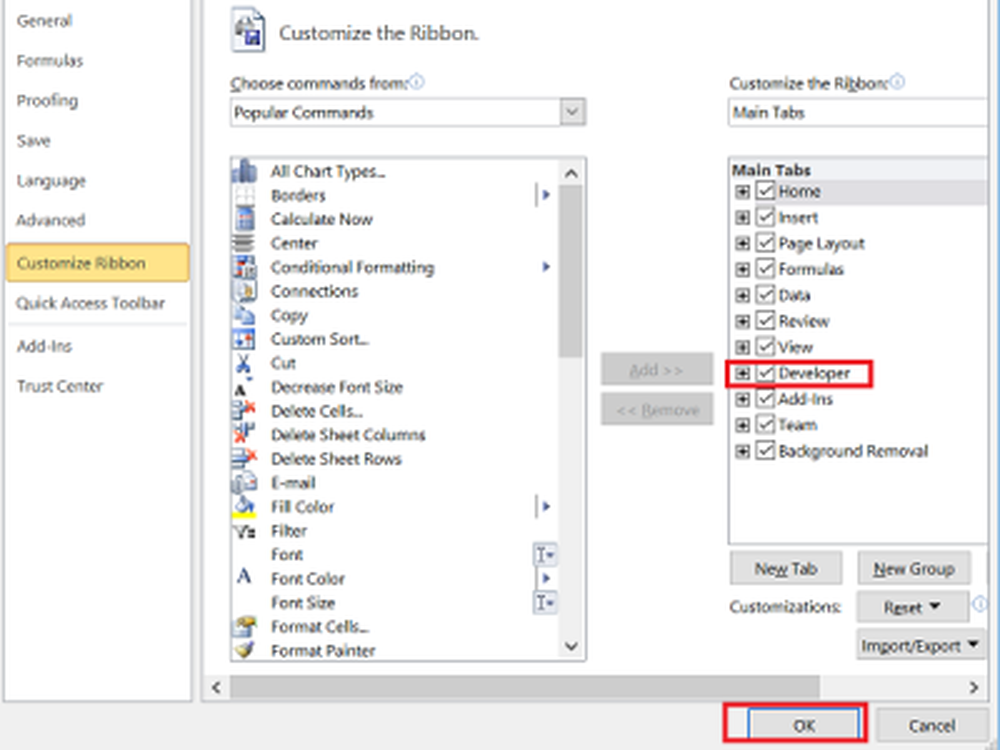
2] Forbered oppgaver i Excel
Nå utarbeide en kolonne 'Å gjøre' og skriv inn oppgavene du vil gjøre. Si, jeg har lagt til oppgaver fra E7 til E9.
3] Legg til boksene i Excel
Det er på tide å legge til boksene. Ved siden av "Å gjøre' kolonne må vi legge til boksene. Så, for hver oppføring i kolonne E7 til E9, må vi legge til avmerkingsboksene fra F7 til F9. For å gjøre det, klikker du først på 'Utvikler', klikk på 'Sett inn' og klikk avkrysningsboksikonet under 'Form Controls '. Nå klikker du på Excel-cellen der vi ønsker å sette inn denne avmerkingsboksen, og i dette tilfellet er det F7.
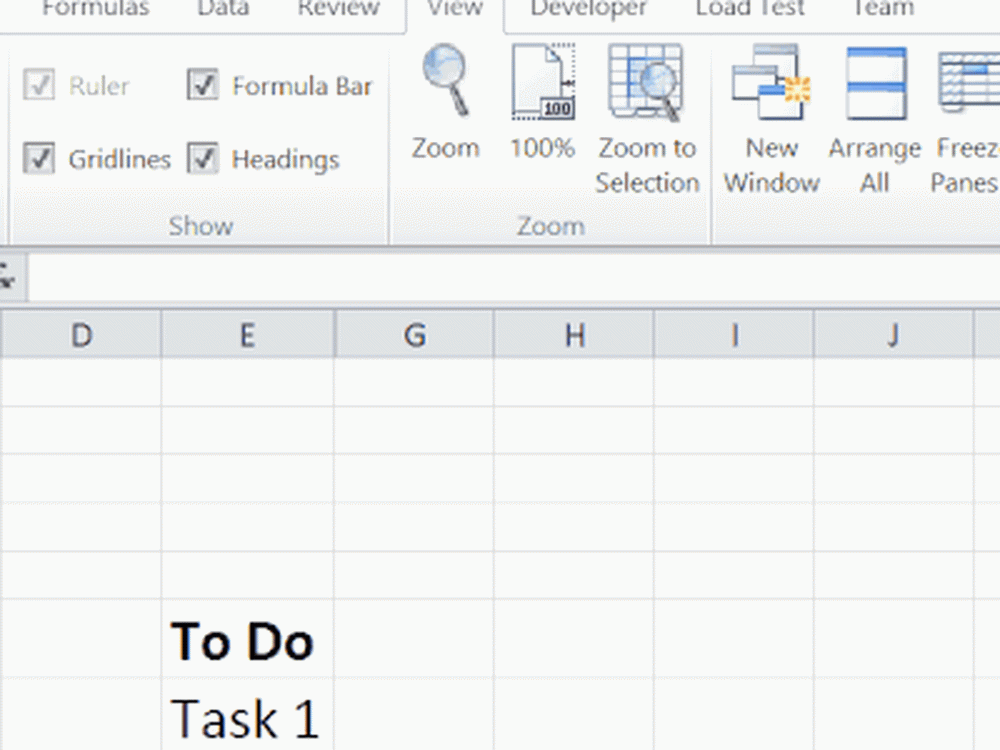
Vi kan se at noen standardtekst ble lagt sammen med avkrysningsruten. For å fjerne det, høyreklikk på avmerkingsboksen, velg "Rediger tekst" og slett teksten. Gjenta dette trinnet for resterende kolonner også (F8 og F9 i dette tilfellet).
4] Tilordne en celle til hver avkrysningsboks
Nå må vi tilordne en celle til hver avkrysningsboks slik at når vi merker og fjerner avmerkingsboksen, må verdiene TRUE og FALSE vises henholdsvis. For å gjøre det, høyreklikk på avkrysningsboksen og klikk på 'Formell kontroll '.
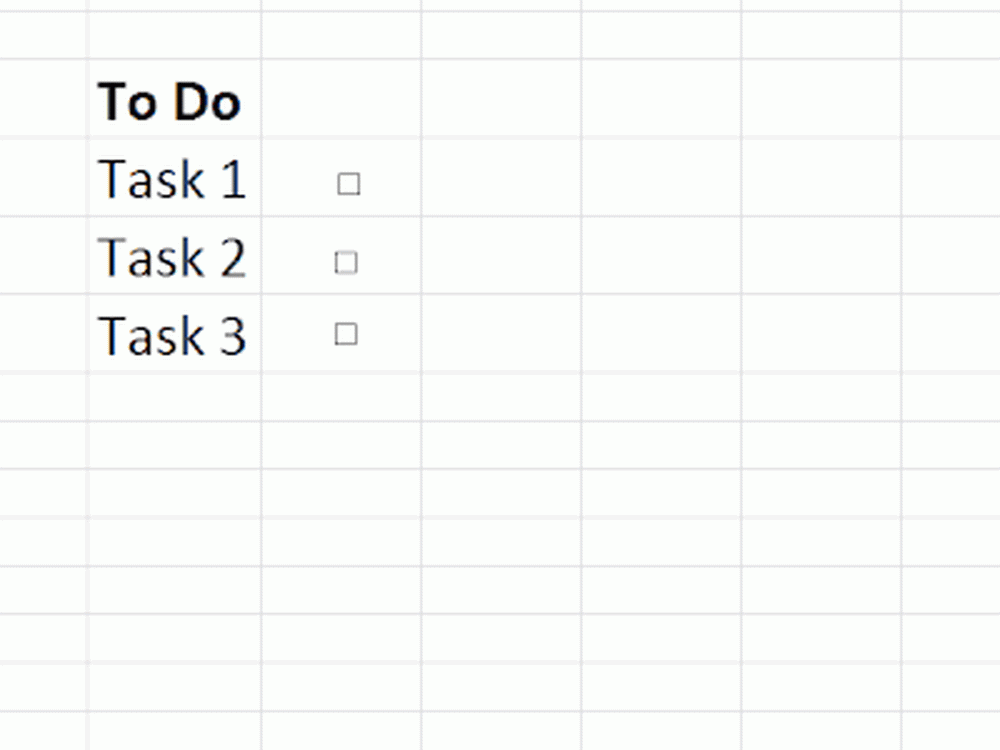
I dialogboksen 'Formell kontroll' under 'Kontroll' -fanen oppgir du adressen til cellen i 'Celllink ' boks som du vil tildele til avmerkingsboksen. La meg velge cellen 'H7'. Pass på at du oppgir celleadressen som 'H7' bare og ikke i noe annet format. Gjenta dette trinnet for gjenværende boksene også.
5] Bruk betinget formatering
Velg oppgavene du har lagt til i tidligere trinn, klikk på 'Betinget formatering' under 'Hjem' -fanen og velg 'Ny regel'. Nå velger du regeltypen som "Bruk en formel til å bestemme hvilke celler som skal formateres". I tilstands-tekstboksen må vi sjekke verdien av cellen som blir oppdatert når avmerkingsboksen er merket som SANT eller ikke.
Deretter klikker du på 'Format' -knappen, velg 'Strikethrough' under 'Effects' og velg en rød farge fra rullegardinmenyen 'Color' og klikk 'Ok'. Gjenta dette trinnet for hver oppgave du skrev inn.
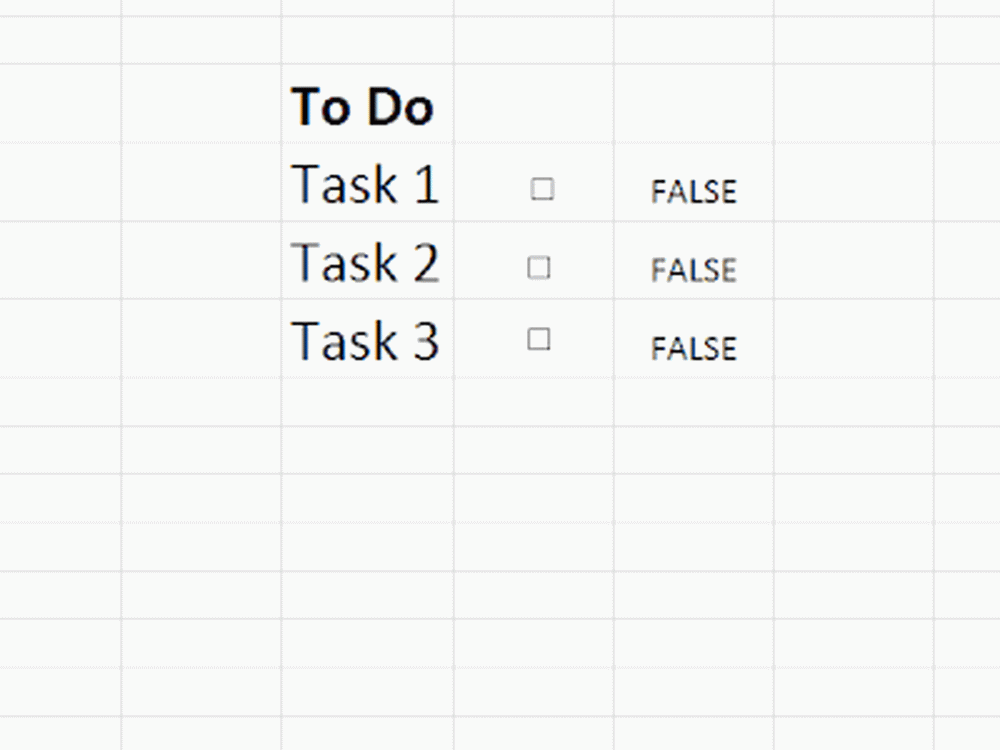
Nå er det på tide å skjule kolonnen som blir oppdatert for hvert kryss og avkryss av en avkrysningsboks, slik at Excel-arket bare har oppgaver og kryssboksene. Så nå, når du merker av i boksen ved siden av oppgaven, kan du se at teksten får rød farge, og det treffer teksten som nevner at oppgaven er gjort.
Dette er den enkle måten å lage en sjekkliste i Excel. Se dette innlegget hvis du vil vite hvordan du lager en sjekkliste i Word.



