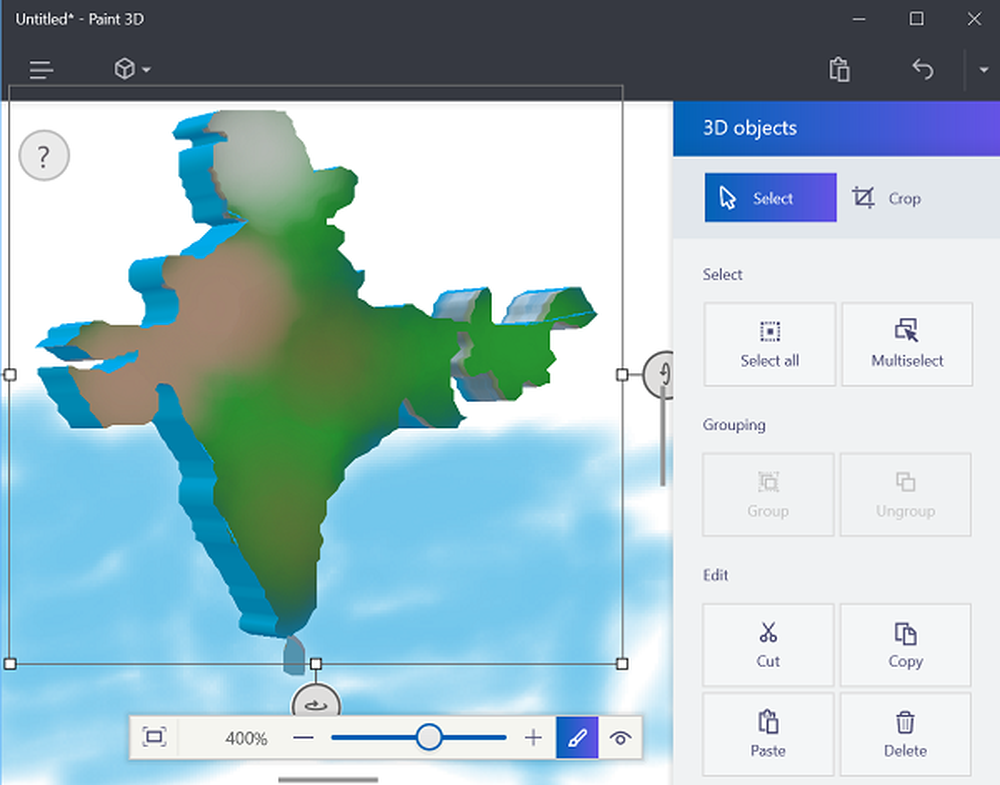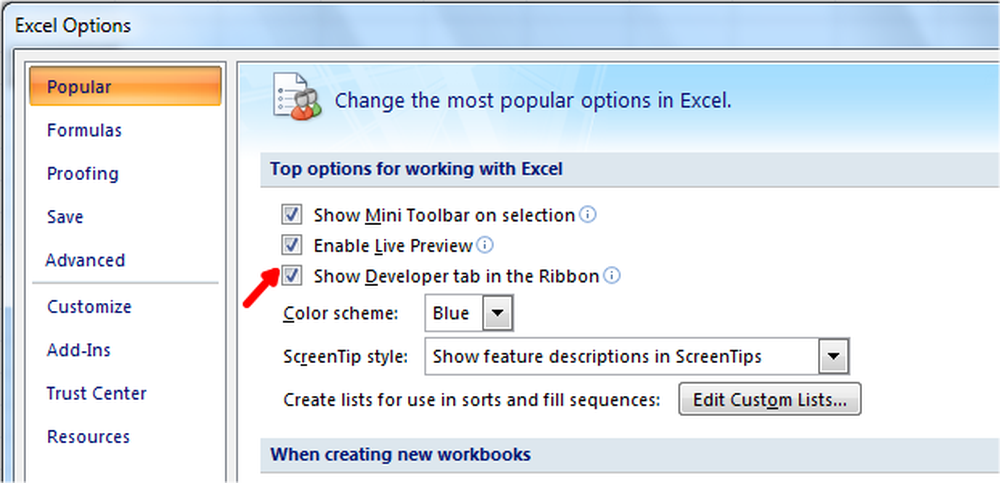Slik oppretter du tilpassede punktlister i Word 2016
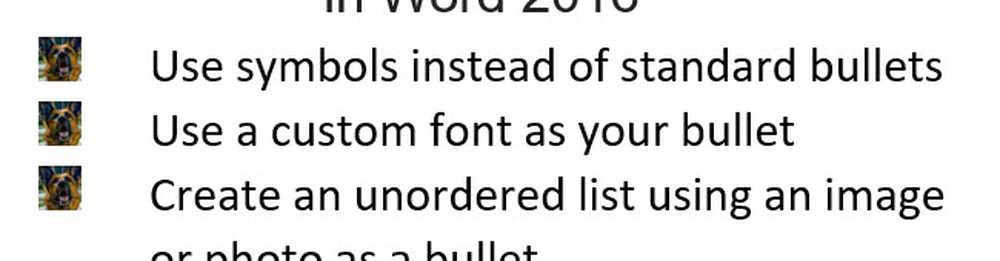
Hvis du kjører en tidligere versjon av Microsoft Office, må du sjekke ut artikkelen vår om å skape egendefinerte punktposter i Word 2010.
Bruke Custom Bullet Points i Word 2016 og Word 2013
Når du kommer til punktet i dokumentet ditt der du vil opprette en punktliste, markerer du teksten du trenger. Her kan du vanligvis bare klikke på Bullets-knappen fra Mini Toolbar (med mindre du deaktiverte den) for å legge til standard bullet poeng som alle bruker.
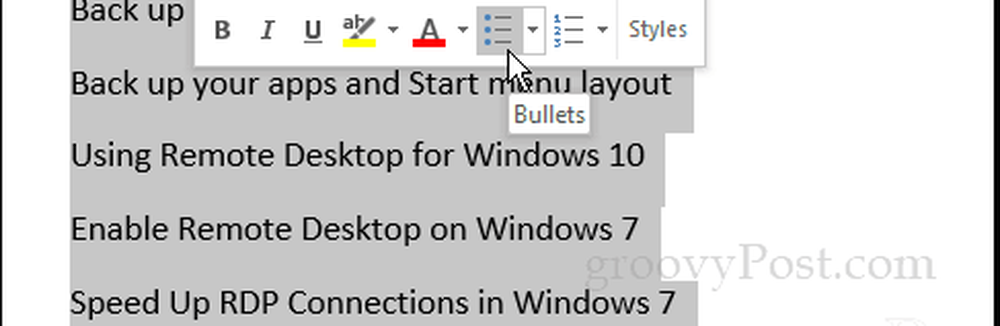
Selvfølgelig kan du velge kuletasten fra båndet under fanen Hjem i avsnittet Avsnitt også.
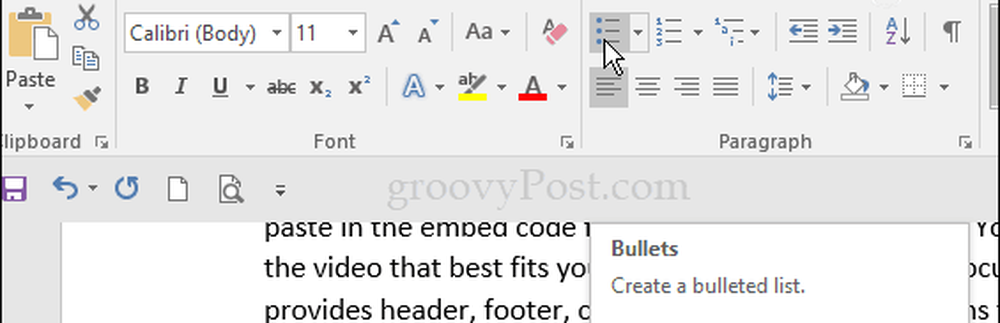
Men du kan velge rullegardinmenyen for kulde for å velge et av designene fra Bullet Library for noen flere alternativer.
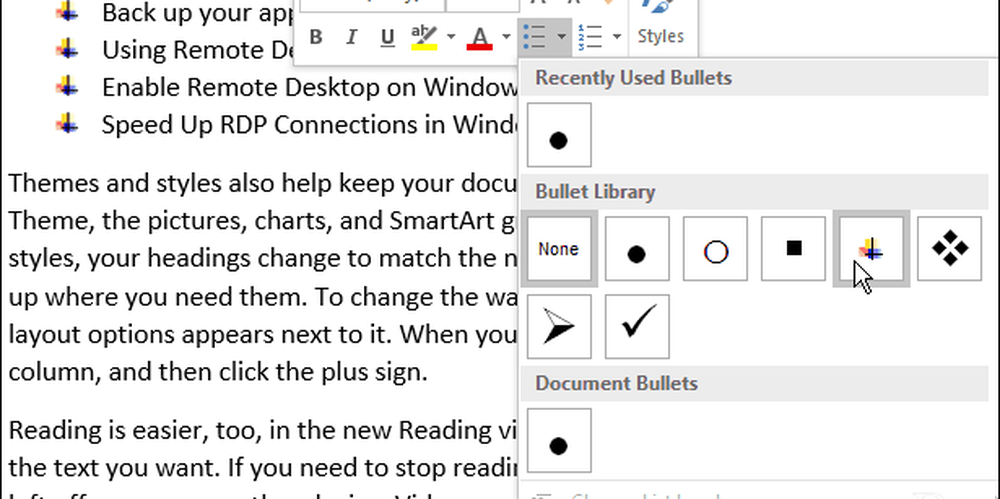
Nå, for å lage et mer tilpasset utseende, velg Definer ny bullet fra rullegardinlisten.
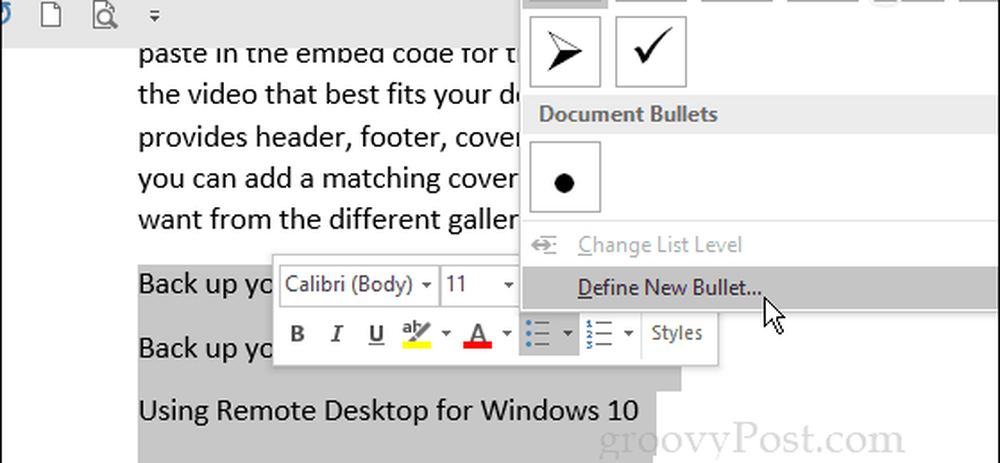
Deretter velger du enten Symbol, Bilde eller Font på skjermbildet Definer ny kulde. Vi tar en titt på hver enkelt.
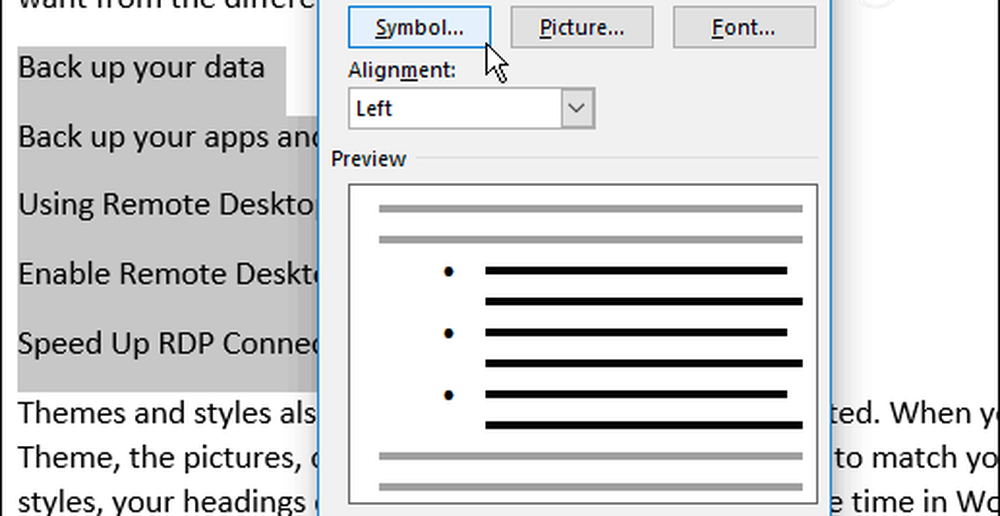
symbol bringer opp et tegn kart hvor du kan velge hvilken du liker. Merk at du kan velge hvilken font du har installert på datamaskinen din.
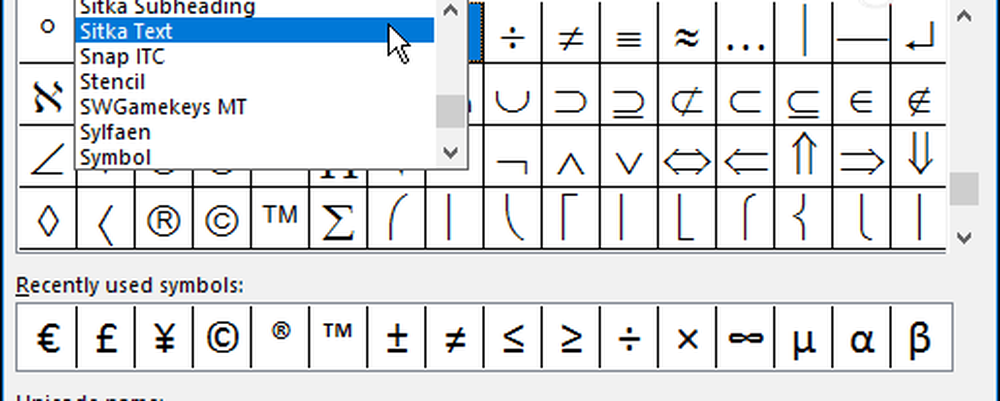
Hvis du velger Font, Du kan formatere kulen din med farge, vekt osv.
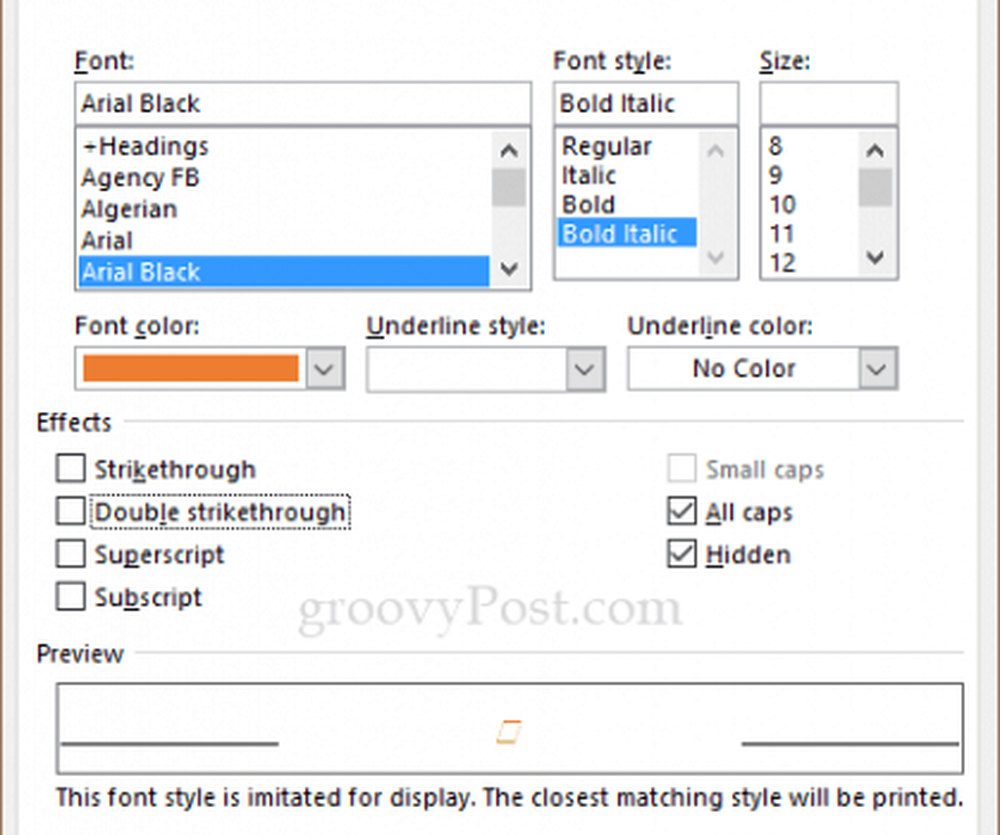
Bilder vil ta opp en "Sett inn bilder" -skjermbildet. Her kan du bla gjennom bilder på PC, Bing, Facebook, Flickr eller OneDrive. Merk at hvis du bruker et bilde, blir det behandlet som en skrifttype, så det er ikke mulig å endre størrelsen på dem som tradisjonell grafikk. Du må bruke skrifttypestørrelsen for å endre den.
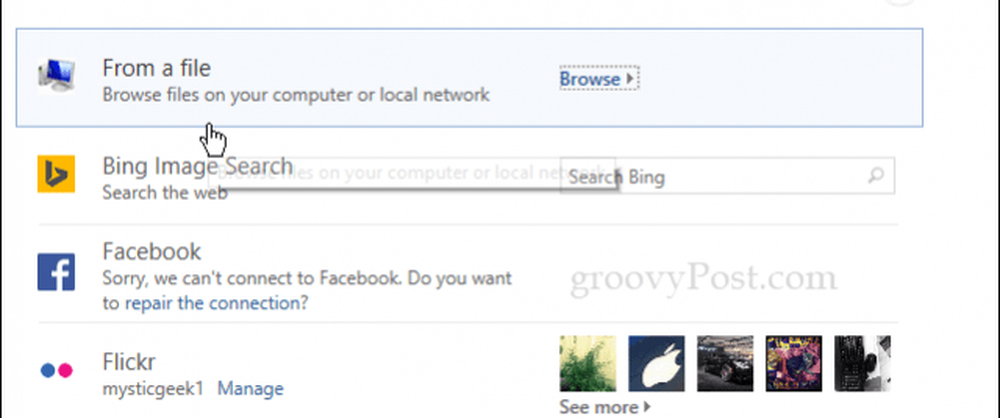
I det følgende eksemplet valgte jeg et bilde av hunden min fra min lokale maskin. Jeg økte tekststørrelsen for å hjelpe deg med å se det bedre. Jeg fant at bruk av faktiske bilder kan være ganske vanskelig versus symboler eller ikoner. Men vær så snill å prøve ut andre alternativer og finn det perfekte bildet; vær kreativ og ha det gøy!
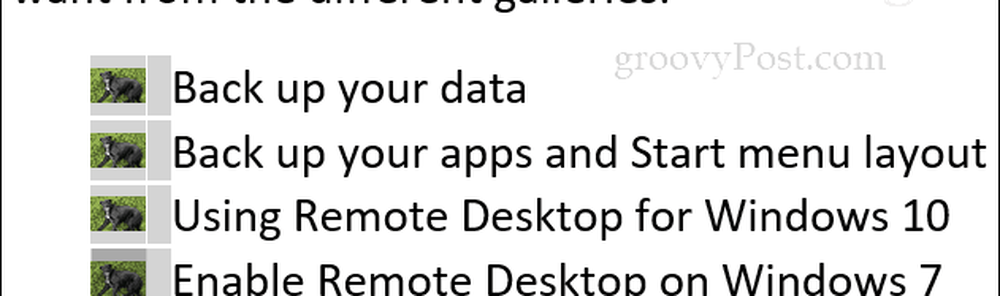
Hver gang du legger til en ny kule, blir den lagret i Bullet-biblioteket, slik at du enkelt kan få tilgang til dem igjen.
Hva er noen av dine favoritt tilpassede kuler? Legg igjen en kommentar nedenfor og gi oss beskjed.